Cara Log masuk ke Windows 11 Tanpa Hello Pin atau Kata Laluan
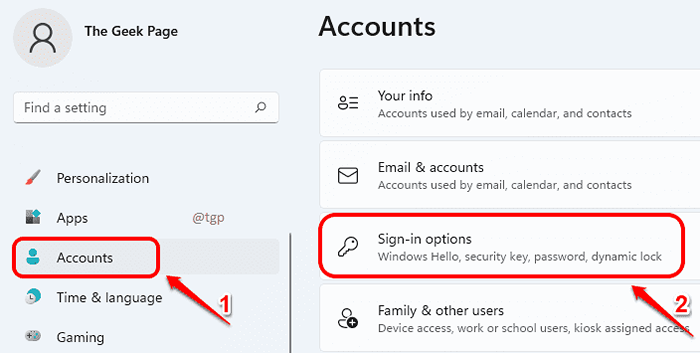
- 752
- 74
- Chris Little I
Apa yang lebih menjengkelkan daripada menaip pin atau kata laluan pada skrin permulaan untuk mendapatkan akses ke mesin anda setiap kali, walaupun hanya rumah anda bahawa komputer riba anda kekal pada masa yang sama tanpa masalah keselamatan? Nah, Windows 11 tidak langsung membiarkan anda menjatuhkan keselamatan yang ketat yang semuanya telah disediakan untuk anda. Tetapi dengan tweak dan tip kami, pasti langsung tidak mungkin tidak ada tempat yang hampir mustahil. Baca terus, untuk mengetahui bagaimana anda boleh log masuk ke Windows 11 anda tanpa perlu memasukkan pin atau kata laluan setiap kali anda log masuk.
Langkah 1: Tekan hotkey Menang + i dan melancarkan Tetapan aplikasi.
Pada sebelah kiri tetingkap, klik pada Akaun tab dan di sebelah kanan, Klik pada Log masuk pilihan.
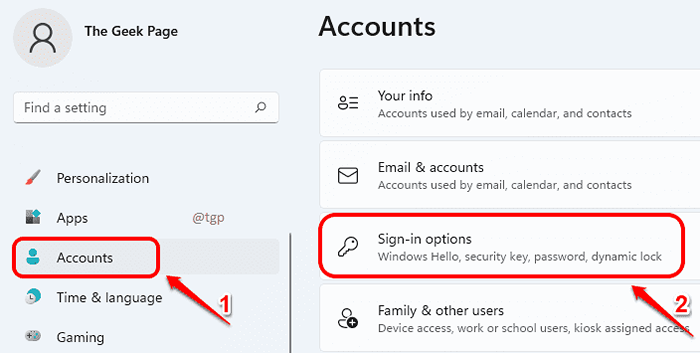
Langkah 2: Di dalam Pilihan log masuk tetingkap, Tatal ke bawah dan cari bahagian yang dinamakan Tetapan tambahan.
Di sini, belok Mati butang togol sepadan dengan pilihan Untuk keselamatan yang lebih baik, hanya membenarkan Windows Hello Log masuk untuk akaun Microsoft pada peranti ini (disyorkan).
Juga, pilih Tidak pernah dari lungsur turun di Sekiranya anda telah pergi, bilakah tingkap memerlukan anda melog masuk semula pilihan di bawah.

Seterusnya, luangkan kaedah tanda semasa anda untuk mengembangkannya dan klik Keluarkan .
Contohnya, jika anda menggunakan pin untuk log masuk ke sistem, mengembangkannya dan mengeluarkannya.

Langkah 3: Seperti seterusnya, lancarkan Jalankan tetingkap dengan menekan Menang + r Kekunci bersama.
Taipkan Netplwiz dan memukul okey butang.

Langkah 4: Sekarang, Nyahtanda kotak semak yang sepadan dengan Pengguna mesti memasukkan nama pengguna dan kata laluan untuk menggunakan komputer ini. Memukul Memohon butang.

Langkah 5: Sekarang anda akan melihat tetingkap baru yang meminta anda Kata Laluan Akaun Microsoft yang anda gunakan untuk menyediakan Windows 11 anda dengan. Masukkan kata laluan dan tekan butang ok.
Nota: Setiap kali anda log masuk ke Windows, maklumat log masuk ini akan digunakan untuk menandatangani anda secara automatik. Oleh itu, pastikan anda memberikan kata laluan yang betul. Sekiranya anda memberikan kata laluan yang salah, anda tidak akan mendapat ralat pada tahap ini. Tetapi anda akan mendapat ralat pengesahan yang tidak sah pada kali berikutnya anda log masuk.

Langkah 6: Setelah anda kembali ke tetingkap Akaun Pengguna, klik pada okey butang.

Itu sahaja. Konfigurasi baru anda akan bertanggungjawab dengan permulaan semula anda yang seterusnya. Anda tidak perlu menaip pin atau kata laluan anda setiap kali anda masuk, nikmati!
- « Cara memaksa permainan atau aplikasi anda untuk menggunakan GPU yang berdedikasi pada Windows 11
- Cara menjadualkan PC Windows 11 anda untuk bangun secara automatik »

