Cara menjadualkan PC Windows 11 anda untuk bangun secara automatik
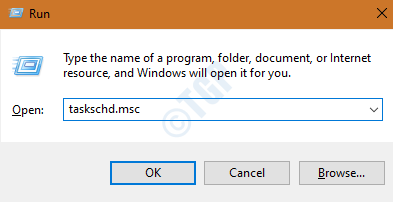
- 3787
- 844
- Ronnie Hermann
Kebanyakan kita semua mempunyai jadual yang pasti untuk mengusahakan komputer riba kita. Apabila kita tidak menggunakan PC, kita biasanya menutupnya dan menghidupkannya apabila kita mahu menggunakannya. Seperti yang kita tahu, memerlukan sedikit masa untuk boot Windows. Kami boleh mengelakkan ini dengan meletakkan komputer riba kami pada mod tidur atau hibernate. Kedua -dua mod ini digunakan untuk memulihara kuasa di PC.
Untuk membangunkan sistem dari mod ini, seseorang harus menekan butang kuasa. Tetapi anda juga boleh memilih untuk membangunkan sistem secara automatik. Ini memberikan kelebihan tambahan. Seseorang boleh membangunkan sistem dan kemudian menjadualkan tugas-tugas yang memakan masa seperti mengimbas virus, menjalankan imbasan sistem, dan lain-lain sementara tidak ada di hadapan sistem. Ini akan membantu anda menjimatkan masa dan juga sumber.
Dalam artikel ini, kami telah meliputi cara yang berbeza untuk menjadualkan sistem anda untuk bangun secara automatik.
Langkah -langkah yang akan diikuti untuk membangunkan PC secara automatik menggunakan Penjadual Tugas
Langkah 1: Buka tetingkap Run dengan memegang Windows+R Kunci.
Langkah 2: Tulis Taskschd.MSC dan tekan Masukkan.
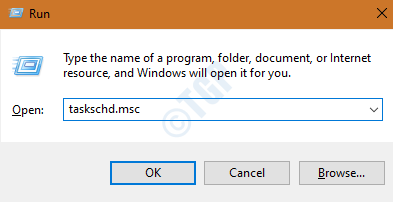
Langkah 3: Dalam tetingkap Penjadual Tugas, di bawah Tindakan Di sebelah kanan, klik pada Buat tugas
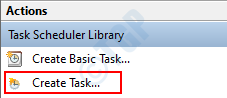
Langkah 4: Dalam tetingkap Buat Tugas yang dibuka, di Umum Tab, berikan Nama kepada tugas
Langkah 5: Periksa pilihan Jalankan sama ada pengguna dilog masuk atau tidak
Langkah 6: Periksa pilihan Berlari dengan keistimewaan tertinggi
Langkah 7: Di Konfigurasikan untuk drop-down pilih Windows 10/11.
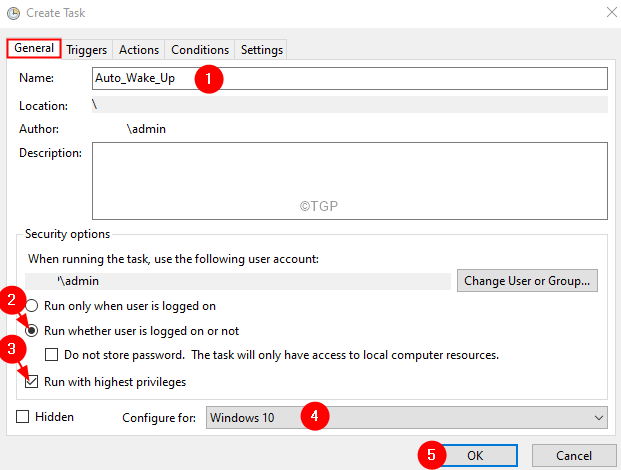
Langkah 8: Klik pada Pencetus tab
Langkah 9: Klik pada Baru butang di sudut kiri bawah.
Langkah 10: a Pencetus baru Windows muncul.
Langkah 11: Dari Mulakan tugas drop-down, pilih Mengikut jadual.
Langkah 12: Periksa Setiap hari pilihan.
Langkah 13: Di bawah Mula seksyen, pilih tarikh yang sesuai.
Langkah 14: Pilih a masa.
Langkah 15: Klik okey.
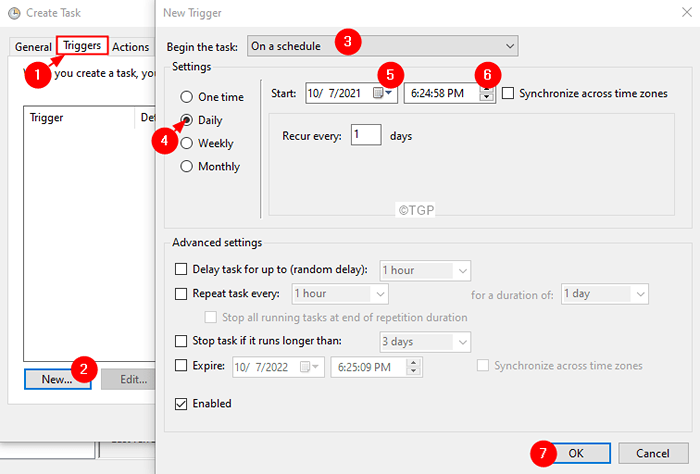
Langkah 16: Klik pada Tindakan tab.
Langkah 17: Tetingkap tindakan baru akan muncul.
Langkah 18: Dari drop-down tindakan, pilih Mulakan program.
Langkah 19: Di bawah program/skrip, masukkan jalan program pilihan anda. Untuk tujuan demonstrasi, kami telah menggunakan CMD.exe
Langkah 20: Dalam argumen tambah yang berlalu /c "Keluar" secara automatik akan menutup tetingkap yang dibuka. Ini adalah pilihan.
Langkah 21: Klik pada Okey butang.
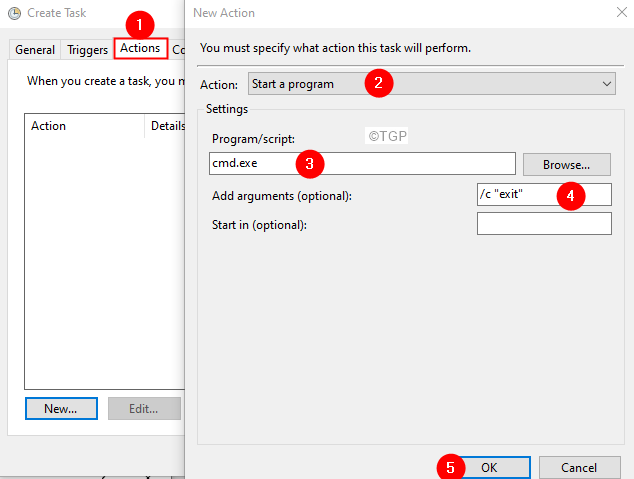
Langkah 22: Klik pada Tab Syarat
Langkah 23: Di bawah Kuasa seksyen, Nyahtanda The Mulakan tugas hanya jika komputer berada pada kuasa AC.
Langkah 24: Periksa The Bangunkan komputer untuk menjalankan tugas ini.
Langkah 25: Klik pada Okey butang.
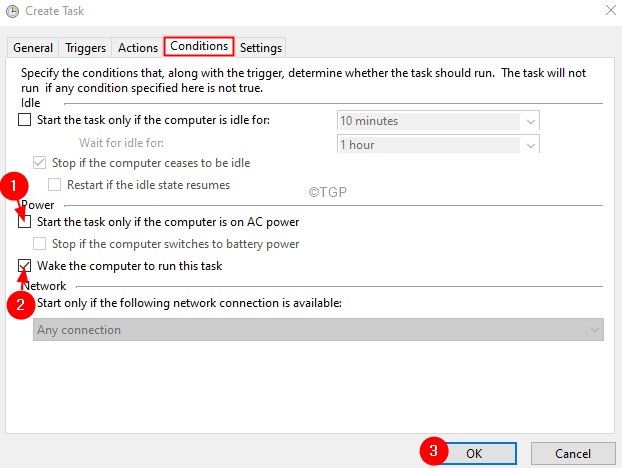
Langkah 26: Untuk tugas yang dijadualkan di atas untuk dijalankan, tetapan pelan kuasa harus dikonfigurasikan supaya pemasa bangun dibenarkan.
Langkah 27: Buka Jalankan dialog menggunakan Windows+R.
Langkah 28: Taipkan arahan kawalan.exe powercfg.Cpl ,, 3 dan tekan okey seperti yang ditunjukkan di bawah
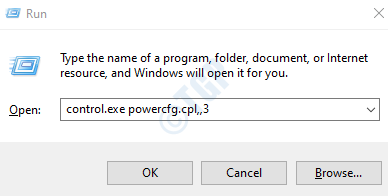
Langkah 29: Dalam tetingkap Pilihan Kuasa, tatal ke bawah dan cari Tidur pilihan.
Langkah 30: Klik dua kali di Tidur pilihan.
Langkah 31: Dalam tidur, klik dua kali Benarkan pemasa bangun.
Langkah 32: Pilih Membolehkan untuk kedua-dua Pada bateri dan Dipasang.
Langkah 33: Klik Memohon Dan kemudian klik pada okey.
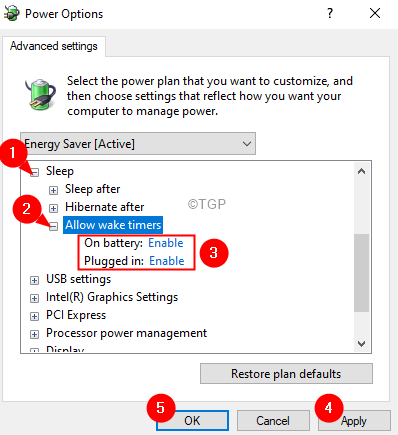
Terima kasih kerana membaca.
- « Cara Log masuk ke Windows 11 Tanpa Hello Pin atau Kata Laluan
- Betulkan ada pembaikan sistem yang belum selesai yang memerlukan reboot untuk diselesaikan di Windows 11 »

