Betulkan ada pembaikan sistem yang belum selesai yang memerlukan reboot untuk diselesaikan di Windows 11
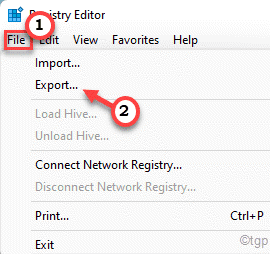
- 2622
- 594
- Clarence Tromp
Alat Pemeriksa Fail Sistem atau Pengimbas SFC adalah alat yang boleh menyemak dan memperbaiki fail sistem yang hilang di komputer anda. Tetapi, semasa menggunakan alat yang berguna ini, anda dapat melihat mesej ralat ini di terminal - 'Ada pembaikan sistem yang belum selesai yang memerlukan reboot untuk diselesaikan. Mulakan semula tingkap dan jalankan imbasan SFC lagi.'Sebab utama di sebalik isu ini Sekiranya anda melihat mesej ralat ini, anda tidak dapat menjalankan SFC tanpa menetapkannya secara manual.
Isi kandungan
- Betulkan 1 - Gunakan Hack Registry
- Betulkan 2 - Menggunakan arahan arahan
- Betulkan 3 - Betulkan MBR
- Betulkan 4 - Kemas kini pemacu paparan
- Betulkan 5 - Tweak tetapan BIOS
Betulkan 1 - Gunakan Hack Registry
Terdapat tweak pendaftaran yang anda boleh memohon untuk menyelesaikan masalah.
1. Pada mulanya, tekan Kekunci Windows Bersama dengan R kunci.
2. Kemudian, taipkan "regedit"Dan tekan Enter untuk membuka editor pendaftaran.
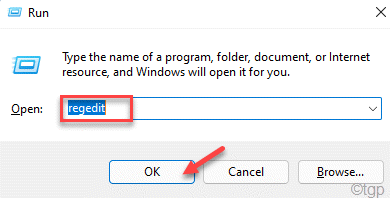
Amaran - Sebelum mengubah suai pendaftaran di komputer anda, anda harus membuat sandaran pendaftaran pada sistem anda. Oleh itu, perhatikan arahan ini.
Apabila Editor Pendaftaran dibuka, klik pada "Fail". Kemudian klik pada "Eksport"Untuk membuat sandaran baru di komputer anda.
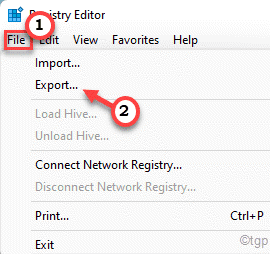
3. Sekarang, luaskan anak tetingkap kiri untuk pergi ke tempat ini ~
Hkey_local_machine \ software \ microsoft \ windows \ currentversion
4. Sekarang, di sebelah kiri, cari "Rebootpending"Sub-Key.
5. Kemudian, klik kanan pada kunci dan ketik "Keizinan.... ".
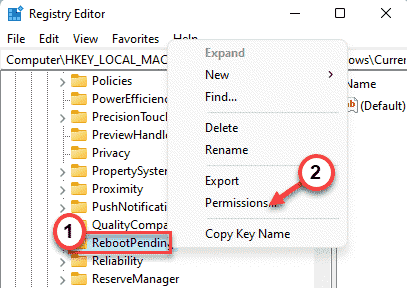
6. Selepas itu, klik pada "Lanjutan".
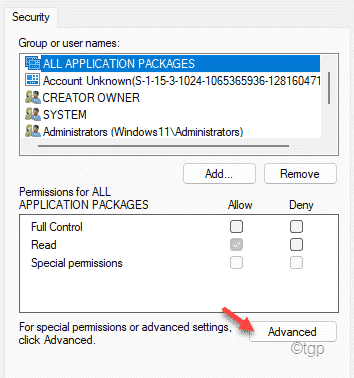
7. Kemudian, ketik "Tambah"Untuk menambah akaun pengguna anda.
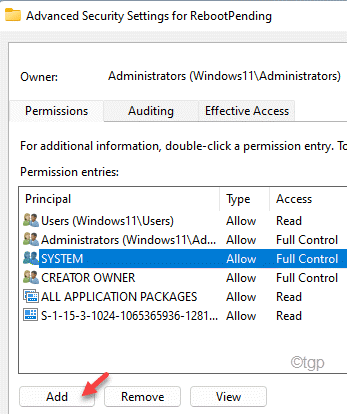
8. Sekarang, ketik "Pilih prinsipal".
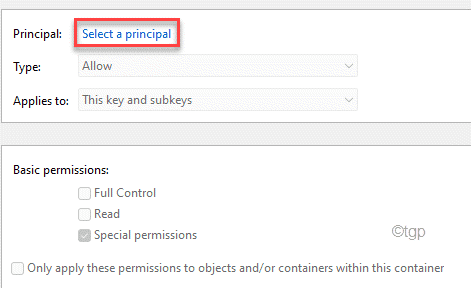
9. Kemudian, klik pada "Lanjutan".
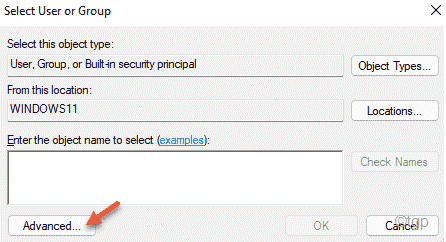
10. Sekarang, ketik "Cari sekarang".
11. Kemudian, tatal ke bawah senarai pengguna. Pilih Nama Akaun Anda.
12. Akhirnya, klik pada "okey".
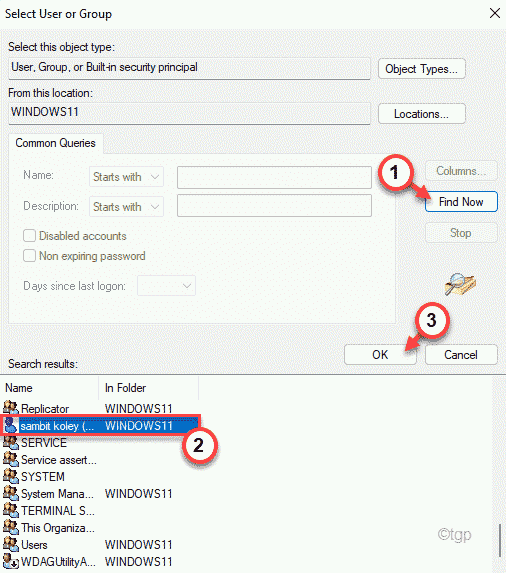
13. Sekali lagi, ketik "okey"Untuk menyelamatkan perubahan.
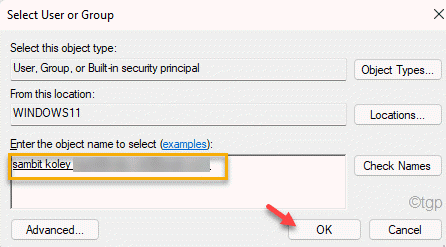
14. Kembali ke skrin 'entri kebenaran untuk rebootpending', periksa "Kawalan penuh" kotak.
15. Kemudian, klik pada "okey"Untuk menyelamatkan perubahan.
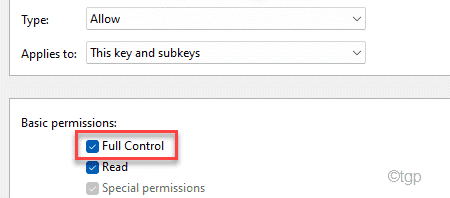
16. Sekali lagi, klik pada "Memohon"Dan"okey"Untuk menyelamatkan perubahan.
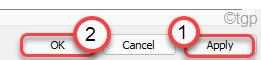
17. Akhirnya, klik kanan pada "Rebootpending"Kunci dan klik pada"Padam".
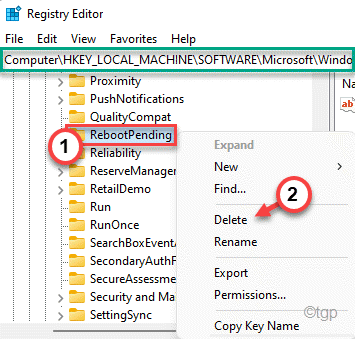
18. Anda akan diminta mengesahkan tindakan anda. Klik pada "Ya".
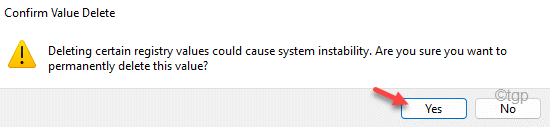
Selepas itu, tutup tetingkap Editor Pendaftaran. Mula semula Komputer anda membiarkan perubahan ini berkuat kuasa. Selepas ini, cuba jalankan imbasan SFC lagi.
Betulkan 2 - Menggunakan arahan arahan
Sekiranya komputer anda terjebak dengan proses, anda boleh memadam folder yang berkaitan dengan proses itu. Anda boleh menggunakan arahan arahan untuk menyelesaikan masalah ini.
1. Pada mulanya, tekan Kekunci Windows dan taip "cmd".
2. Selanjutnya, klik kanan pada "Arahan prompt"Dan ketik"Jalankan sebagai pentadbir".
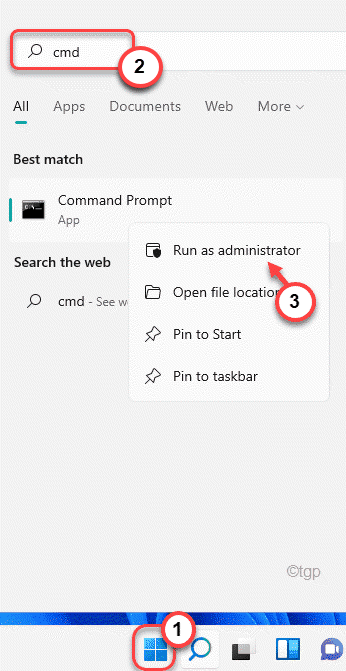
3. Apabila tetingkap arahan arahan muncul, Jenis Perintah ini dan memukul Masukkan.
del x: \ windows \ winsxs \ belum selesai.XML
[
Di sini, X: mewakili huruf pemacu pemacu di mana folder itu. Biasanya, ia adalah "c:" pemanduan atau dalam "d:" pemacu. Jadi, arahan akan -
Del C: \ Windows \ Winsxs \ Menanggalkan.XML DEL D: \ Windows \ Winsxs \ Menanggalkan.XML
]
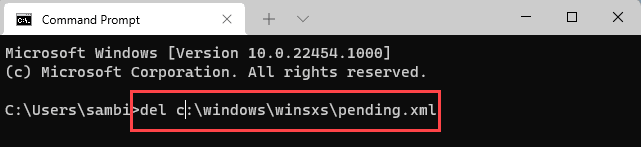
Setelah melaksanakan arahan, anda boleh menjalankan imbasan SFC yang sedikit diubahsuai pada sistem anda.
4. Tampal perintah ini di terminal dan memukul Masukkan.
sfc /scannow /offbootdir = c: \ /offwindir = d: \ windows
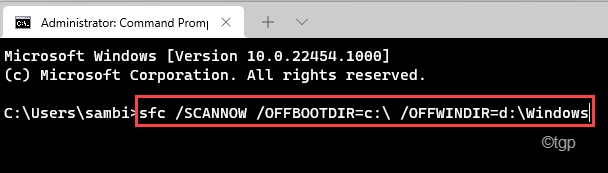
Sekarang, tunggu proses pengimbasan selesai.
CATATAN -
Dalam beberapa kes yang tidak biasa, sambil memadam fail dari komputer anda, command prompt dapat menunjukkan mesej ralat kepada anda.Ini berlaku jika anda tidak mempunyai kebenaran yang betul dari folder 'Winsxs'. Ikuti langkah -langkah ini untuk mengubah pemilikan folder tertentu.
1. Pada mulanya, tekan Kekunci windows+e Kekunci bersama.
2. Kemudian, pergi ke lokasi ini -
C: \ windows
3. Di sini, cari "Winsxs"Folder. Kemudian, klik kanan pada folder dan ketik "Sifat".
[
Sekiranya anda tidak dapat mencari folder 'Winsxs', itu kerana ia tersembunyi. Anda mesti membuat explorer fail menunjukkan barang tersembunyi.
a. Dalam Fail Explorer, klik pada tiga titik di bar menu.
b. Kemudian klik pada "Pilihan".
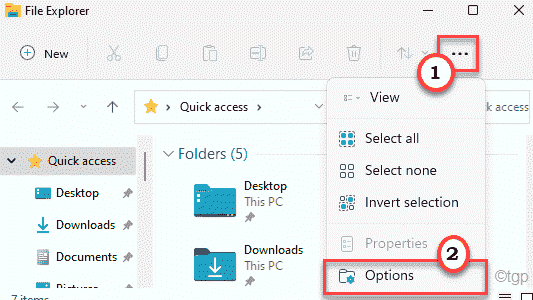
c. Dalam tetingkap Pilihan Folder, pergi ke "Lihat"Tab.
d. Kemudian, periksa "Tunjukkan fail, folder, dan pemacu tersembunyi"Pilihan.
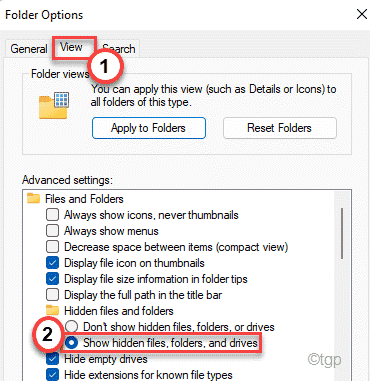
e. Untuk menyimpan perubahan ini, ketik "Memohon"Dan"okey".
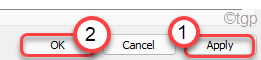
Sekarang, anda akan melihat folder Winsxs di skrin anda.
]
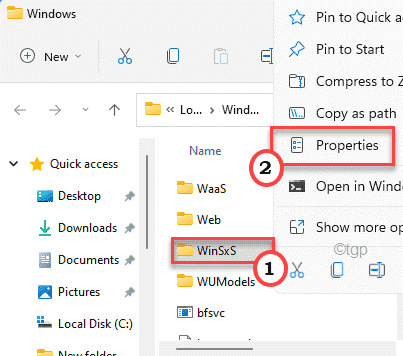
4. Sekarang, pergi ke "Keselamatan"Tab dalam harta benda.
5. Di sini, klik pada "Lanjutan".
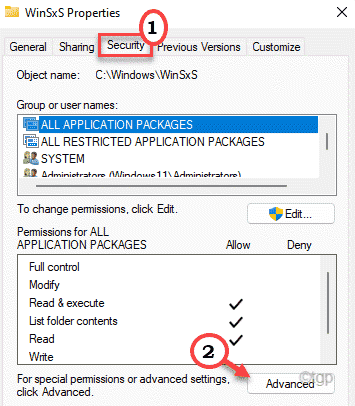
6. Anda akan melihat pilihan 'Pemilik:' di bahagian atas skrin. Ketik "Ubah"Untuk menukar pemilikan folder.
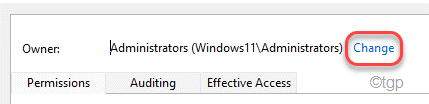
7. Sekarang, ketik pada "Lanjutan"Pilihan.
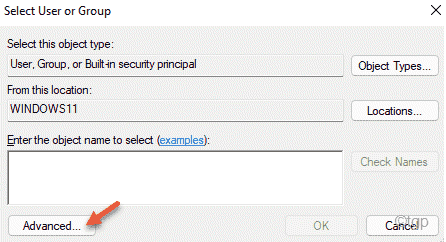
8. Untuk melihat senarai pengguna atau kumpulan, klik pada "Cari sekarang".
9. Dari senarai kumpulan pengguna ini, pilih nama akaun anda. (Dalam komputer ini, ia adalah 'Sambit Koley'.)
10. Selepas itu, ketik "okey"Untuk memilihnya.
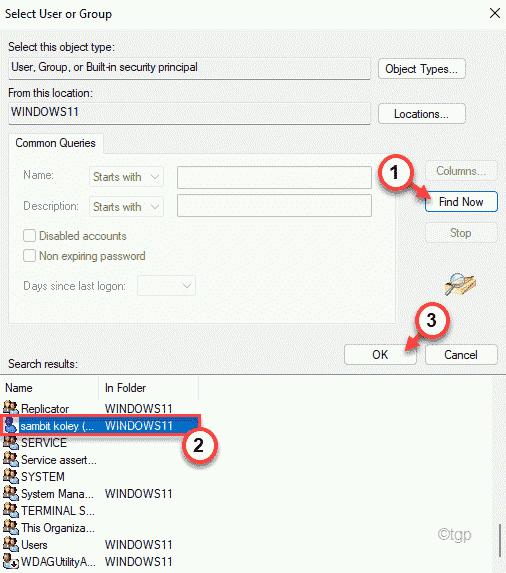
11. Anda akan melihat nama akaun anda telah muncul di dalam kotak.
Ketik "okey"Untuk menyelamatkan perubahan ini.
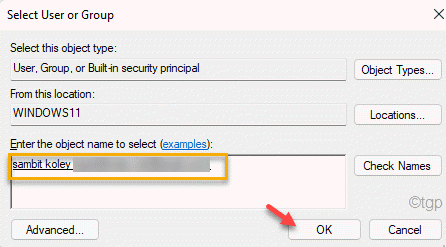
Sekarang, anda telah berjaya memiliki folder Winsxs.
12. Kemudian, periksa "Ganti pemilik pada subkontainer dan objek"Pilihan untuk memastikan semua sub-direktori juga dimiliki oleh akaun anda.
13. Akhirnya, ketik "Memohon"Dan"okey"Untuk menyelamatkan perubahan ini.
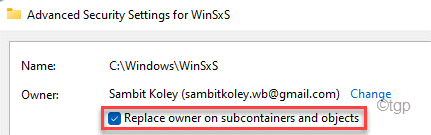
Setelah melakukan langkah -langkah ini, kini cuba padamkan yang belum selesai.XML dari direktori sekali lagi menggunakan terminal. Kali ini anda tidak akan menghadapi masalah sama sekali.
Betulkan 3 - Betulkan MBR
Sebilangan pengguna telah mendakwa untuk menyelesaikan masalah hanya dengan menetapkan rekod boot induk.
Ikuti langkah -langkah ini untuk boot komputer anda ke persekitaran pemulihan Windows.
a. Tutup Komputer Anda.
b. Cukup tekan butang kuasa untuk boot sistem anda.
c. Kemudian, apabila sistem anda naik, sebaik sahaja anda melihat logo pengeluar, akhbar butang kuasa sekali lagi untuk memaksa menutup sistem anda.
d. Teruskan ini untuk 2-3 lebih banyak kali dan secara automatik akan mencapai skrin pembaikan permulaan.
Apabila komputer anda naik, anda akan masuk Pembaikan automatik mod.
1. Sekarang, klik pada "Pilihan lanjutan".
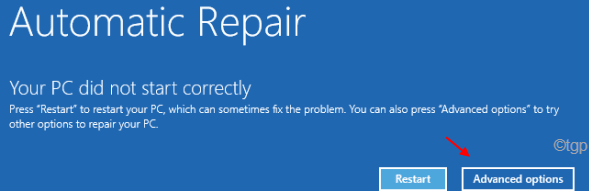
2. Seterusnya, ketik pada "Menyelesaikan masalah"Pilihan.
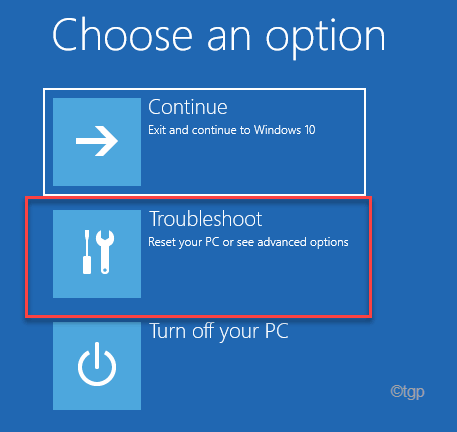
3. Sekali lagi, klik pada "Pilihan lanjutan".
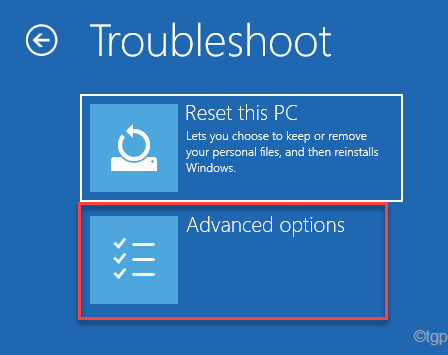
4. Dalam tetingkap Pilihan Lanjutan, pilih "Arahan prompt"Untuk membukanya.
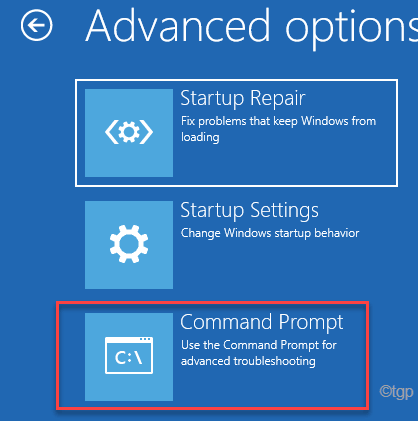
5. Di sini, ketik akaun pentadbiran anda untuk log masuk.
6. Kemudian, klik pada "Teruskan"Untuk membuka terminal.
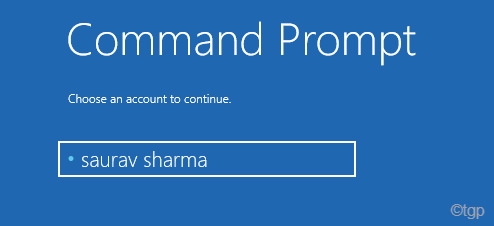
7. Pada mulanya, anda mesti menggunakan alat bcdboot untuk mengkonfigurasi semula fail boot.
bcdboot c: \ windows
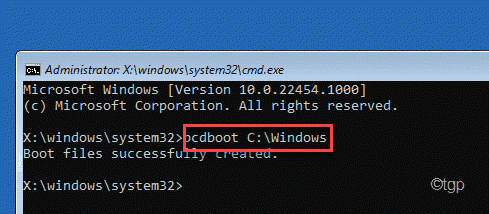
8. Akhirnya, tulis ini memerintahkan satu demi satu dan kemudian memukul Masukkan Untuk memperbaiki rekod boot induk.
bootrec /fixmbr
bootrec /fixboot
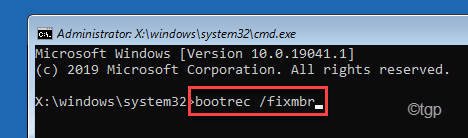
Setelah operasi membina semula selesai, tutup terminal.
9. Anda secara automatik akan mendarat di 'Memilih pilihan'tetingkap.
10. Akhirnya, ketik "Teruskan"Untuk boot komputer anda biasanya.
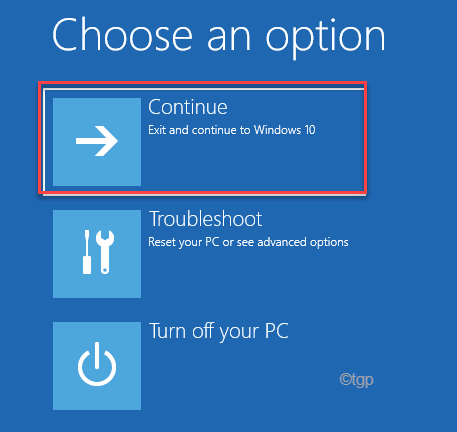
Sebaik sahaja anda boot ke Windows, cuba jalankan imbasan SFC sekali lagi. Periksa sama ada ia masih terjebak di tengah -tengah atau tidak.
Betulkan 4 - Kemas kini pemacu paparan
Cuba mengemas kini pemacu paparan di komputer anda.
1. Pada mulanya, tekan Kekunci windows+r Kekunci bersama.
2. Kemudian, taipkan "Devmgmt.MSC"Dan memukul Masukkan.
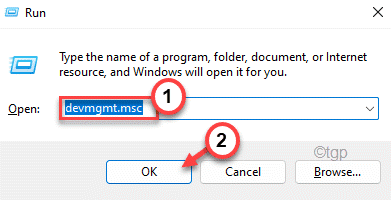
3. Sekarang, mengembangkan "Paparan penyesuai"Seksyen.
4. Selepas itu, klik kanan pada penyesuai paparan dan ketik "Kemas kini pemacu".
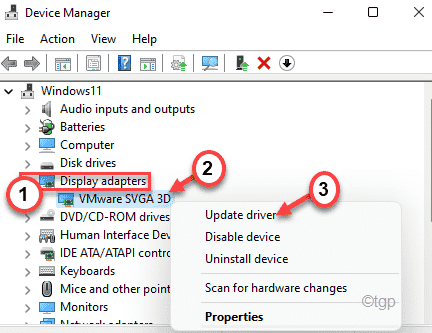
5. Seterusnya, pilih "Cari secara automatik untuk pemandu"Di tingkap.
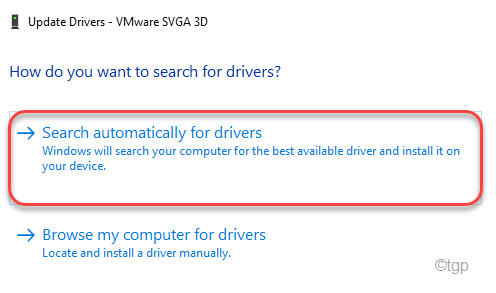
Biarkan Windows memuat turun pemacu grafik di komputer anda. Mula semula Komputer anda membiarkan perubahan ini berkuat kuasa.
Betulkan 5 - Tweak tetapan BIOS
Sekiranya tidak ada yang berjaya untuk anda, cuba mengubah operasi SATA dalam tetapan BIOS.
1. Pada mulanya, matikan sistem anda sepenuhnya.
2. Kemudian, mulakan mesin. Anda akan melihat logo pengeluar telah muncul di skrin anda.
3. Sekarang, berulang kali tekan "Padam"* Kunci dari papan kekunci anda untuk membuka persediaan BIOS di komputer anda.
*CATATAN- Kunci ini untuk mengakses persediaan BIOS anda berbeza dari pengilang ke pengilang. Perhatikan bahagian bawah skrin untuk mengetahui kekunci yang betul untuk peranti anda.
Umumnya, ini adalah kunci yang digunakan oleh pengeluar-
ESC, F1, F2, F10, F11, F12 atau Padam

Konfigurasi SATA boleh berada di mana -mana di tetapan BIOS. Biasanya, ia berada di bahagian utama atau bahagian lanjutan.
3. Sekali BIOS Persediaan dibuka, pergi ke "Lanjutan"Menu tab.
4. Pilih "Konfigurasi SATA"Dan memukul Masukkan.
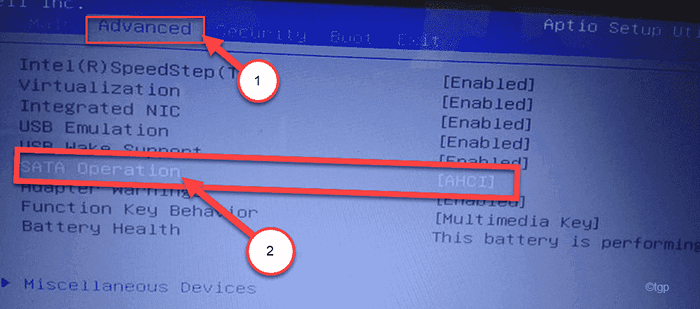
5. Sekarang, pilih "IDE"Tetapan dan tekan Masukkan untuk menyelamatkannya.
7. Akhirnya, tekan kekunci yang ditetapkan ke Simpan tetapan.
[Ia adalah "F10"Kunci untuk komputer ini.]

8. Akhirnya, klik pada "Ya"Untuk menyimpan tetapan.
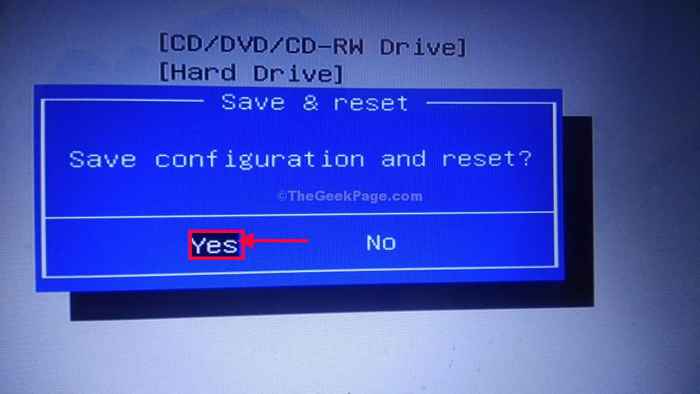
Biarkan komputer anda boot normal. Apabila ia boot, cuba jalankan imbasan SFC sekali lagi.
Masalah anda akan diselesaikan.
- « Cara menjadualkan PC Windows 11 anda untuk bangun secara automatik
- Betulkan - Ralat Runtime 217 (0041ac0d) di Windows 11. 10 »

