Betulkan - Ralat Runtime 217 (0041ac0d) di Windows 11. 10
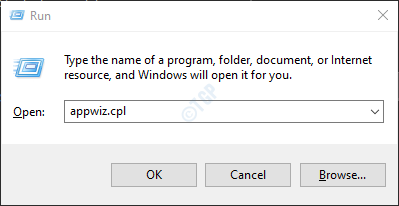
- 3573
- 1038
- Wendell Shields
Ramai pengguna Windows telah melaporkan melihat ralat apabila mereka cuba menjalankan beberapa aplikasi yang dibangunkan dalam Visual Basic. Mesej ralat lengkap adalah s berikut:
Ralat
Ralat runtime 271 pada 0041ac0d
Sebab yang berpotensi untuk melihat kesilapan ini adalah -
- Fail sistem rasuah.
- Program pihak ketiga yang mengganggu operasi aplikasi ini.
- Sekiranya aplikasi ini tidak dipasang sepenuhnya dalam sistem
Sekiranya anda melihat kesilapan ini, jangan panik. Dalam artikel ini, kami telah menyenaraikan beberapa pembetulan yang akan membantu anda menyelesaikan ralat runtime ini.
Isi kandungan
- Betulkan 1: Nyahpasang dan pasang semula aplikasi
- Betulkan 2: Jalankan imbasan SFC dan DISM
- Betulkan 3: Lakukan boot bersih sistem
- Betulkan 4: mendaftar semula Chilkatcrypt2.dll
- Betulkan 5: Membaiki Windows Pasang di Sistem Anda
- Betulkan 6: Lakukan pemasangan tingkap yang bersih
Betulkan 1: Nyahpasang dan pasang semula aplikasi
Langkah 1: Buka tetingkap Run menggunakan Windows+R
Langkah 2: Jenis Appwiz.cpl dan memukul Masukkan.
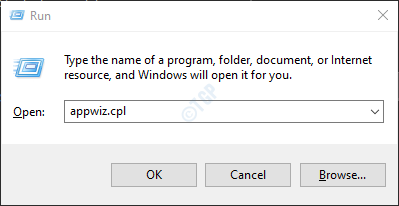
Langkah 3: Dalam tetingkap Program dan Ciri yang dibuka, cari aplikasi yang bermasalah.
Langkah 4: Klik kanan pada aplikasi itu dan pilih Nyahpasang seperti yang ditunjukkan di bawah.
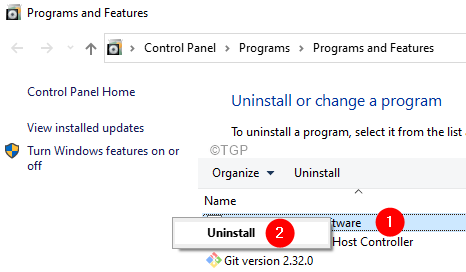
Langkah 5: Ikuti arahan pada skrin dan lengkapkan proses pemotongan.
Langkah 6: Mulakan semula komputer.
Langkah 7: Sekarang, cuba pasang semula permohonan itu lagi. Sebaik -baiknya melalui cara rasmi.
Betulkan 2: Jalankan imbasan SFC dan DISM
Nota: Pastikan anda mempunyai sambungan internet yang mantap sebelum meneruskan
Langkah 1: Dialog Buka Jalankan. Gunakan jalan pintas Tetingkap+r
Langkah 2: Dalam dialog, taipkan cmd dan tekan Ctrl+Shift+Enter. Ini akan membuka tetingkap prompt arahan tinggi.
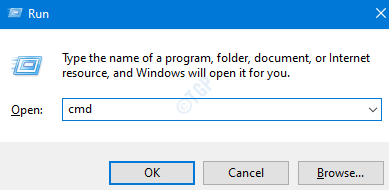
Langkah 3: Sekiranya anda melihat tetingkap Kawalan Akses Pengguna muncul, klik Ya.
Langkah 4: Di tetingkap Prompt Command yang dibuka, masukkan arahan berikut. Jangan lupa untuk memukul Enter selepas setiap arahan.
DISM /ONLINE /CLEANUP-IMAGE /SCANHEALTH DISM /ONLINE /CLEANUP-IMAGE /RESTOREHEALTH SFC /SCANNOW
Harap bersabar kerana imbasan mungkin mengambil sedikit masa untuk diselesaikan.
Langkah 5: Mulakan semula sistem anda
Periksa jika ini membantu. Sekiranya tidak mencuba penyelesaian seterusnya.
Betulkan 3: Lakukan boot bersih sistem
Langkah 1: Buka dialog Run.
Langkah 2: Jenis msconfig dan memukul Masukkan
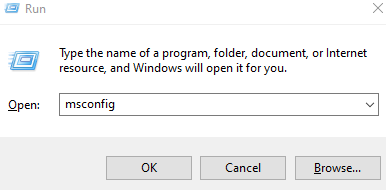
Langkah 3: Di Umum Tab, pilih Permulaan selektif
Langkah 4: Pastikan bahawa Perkhidmatan Sistem Beban dan Muatkan item permulaan diperiksa.
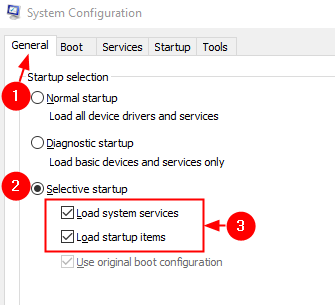
Langkah 5: Pergi ke Perkhidmatan tab
Langkah 6: Tandakan Sembunyikan semua perkhidmatan Microsoft Dan kemudian klik pada Lumpuhkan semua butang
Langkah 7: Klik Memohon Dan kemudian klik pada okey
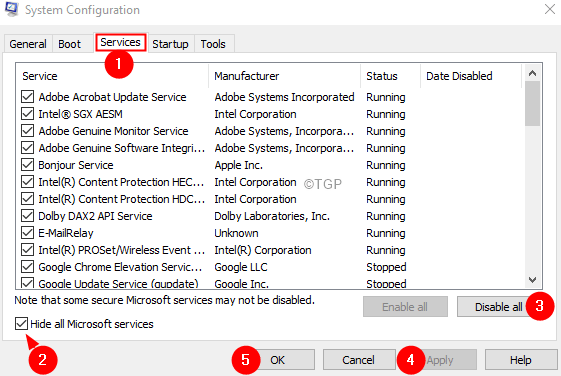
Langkah 8: Mulakan semula komputer anda.
Betulkan 4: mendaftar semula Chilkatcrypt2.dll
Ramai pengguna telah melaporkan melihat masalah semasa melancarkan autodata. Dalam hal ini, pembetulan ini harus membantu.
Langkah 1: Buka Jalankan dialog menggunakan Windows+R.
Langkah 2: Taipkan CMD dan tahan kunci Ctrl+Shift+Enter Untuk membuka arahan arahan dalam mod admin.
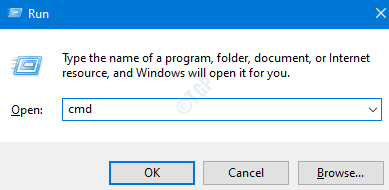
Langkah 3: Di UAC yang muncul, klik Ya.
Langkah 4: Di Prompt arahan yang tinggi tetingkap, masukkan arahan di bawah. Pastikan untuk memukul Masukkan selepas setiap arahan.
cd c: \ adcda2 regsvr32 chilkatcrypt2.dll
Langkah 5: Mulakan semula komputer anda.
Betulkan 5: Membaiki Windows Pasang di Sistem Anda
CATATAN:
- Anda mesti mempunyai DVD pemasangan boot windows siap.
- Pastikan anda telah mengambil sandaran semua fail dari sistem.
Langkah 1: Masukkan DVD pemasangan boot windows ke dalam sistem anda.
Langkah 2: Anda akan ditanya sama ada anda ingin terus boot dari CD atau DVD. Tekan Masukkan.
Langkah 3: Pilih anda Keutamaan bahasa dan memukul Seterusnya butang.
Langkah 4: Di sudut kiri bawah tetingkap, klik Baiki komputer anda.
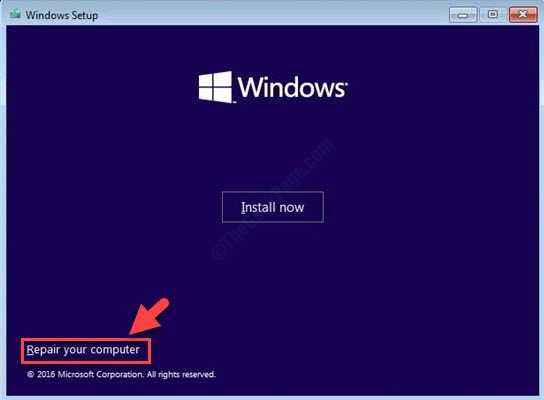
Langkah 5: Di tetingkap biru yang anda lihat, klik pada Menyelesaikan masalah pilihan.
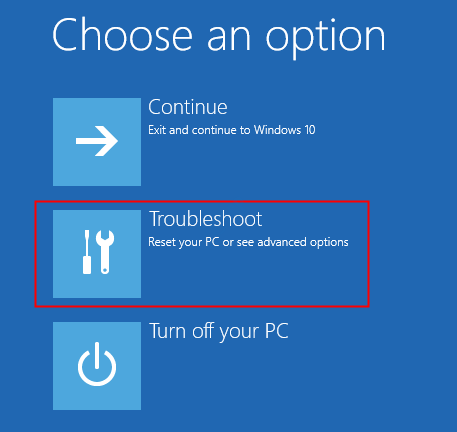
Langkah 6: Sekarang, klik pada Pilihan lanjutan
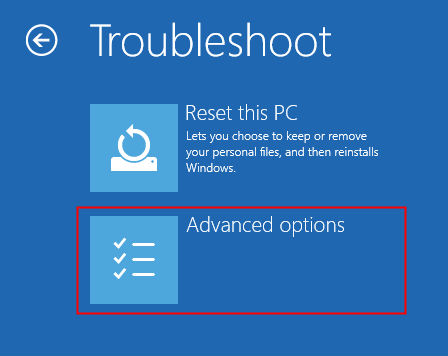
Langkah 7: Akhirnya, klik sama ada Pembaikan automatik atau Pembaikan permulaan
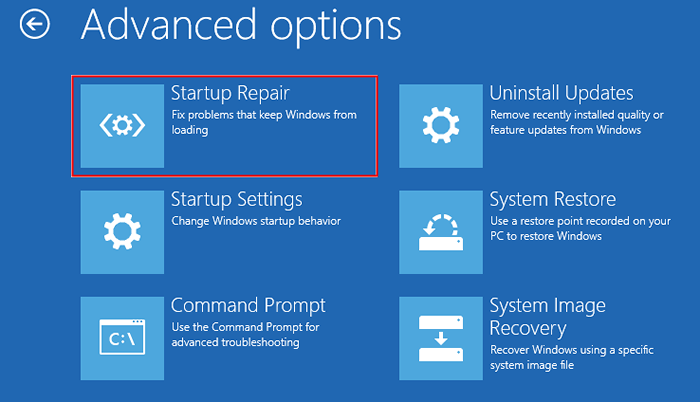
Langkah 8: Duduk dan tunggu dengan sabar sehingga selesai pembaikan automatik.
Langkah 9: Mulakan semula sistem.
Betulkan 6: Lakukan pemasangan tingkap yang bersih
CATATAN:
- Anda mesti mempunyai DVD pemasangan boot windows siap.
- Pastikan anda telah mengambil sandaran semua fail dari sistem.
Langkah 1: Masukkan cakera bootable ke dalam sistem
Langkah 2: Mulakan semula sistem anda.
Langkah 3: Apabila anda melihat logo pengeluar, mula menekan kekunci yang membawa anda ke menu boot.
Nota: Setiap pengeluar menggunakan kunci yang berbeza untuk memasukkan menu boot. Lawati halaman pengeluar anda dan periksa kunci
Bagi pengguna Lenovo, sama ada FN+F12 atau hanya F12.
Langkah 4: Sekali, anda memasukkan menu boot, anda akan melihat nama peranti bootable anda disenaraikan.
Langkah 5: Navigasi menggunakan kekunci anak panah ke media bootable anda dan tekan Enter.
Langkah 6: Anda harus melihat logo Windows, dan proses pemasangan Windows bermula.
Langkah 7: Pilih bahasa dan klik pada Seterusnya.
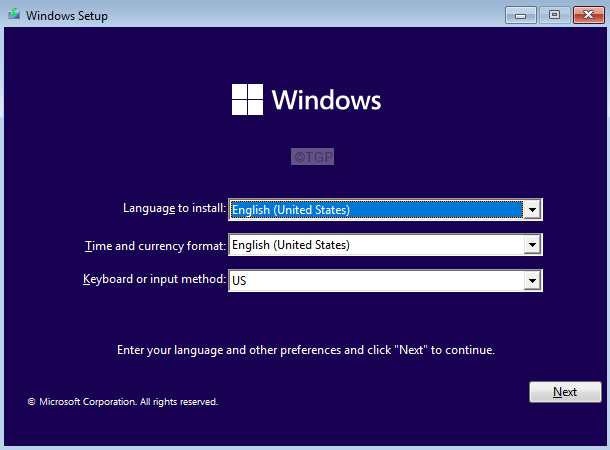
Langkah 8: Klik pada Install sekarang butang.
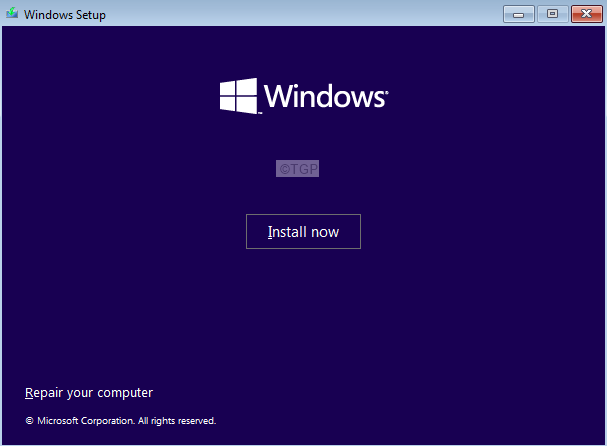
Langkah 9: Dalam mengaktifkan tetingkap Windows, masukkan kunci produk anda.
Langkah 10: Ikuti arahan di skrin dan selesaikan persediaan.
Itu sahaja.
Kami harap artikel ini bermaklumat. Terima kasih kerana membaca.
Mohon komen dan beritahu kami pembetulan yang membantu anda menyelesaikan ralat runtime.
- « Betulkan ada pembaikan sistem yang belum selesai yang memerlukan reboot untuk diselesaikan di Windows 11
- Cara memasang / menetapkan semula penonton 3D di Windows 11 »

