Cara memasang / menetapkan semula penonton 3D di Windows 11
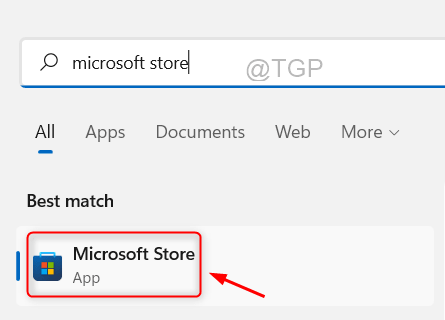
- 2684
- 270
- Dale Harris II
Sekiranya anda menyedari bahawa aplikasi penonton 3D hilang selepas menaik taraf sistem operasi anda ke Windows 11, maka mungkin kerana Microsoft telah mengeluarkan beberapa aplikasi semasa melancarkan Windows 11. Anda boleh mengembalikannya pada sistem anda dengan memasangnya dari kedai Microsoft yang bebas daripada kos untuk semua pengguna OS Windows berlesen. Pastikan anda mempunyai ruang yang cukup dalam sistem anda dan pastikan sistem anda terkini. Mari kita lihat cara memasang penonton 3D di Windows 11.
Isi kandungan
- Cara Memasang Penonton 3D di Windows 11 melalui Microsoft Store
- Cara Mendaftar semula Penonton 3D di Windows 11 melalui Command Prompt
- Cara membaiki / menetapkan semula aplikasi Viewer 3D di Windows 11
Cara Memasang Penonton 3D di Windows 11 melalui Microsoft Store
Langkah 1: Buka aplikasi kedai Microsoft.
Tekan Menang Kunci pada papan kekunci dan taip anda Kedai Microsoft.
Hit Masukkan kunci.
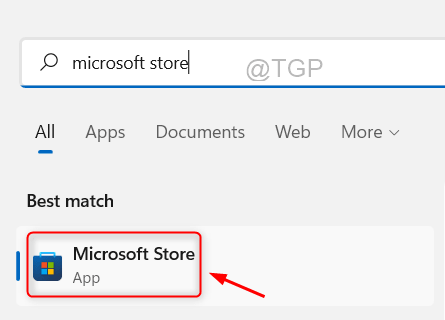
Langkah 2: Pergi ke bar carian dan taip Penonton 3D di dalamnya.
Kemudian, pilih Penonton 3D aplikasi dari hasil carian seperti yang ditunjukkan di bawah.
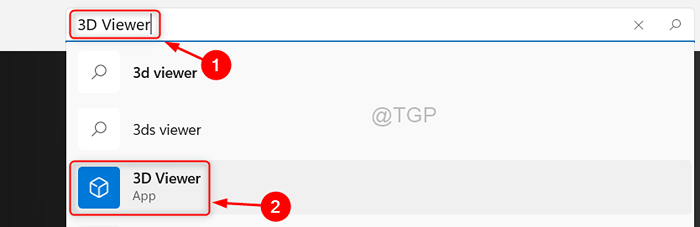
Langkah 4: Seterusnya, klik pada Dapatkan butang untuk aplikasi Viewer 3D.
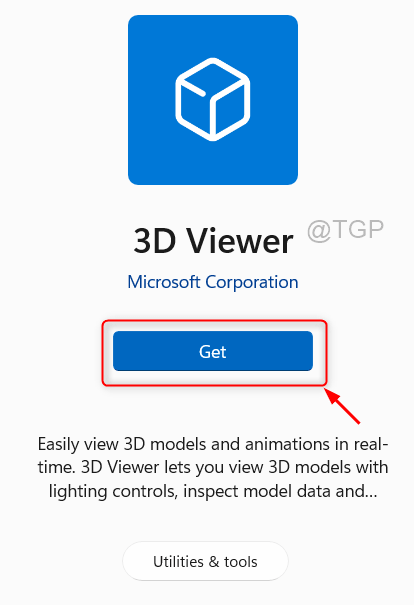
Langkah 5: Selepas anda mengklik Dapatkan butang, sila lakukan arahan di skrin untuk proses pemasangan selesai.
Dengan cara ini anda boleh memasang penonton 3D dari kedai Microsoft dengan mudah.
Cara Mendaftar semula Penonton 3D di Windows 11 melalui Command Prompt
Ramai pengguna Windows 11 telah melaporkan isu tidak dapat membuka aplikasi penonton 3D dengan betul. Oleh itu, lebih baik untuk mendaftarkan semula permohonan itu dan ia dapat dilakukan dengan berkesan dengan menggunakan command prompt yang dijelaskan dalam langkah-langkah berikut.
Langkah 1: Untuk membuka arahan arahan sebagai pentadbir, tekan menang Kunci pada papan kekunci anda.
Jenis cmd dan klik kanan Arahan prompt.
Kemudian, klik pada RPBB sebagai pentadbir dari menu konteks.
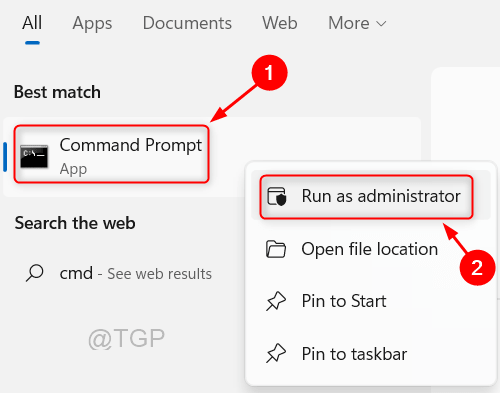
Langkah 2: Setelah command prompt dibuka, taipkan arahan di bawah.
PowerShell -ExecutionPolicy Unricted -Command "& $ manifest = (get -AppxPackage *Microsoft3DViewer *).InstallLocation + '\ AppxManifest.xml '; Add -appxpackage -disabledevelopmentmode -register $ manifest
Memukul Masukkan Kunci pada papan kekunci anda.
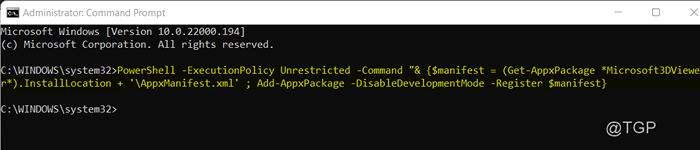
Langkah 3: Sekarang, anda boleh menutup tetingkap command prompt dengan menaip keluar dan menekan Masukkan Kunci.
Langkah-langkah ini membolehkan anda untuk mendaftar semula aplikasi penonton 3D dari kedai Microsoft menggunakan skrip prompt arahan.
Cara membaiki / menetapkan semula aplikasi Viewer 3D di Windows 11
Langkah 1: Tekan Menang Kunci pada papan kekunci dan taip anda Penonton 3D.
Kemudian, klik kanan pada aplikasi Viewer 3D.
Klik pada Tetapan aplikasi dari menu konteks.
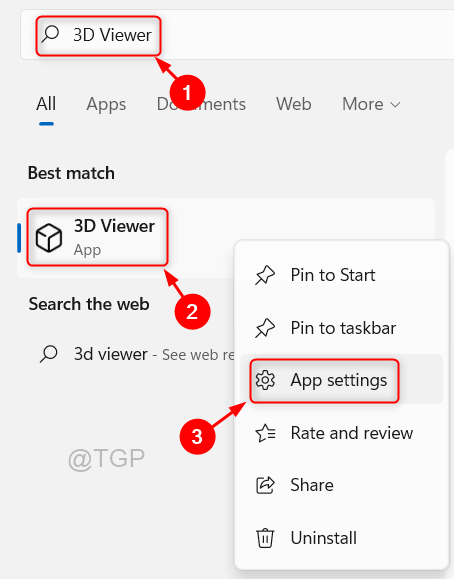
Langkah 2: Selepas halaman tetapan aplikasi dibuka
Tatal ke bawah halaman sehingga Tetapkan semula bahagian di bawah.
Kemudian, sama ada klik Pembaikan Sekiranya aplikasinya tidak berfungsi dan data tidak dipadam atau klik Tetapkan semula butang untuk menetapkan semula aplikasi di mana data akan dipadamkan.
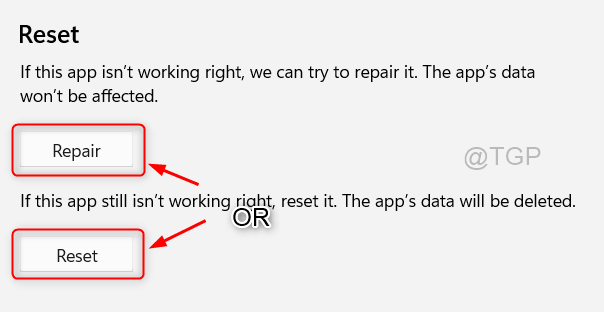
Langkah 3: Sila ikuti arahan di skrin jika ada untuk menyelesaikan proses.
Semoga artikel ini bermaklumat dan bermanfaat. Sila tinggalkan komen kami jika ada penjelasan yang diperlukan.
Terima kasih kerana membaca!
- « Betulkan - Ralat Runtime 217 (0041ac0d) di Windows 11. 10
- Cara Mengaktifkan BitLocker untuk digunakan dengan pemacu USB »

