Cara Mengaktifkan BitLocker untuk digunakan dengan pemacu USB
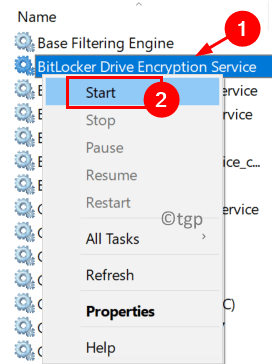
- 4612
- 465
- Jerome Quitzon
Bitlocker adalah teknologi penyulitan Windows yang terbina yang melindungi data anda dari akses tidak sah dengan menyulitkan pemacu. Ia memerlukan pengesahan sebelum dibuka untuk kegunaan biasa serta akses yang tidak dibenarkan oleh penceroboh. Umumnya, ramai pengguna tidak dapat menghidupkan bitlocker untuk USB mereka dan tidak dapat melihat USB dalam tetapan bitlocker. Telah diperhatikan bahawa pilihan bitlocker tidak dilihat apabila anda memilih pemacu usb dalam penjelajah fail.
Isu ini ditemui apabila format fail pemacu USB tidak serasi dengan aplikasi bitlocker atau perkhidmatan penyulitan bitlocker terganggu. Juga, terdapat kemungkinan tetapan dasar kumpulan sistem yang salah menyebabkan kesilapan ini. Dalam artikel ini, anda akan menemui beberapa perbaikan untuk mengatasi isu ini kerana tidak dapat menghidupkan bitlocker untuk USB.
Kami mencadangkan anda membuat pemeriksaan mata berikut sebelum bergerak maju dengan perbaikan.
1. Ambil a sandaran dari fail dan folder penting pada pemacu USB.
2. Pastikan anda tidak menggunakan a Sambungan komputer jarak jauh Untuk membolehkan penyulitan bitlocker di USB.
3. Sekiranya pemacu USB tidak mempunyai ruang penyimpanan Terdapat, ia akan menimbulkan masalah ini dengan bitlocker.
4. Kemas kini tingkap dan pemandu anda ke versi terkini.
Isi kandungan
- Betulkan 1 - Hidupkan Perkhidmatan Penyulitan Bitlocker
- Betulkan 2 - Keluarkan kemas kini yang bercanggah
- Betulkan 3 - Buat perubahan kepada dasar kumpulan
- Betulkan 4 - Gunakan Utiliti Pembahagian Cakera (DiskPart) untuk menjadikan pemacu USB tidak aktif
- Betulkan 5 - Format pemacu USB dan tukarnya ke GPT
Betulkan 1 - Hidupkan Perkhidmatan Penyulitan Bitlocker
1. Hanya tekan Tingkap dan r Kekunci bersama untuk dibuka Jalankan.
2. Jenis perkhidmatan.MSC untuk membuka Perkhidmatan Windows.
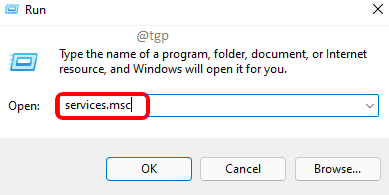
3. Cari Penyulitan Drive Bitlocker Perkhidmatan dalam senarai.
4. Klik kanan di atasnya dan klik pada Mula. Sekiranya ia berjalan, kemudian klik pada Mula semula.
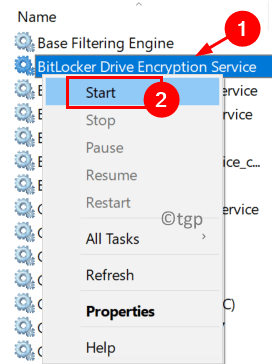
5. Sebaik sahaja perkhidmatan bermula, pergi ke USB anda dan periksa sama ada anda boleh menggunakan bitlocker untuk menyulitkannya.
Betulkan 2 - Keluarkan kemas kini yang bercanggah
Pengguna telah menyedari bahawa selepas kemas kini fungsi bitlocker tidak berfungsi untuk pemacu USB. Untuk mengatasi masalah ini, kemas kini yang bertentangan terkini dapat dipasang.
1. Tekan Windows + R untuk membuka Jalankan dialog.
2. Jenis MS-STETINGS: WindowsUpdate untuk membuka Kemas kini Windows Tetapan.
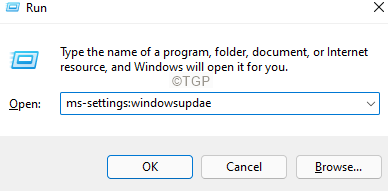
3. Klik pada Lihat sejarah kemas kini.
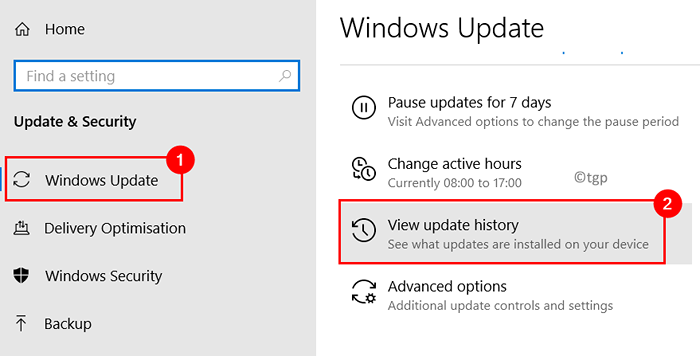
4. Sekarang pilih Nyahpasang kemas kini.
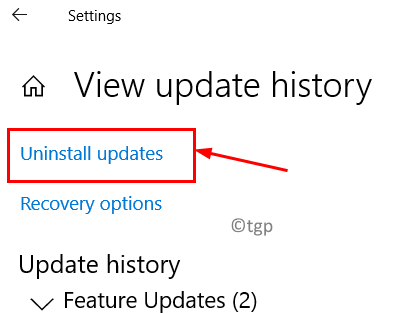
5. Pilih Kemas kini yang bercanggah. Umumnya, KB4579311 dan KB2799926 Kemas kini diketahui menyebabkan ralat ini semasa menggunakan bitlocker.
6. Klik pada Nyahpasang butang.
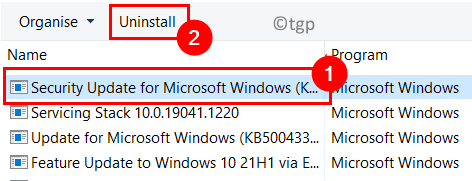
7. Dalam arahan pengesahan, klik pada Ya Untuk mengesahkan pemasangan kemas kini. Tunggu proses selesai.
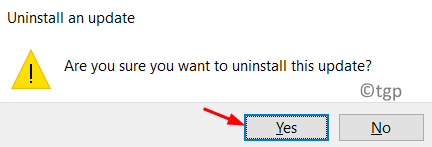
7. Mula semula PC anda. Sekarang periksa sama ada bitlocker boleh digunakan dengan pemacu USB.
Betulkan 3 - Buat perubahan kepada dasar kumpulan
1. Buka Jalankan (Windows + R). Jenis gpedit.MSC untuk membuka Editor Dasar Kumpulan Tempatan.
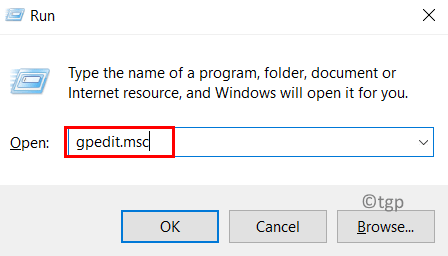
2. Klik pada Konfigurasi komputer di panel kiri untuk mengembangkannya.
3. Di dalamnya pilih Templat pentadbiran Dan kemudian klik pada Komponen Windows.
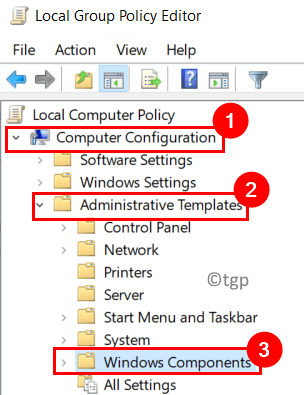
4. Di bawah Komponen Windows, Klik pada Penyulitan Drive Bitlocker untuk mengembangkannya.
5. Pilih Pemacu data yang boleh ditanggalkan di dalamnya.
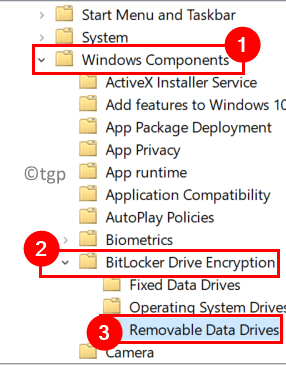
6. Klik dua kali pada Kawalan Penggunaan BitLocker pada Pemacu Boleh Dilanggah di sebelah kanan.
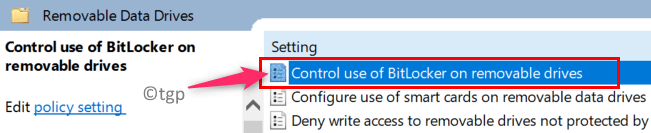
7. Pilih Didayakan pilihan di tetingkap baru yang muncul.
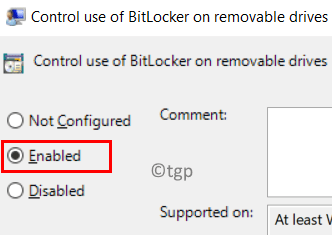
8. Di tetingkap yang sama, pergi ke Pilihan bahagian di bawah dan periksa kedua -dua pilihan Benarkan pengguna menggunakan perlindungan bitlocker pada pemacu data yang boleh ditanggalkan dan Benarkan pengguna menggantung dan menyahsulit perlindungan bitlocker pada pemacu data yang boleh ditanggalkan.
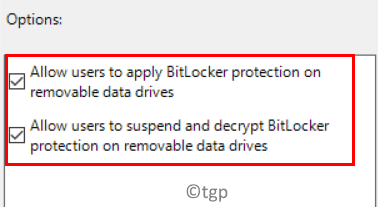
9. Klik pada Memohon Dan kemudian okey Untuk menyelamatkan perubahan.
10. Mula semula PC anda. Sekarang periksa sama ada masalah dengan USB dan Bitlocker diselesaikan.
Betulkan 4 - Gunakan Utiliti Pembahagian Cakera (DiskPart) untuk menjadikan pemacu USB tidak aktif
1. Gunakan Tingkap dan r Bersama untuk membuka Jalankan dialog.
2. Jenis diskmgmt.MSC untuk melancarkan Pengurusan Disk.
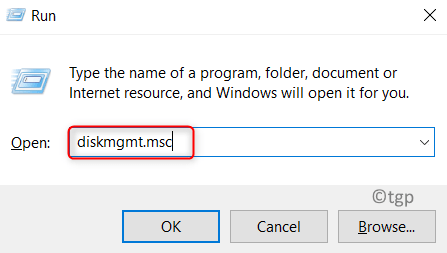
3. Di sini periksa sama ada peranti USB ditandakan Aktif. Tuliskan Id cakera Sekiranya aktif (contohnya cakera 2).
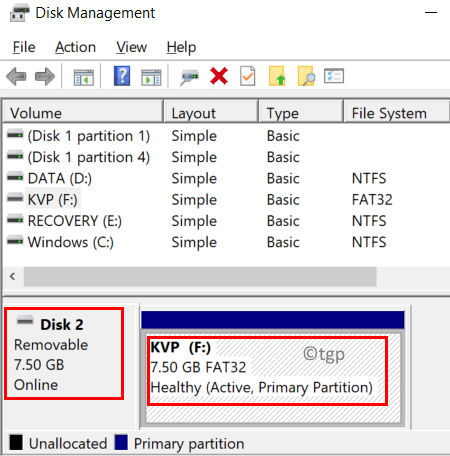
4. Buka Jalankan dialog lagi. Jenis cmd dan tekan Shift + ctrl + enter untuk membuka arahan sebagai pentadbir.
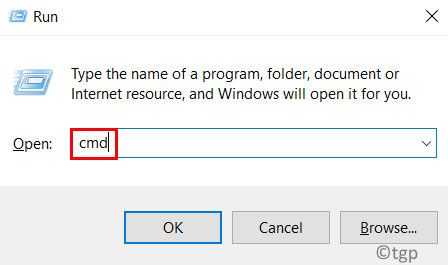
5. Jalankan arahan berikut:
Cakera Senarai Diskpart
6. Jalankan arahan menggunakan ID cakera yang dinyatakan dalam langkah 3.
Pilih Partition Senarai ID Disk
7. Taipkan arahan pilih di bawah dengan mengandaikan USB hanya mempunyai satu partition.
Pilih partition 1 tidak aktif
8. Sekiranya terdapat lebih daripada satu partition untuk USB, ulangi Langkah 7 di atas untuk menetapkan semua partisi USB sebagai tidak aktif.
9. Jenis keluar untuk menutup cakera dan kemudian Tutup Arahan prompt.
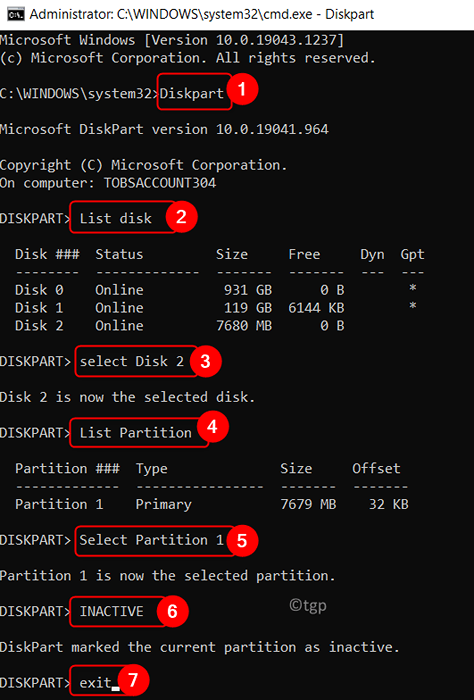
10. Keluarkan USB dan mulakan semula sistem anda.
11. Masukkan USB sekali lagi dan periksa sama ada USB boleh disulitkan menggunakan bitlocker.
Betulkan 5 - Format pemacu USB dan tukarnya ke GPT
CHidupkan kelantangan mudah baru pada peranti USB
1. Buka Pengurusan Disk menggunakan Langkah 1 dan 2 dalam Betulkan 4 atas.
2. Pilih Pemacu USB.
3. Klik kanan pada partition dan pilih pilihan Padam Jilid ..
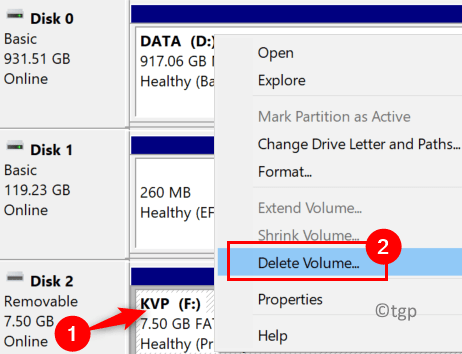
4. Sahkan penghapusan partition dengan mengklik Ya.
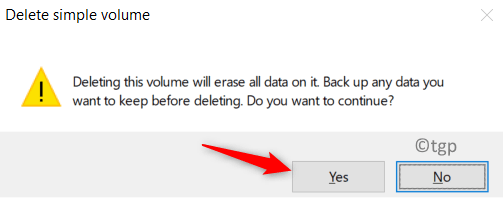
5. Pastikan semua partition USB dipadam sekiranya terdapat lebih daripada satu.
6. Sekarang pergi ke tidak dipisahkan ruang dan Klik kanan di atasnya. Pilih Jilid Mudah Baru ..
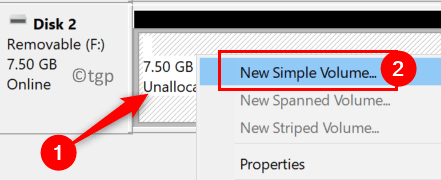
7. Teruskan dengan proses mengikuti arahan penyihir di skrin.
8. Di dalam Partition format tetingkap, pilih Ntfs untuk Sistem fail dan pastikan untuk Nyahtanda pilihan Melakukan a Format Cepat.
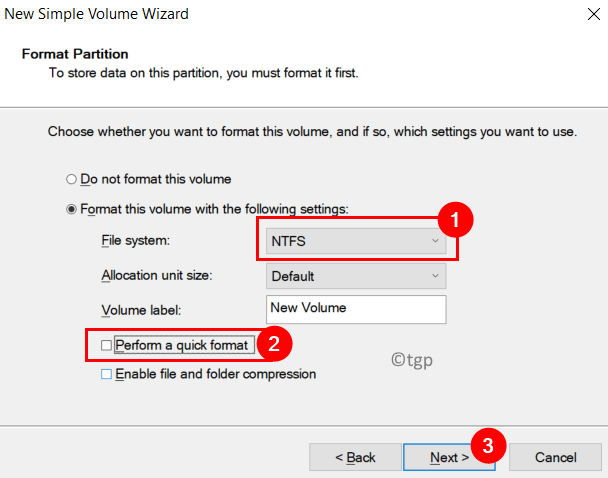
8. Setelah proses format selesai, Keluarkan USB dari sistem.
9. ReinSert USB dan periksa sama ada masalah dengan bitlocker diselesaikan.
10. Sekiranya masalah masih ada, cubalah mengecilkan saiz partition menggunakan pilihan Mengecut kelantangan .. dan periksa sama ada ia membantu membersihkan masalah.
Tukar cakera Jadual Partition USB ke GUID (GPT)
Sekiranya membentuk USB tidak membantu mengatasi masalah ini, maka cuba ubah USB ke cakera GPT.
1. Melakukan Langkah 1 - 5 di atas untuk dibuka Pengurusan Disk dan mempunyai Partition USB dipadam.
2. Buka Run (Windows + R). Taipkan CMD dan tekan Shift + Ctrl + ENTER untuk membuka command prompt dengan keistimewaan admin.
3. Jalankan arahan berikut satu demi satu.
cakera senarai diskpart pilih id cakera tukar gpt
4. Setelah penukaran selesai, anda akan melihat mesej Diskpart berjaya menukar cakera yang dipilih ke format GPT.
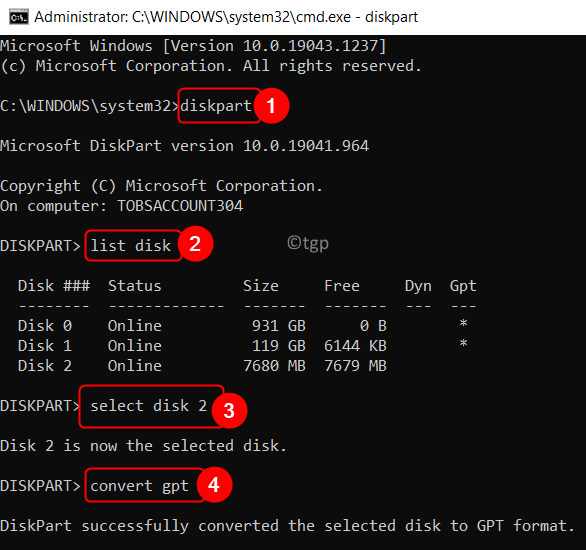
4. Tanggalkan USB dari sistem. Mula semula komputer anda.
5. Sekarang sambungkan USB sekali lagi untuk memeriksa sama ada masalah dengan bitlocker diaktifkan untuk USB ditetapkan.
Terima kasih untuk membaca.
Anda kini mesti dapat menghidupkan penyulitan bitlocker untuk pemacu USB tanpa sebarang masalah. Komen dan beritahu kami bahawa penetapan yang membantu anda.
- « Cara memasang / menetapkan semula penonton 3D di Windows 11
- Betulkan Perkhidmatan Platform Perlindungan Perisian Microsoft Penggunaan CPU Tinggi di Windows 11 »

