Betulkan Perkhidmatan Platform Perlindungan Perisian Microsoft Penggunaan CPU Tinggi di Windows 11
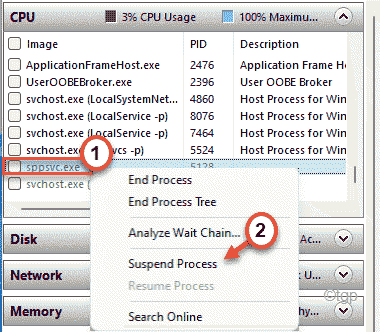
- 4949
- 56
- Clay Weber
Perkhidmatan Platform Perlindungan Perisian Microsoft atau SPPSVC.EXE selalu berjalan di latar belakang untuk memeriksa legitimasi kekunci pengaktifan Windows, kunci lesen pejabat, dll. Biasanya, perkhidmatan ini menggunakan jumlah sumber perkakasan yang boleh diabaikan (kurang daripada 5%). Tetapi, dalam beberapa kes yang luar biasa, SPPSVC ini.Exe nampaknya memakan sebahagian besar sumber komputer.
Isi kandungan
- Betulkan 1 - Tangguhkan SPPSVC.proses exe
- Betulkan 2 - Hentikan perkhidmatan SPPSVC
- Betulkan 3 - Lumpuhkan SPPSVC secara kekal
- Betulkan 4 - Keluarkan tugas dari Penjadual Tugas
- Betulkan 5 - Kemas kini sistem anda
Betulkan 1 - Tangguhkan SPPSVC.proses exe
Anda boleh menggunakan monitor sumber untuk menggantung SPPSVC.proses exe.
1. Pada mulanya, tekan Kekunci windows+r Kekunci bersama.
2. Kemudian, taipkan "Resmon"Dan memukul Masukkan.
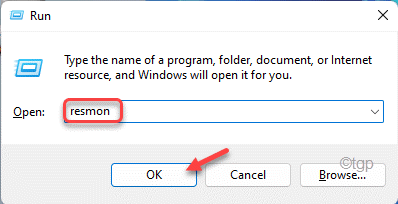
3. Apabila monitor sumber muncul, pergi ke "Gambaran Keseluruhan"Tab.
4. Kemudian, mengembangkan "CPU"Tab.
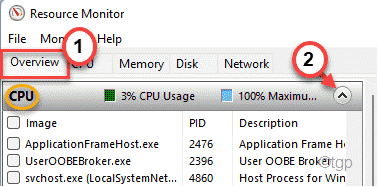
5. Kemudian, cari "SPPSVC.exe".
6. Selepas itu, klik kanan dalam proses dan ketik "Menggantung proses".
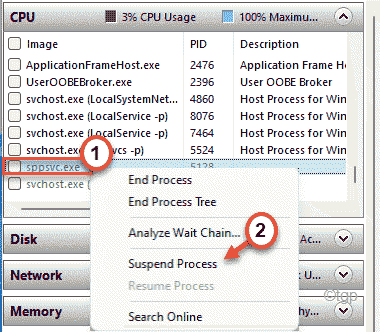
Setelah menggantung proses, tutup tetingkap Monitor Sumber. Buka Pengurus Tugas dan periksa sama ada ia masih memakan sumber anda.
Betulkan 2 - Hentikan perkhidmatan SPPSVC
Sekiranya menggantung perkhidmatan tidak berjaya, anda boleh cuba menghentikan perkhidmatan perlindungan perisian.
1. Pada mulanya, tekan Kekunci Windows dan mula menaip "perkhidmatan".
2. Kemudian, ketik pada "Perkhidmatan"Dalam hasil carian untuk membuka perkhidmatan.
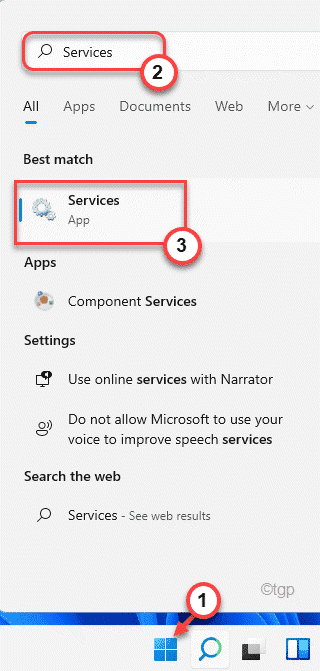
3. Apabila perkhidmatan dibuka, cari "Perlindungan perisian"Perkhidmatan.
4. Kemudian, klik kanan pada perkhidmatan dan klik pada "Sifat".
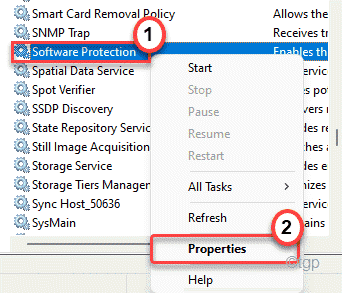
5. Anda tidak boleh mengubah 'jenis permulaan:' i.e. Anda tidak dapat melumpuhkan perkhidmatan ini.
6. Sekiranya perkhidmatan 'berjalan', ketik "Berhenti".
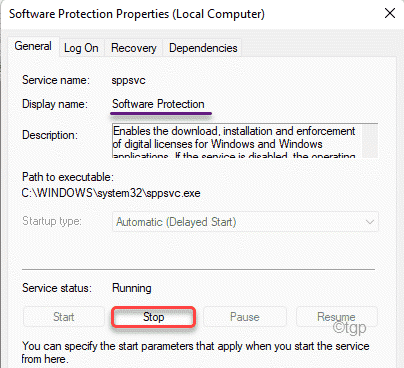
7. Akhirnya, klik pada "Memohon"Dan"okey"Untuk menyelamatkan perubahan.
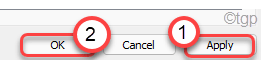
Selepas itu, tutup skrin perkhidmatan.
Betulkan 3 - Lumpuhkan SPPSVC secara kekal
Anda boleh melumpuhkan perkhidmatan perlindungan perisian.
1. Pada mulanya, tekan Kekunci Windows Bersama dengan R kunci.
2. Kemudian, taipkan "regedit"Dan tekan Enter untuk membuka editor pendaftaran.
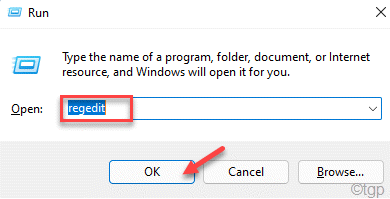
Penafian - Anda akan mengubah kunci pendaftaran tertentu di komputer anda. Perubahan ini boleh menyebabkan isu -isu selanjutnya, walaupun sistem bata yang tidak dapat dipulihkan. Oleh itu, perhatikan arahan ini.
Selepas membuka editor pendaftaran, klik pada "Fail". Kemudian klik pada "Eksport"Untuk membuat sandaran baru di komputer anda.
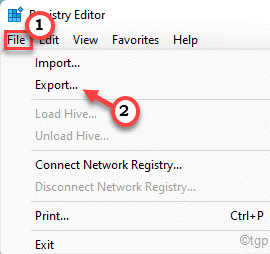
3. Setelah mengambil sandaran pendaftaran, pergi ke lokasi ini -
Hkey_local_machine \ System \ CurrentControlset \ Services \ SPPSVC
4. Sekarang, di sebelah kanan, anda akan melihat nilai bernama "Mula".
5. Perhatikan dengan teliti nilai 'permulaan' ini. Ia akan berguna kemudian.
[Dalam kes kita, ia adalah "2"]
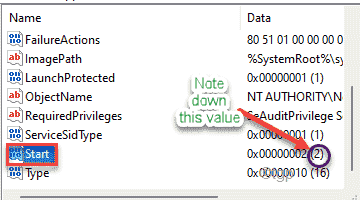
6. Cukup, Klik dua kali mengenai nilai untuk mengubahnya.
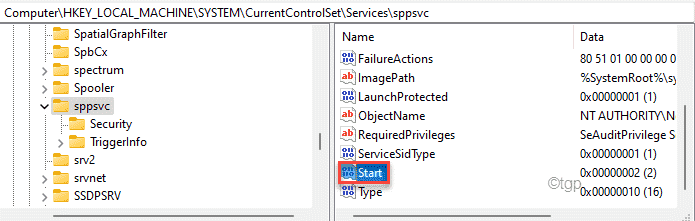
6. Tetapkan nilai kepada "4".
7. Akhirnya, klik pada "okey"Untuk menyelamatkannya.
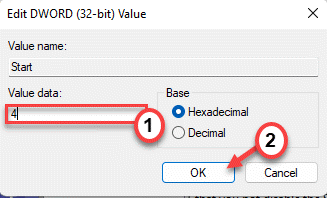
Sebaik sahaja anda selesai, tutup editor pendaftaran dan mula semula komputer anda.
Setelah dimulakan semula, SPPSVC tidak akan berjalan di latar belakang kerana sudah dilumpuhkan.
Amaran -
Melumpuhkan perkhidmatan perlindungan perisian atau SPPSVC secara kekal akan menghentikan sistem perlindungan perisian yang legitimatisasi kunci pengaktifan, lesen dinamik. Jadi, anda akan melihatnya - "Windows tidak dapat memulakan perkhidmatan perlindungan perisian di komputer tempatan"Mesej ralat di skrin anda.
Selain itu, anda akan melihat watermark 'Windows tidak diaktifkan' di komputer anda. Word, OneNote, Excel akan berhenti berfungsi. Oleh itu, jika anda memutuskan untuk membolehkan semula perlindungan perisian lagi.
1. Pada mulanya, tekan Kekunci Windows dan taip "regedit"Dan memukul Masukkan.
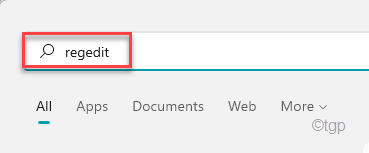
Ini akan membuka editor pendaftaran.
2. Kemudian, sekali lagi memandu ke lokasi ini dari sebelah kiri ~
Hkey_local_machine \ System \ CurrentControlset \ Services \ SPPSVC
3. Sekarang, di sebelah kanan, Klik dua kali pada "Mula"Nilai untuk mengeditnya.
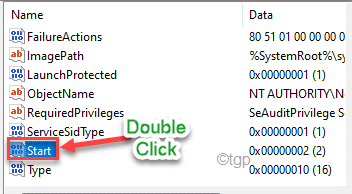
4. Sekarang, masukkan nilai yang telah anda perhatikan sebelum mengubahnya.
[Dalam kes saya, ia ditetapkan untuk "2". ]
5. Kemudian, klik pada "okey".
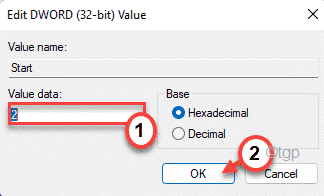
Akhirnya, tutup editor pendaftaran dan Reboot sistem sekali. Setelah reboot, perkhidmatan perlindungan perisian akan bermula lagi.
Betulkan 4 - Keluarkan tugas dari Penjadual Tugas
Windows membuat tugas menjalankan perkhidmatan perlindungan perisian dalam selang waktu tertentu.
1. Pada mulanya, tekan Kekunci windows+r Kekunci bersama.
2. Tampal Perintah UTR ini dan memukul Masukkan.
Taskschd.MSC
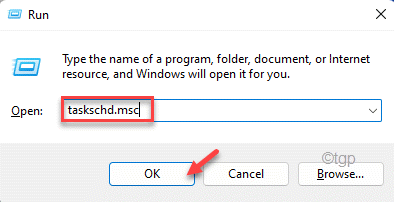
3. Apabila penjadual tugas dibuka, mengembangkan sebelah kiri dengan cara ini ~
Tugas Penjadual Tugas >> Microsoft >> Windows >> SoftwareProtectionPlatform
4. Sekarang, di anak tetingkap kanan, anda akan menemui "SvcrestartTask".
5. Kemudian, klik kanan pada tugas dan ketik "Lumpuhkan".
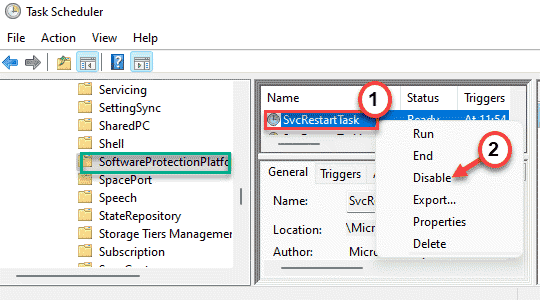
Sebaik sahaja tugas itu dilumpuhkan, anda boleh menutup penjadual tugas.
Sekarang, mula semula komputer anda.
Betulkan 5 - Kemas kini sistem anda
Sekiranya sistem tidak dikemas kini ke versi terkini, ikuti langkah -langkah ini.
1. Pada mulanya, tekan Kekunci windows+i Kekunci bersama.
2. Kemudian, klik pada "Kemas kini Windows"Di hujung sebelah kiri.
3. Kemudian, di sebelah kanan, klik pada "Muat turun sekarang".
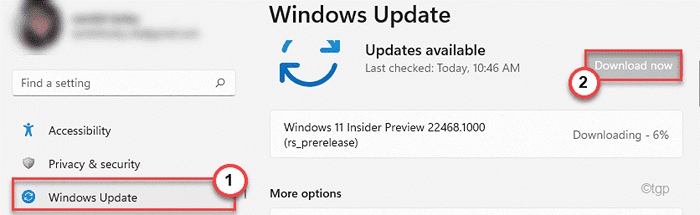
Windows kini akan memuat turun kemas kini untuk sistem anda dan memasangnya. Mula semula komputer anda setelah selesai.
Masalah anda akan diselesaikan.
- « Cara Mengaktifkan BitLocker untuk digunakan dengan pemacu USB
- Betulkan penyulitan peranti digantung buat sementara waktu di Windows 11/10 »

