Betulkan penyulitan peranti digantung buat sementara waktu di Windows 11/10
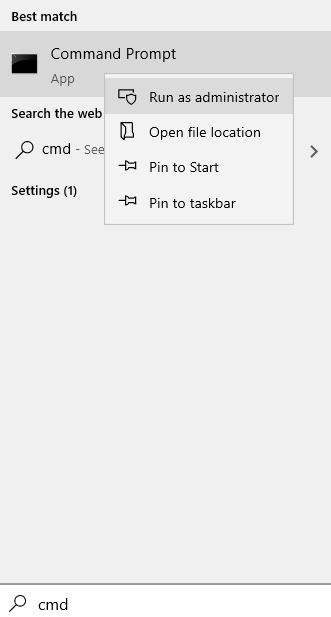
- 703
- 178
- Dave Kreiger V
Seperti yang kita semua tahu, penyulitan peranti adalah ciri yang boleh digunakan untuk menyulitkan data pada cakera keras anda sehingga hanya orang yang diberi kuasa dapat mengakses data. Sekiranya anda melihat penyulitan peranti digantung dalam sistem anda, anda boleh menggunakan BitLocker untuk mencapai tugas ini. Walau bagaimanapun, bitlocker tidak disokong dalam versi rumah Windows 10/11.
Apabila penyulitan peranti digantung dalam sistem anda, anda dapat melihat mesej ralat seperti berikut -
Penyulitan peranti digantung buat sementara waktu. Penyulitan akan disambung semula secara automatik apabila anda memulakan semula peranti ini.
Umumnya, apabila anda melihat ralat ini, tidak akan ada butang untuk meneruskan penggantungan. Walau bagaimanapun, butang matikan akan hadir yang akan melumpuhkan penyulitan peranti. Apabila anda melihat ralat ini cuba mulakan semula sistem anda beberapa kali. Ini harus menyelesaikan masalah. Sekiranya anda terus melihat mesej ralat, cuba pembetulan berikut:
Isi kandungan
- Betulkan 1 - Resume Bitlocker Protection
- Betulkan 2: Jelas TPM
- Betulkan 3: Jeda dan sambung semula penyulitan peranti menggunakan arahan arahan
Betulkan 1 - Resume Bitlocker Protection
1 - Cari cmd Dalam carian Windows.
2 -Klik kanan dan pilih Jalankan sebagai pentadbir
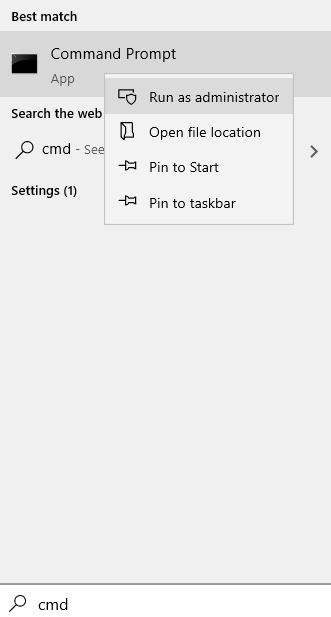
3 - Sekarang, jalankan arahan yang diberikan di bawah
Manage -BDE -Protectors -enable C:
4 - Sekarang, tutup tetingkap CMD.
Betulkan 2: Jelas TPM
Langkah 1: Buka dialog Run menggunakan kunci Windows+R
Langkah 2: Taipkan arahan TPM.MSC dan memukul Masukkan.
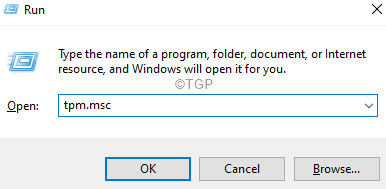
Langkah 3: Di tetingkap pembukaan, di bawah Tindakan bahagian, klik pada Jelas TPM.
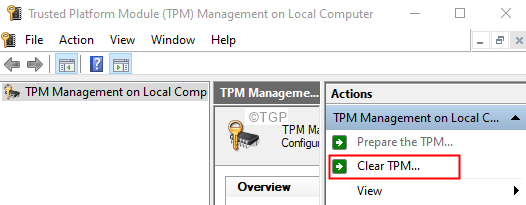
Langkah 4: Dialog Buka Jalankan.
Langkah 5: Masukkan PowerShell dan memegang kunci Ctrl+Shift+Enter.Ini membuka PowerShell dalam mod admin.
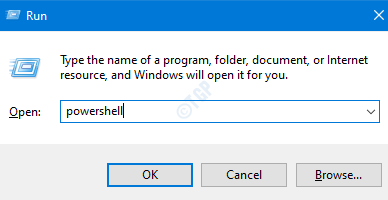
Langkah 6: Sekiranya anda melihat tetingkap UAC, klik Ya.
Langkah 7: Di tetingkap PowerShell yang dibuka, taipkan arahan di bawah dan tekan Masukkan.
Manage -bde -status
Anda akan melihat bahawa Pelindung utama akan mempunyai nilai Tiada yang dijumpai.
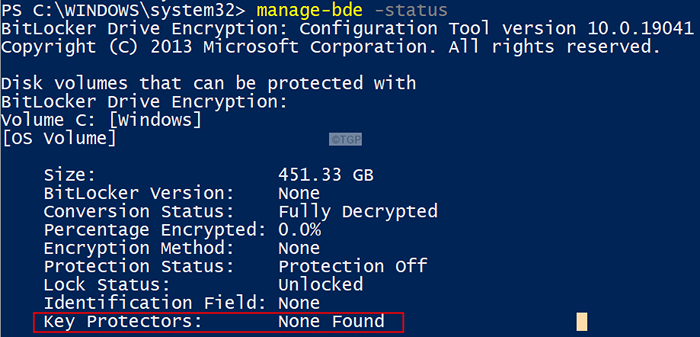
Langkah 8: Sekarang, masukkan arahan di bawah dan tekan Masukkan.
Add -bitlockerkeyprotector -mountpoint ":" -tpmprotector
di mana os_drive adalah nama pemacu di mana sistem operasi dipasang.
Sebagai contoh, sekiranya pemacu anda dipasang di C Drive, kemudian gunakan arahan berikut:
Add -BitLockerKeyProtector -Mountpoint "C:" -TPMProtector
Langkah 9: Sekali lagi taipkan arahan di bawah dan periksa nilai pelindung utama.
Manage -bde -status
Betulkan 3: Jeda dan sambung semula penyulitan peranti menggunakan arahan arahan
Langkah 1: Dialog Buka Jalankan Menggunakan Windows+R
Langkah 2: Taipkan CMD dan tahan kunci Ctrl+Shift+Enter Untuk membuka arahan arahan dalam mod admin.
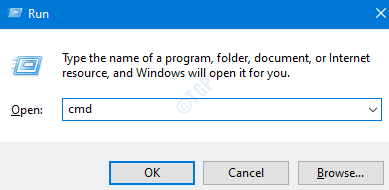
Langkah 3: Di UAC yang muncul, klik Ya.
Langkah 4: Di tetingkap Prompt Command Prompt yang tinggi, masukkan arahan di bawah. Pastikan untuk memukul Enter selepas setiap arahan.
Manage -BDE -Pause C: Manage -BDE -Resume C:
Periksa sama ada ini membantu anda menyelesaikan masalah ini.
Sekiranya anda masih melihat ralat, rujuk yang berikut -
https: // docs.Microsoft.com/en-us/archive/blog/bitlocker/isu-resulting-in-bitlocker-recovery-mode-and-their-resolution
Kenal pasti senario anda dan gunakan pembetulan yang sepadan.
Itu sahaja
Kami harap artikel ini bermaklumat. Terima kasih kerana membaca.
- « Betulkan Perkhidmatan Platform Perlindungan Perisian Microsoft Penggunaan CPU Tinggi di Windows 11
- Cara Membolehkan HDR di Windows 11 »

