Cara memaksa permainan atau aplikasi anda untuk menggunakan GPU yang berdedikasi pada Windows 11
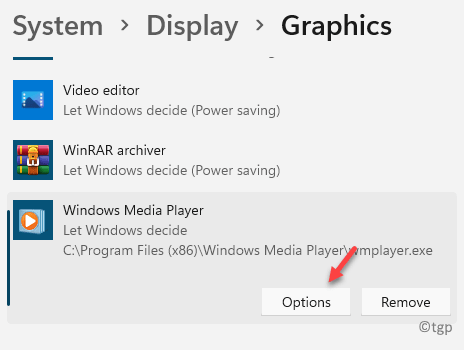
- 951
- 172
- Wendell Shields
Windows OS melancarkan ciri baru yang membolehkan permainan dan aplikasi menggunakan GPU yang berdedikasi dan bukannya pemproses grafik bersepadu. Ciri ini juga lazim di Windows 11. Pada masa yang sama, kebanyakan komputer dilengkapi dengan dua GPU yang berdedikasi bersama dengan unit grafik bersepadu (Intel) jika papan induk menyokong yang sama.
Walaupun GPU yang berdedikasi (NVIDIA/AMD) secara automatik digunakan oleh permainan dan aplikasi, beberapa permainan mempunyai kecenderungan untuk memintas GPU yang berdedikasi dan menggunakan GPU bersepadu. Tetapi, sebagai pemain permainan atau semasa menggunakan aplikasi, anda mungkin mahu menggunakan GPU yang berdedikasi untuk pengalaman yang lebih lancar. Tetapi semasa bermain permainan atau menggunakan aplikasi, anda tidak mempunyai petunjuk kad grafik yang digunakan. Walaupun terdapat penyelesaian untuk OS Windows yang lebih awal, dengan pelancaran Windows 11, pengguna agak keliru dengan perubahan dalam beberapa ciri dan tetapan, menjadikannya mencabar untuk mereka menggunakan GPU yang berdedikasi.
Catatan ini akan membimbing melalui proses bagaimana memaksa permainan atau aplikasi anda untuk menggunakan GPU yang berdedikasi pada Windows 11.
Cara memilih kad grafik khusus melalui tetapan
Langkah 1: Tekan Menang + i kunci bersama di papan kekunci anda untuk membuka Tetapan aplikasi.
Langkah 2: Di dalam Tetapan tetingkap, klik pada Sistem pilihan di sebelah kiri.
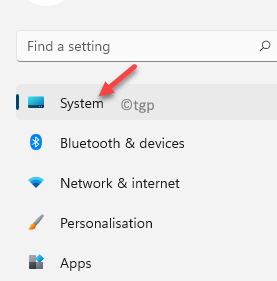
Langkah 3: Sekarang, pergi ke sebelah kanan dan klik Paparan.
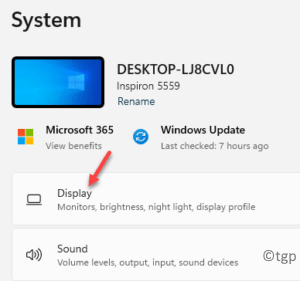
Langkah 4: Di dalam Paparan Skrin Tetapan, tatal ke bawah dan klik Grafik.
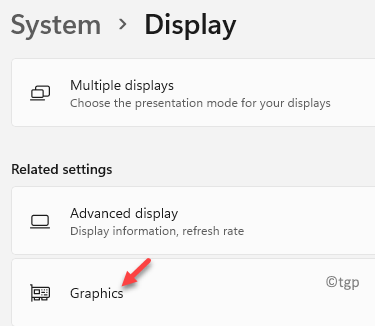
Langkah 5: Seterusnya, di Grafik skrin, di bawah Pilihan tersuai untuk aplikasi seksyen, pergi ke Tambah aplikasi.
Di sini, klik pada Semak imbas butang di bawah.
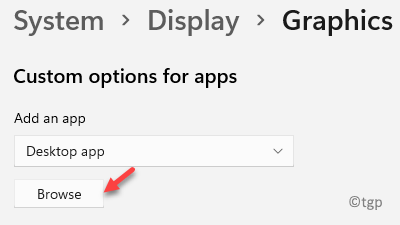
Langkah 6: Sekarang, navigasi ke lokasi aplikasi (yang anda mahukan harus menggunakan GPU yang berdedikasi) di Windows Explorer dan pilihnya.
Di sini, kami mahukan Windows Media Player untuk menggunakan GPU yang berdedikasi dan oleh itu, dipilih sama dari Fail Explorer.
Ia akan ditambah ke senarai aplikasi.
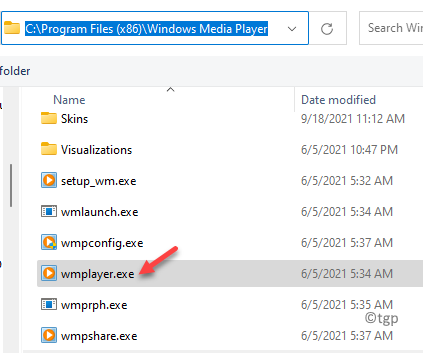
Langkah 7: Seterusnya, pilih aplikasi dari senarai aplikasi di Paparan > Grafik seksyen dan klik pada Pilihan.
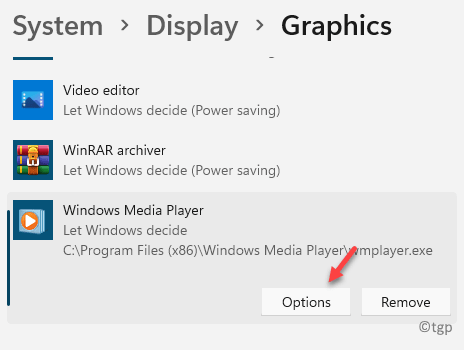
Langkah 8: Ini akan membuka Keutamaan grafik tetingkap pop timbul.
Di sini, pilih Prestasi tinggi pilihan.
Tekan Simpan Untuk menyelamatkan perubahan.
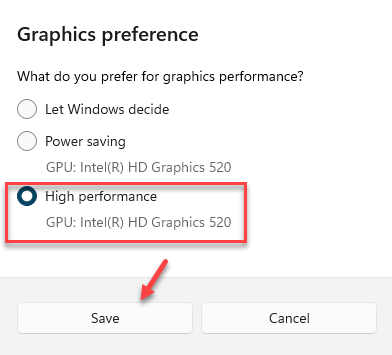
*Catatan - The Penjimatan kuasa pilihan diberikan kepada GPU bersepadu (Intel) PC anda dengan lalai dan Prestasi tinggi Pilihan adalah untuk GPU yang berdedikasi (NVIDIA/AMD).
Sekarang, keluar Tetapan aplikasi dan seterusnya apabila anda membuka aplikasi, ia akan berjalan menggunakan GPU yang berdedikasi.
Cara memaksa permainan untuk memilih kad grafik khusus
Sekiranya ia adalah permainan yang anda mahukan harus dijalankan menggunakan kad grafik khusus seperti Nvidia, anda boleh menggunakan kaedah ini untuk memilih kad grafik pilihan anda untuk permainan. Ikuti arahan di bawah untuk membolehkan pilihan untuk kad video NVIDIA:
Langkah 1: Lancarkan Panel Kawalan NVIDIA dan menavigasi ke bar menu di bahagian atas.
Di sini, klik pada Lihat tab dan pilih Tambahkan pilihan "Run with Graphics Processor" ke menu konteks.
Ini akan menghidupkan pilihan pemproses grafik dan kini akan muncul dalam menu konteks klik kanan.
Sekarang, apabila anda klik kanan pada aplikasi atau permainan, anda akan melihat Berlari dengan pemproses grafik pilihan dalam menu konteks.
Langkah 2: Sekarang, pergi ke ikon pintasan untuk permainan di desktop anda, klik kanan di atasnya, pilih Berlari dengan pemproses grafik dan kemudian pilih Pemproses NVIDIA berprestasi tinggi Untuk menjalankan aplikasi pilih menggunakan GPU yang berdedikasi.
- « Cara boot ke mod permulaan lanjutan di Windows 11
- Cara Log masuk ke Windows 11 Tanpa Hello Pin atau Kata Laluan »

