Cara boot ke mod permulaan lanjutan di Windows 11
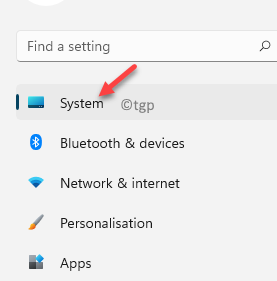
- 1826
- 322
- Daryl Wilderman
Banyak kali, sistem Windows anda menunjukkan ralat yang mungkin memerlukan penyelesaian masalah melalui mod permulaan lanjutan atau pilihan permulaan lanjutan. Pilihan Permulaan Lanjutan Memberi anda senarai tetapan boot lanjutan dan alat pemulihan. Ini amat berguna apabila PC anda tidak bermula dan ketika itulah anda dapat mengakses pilihan ini dan menyelesaikan masalah atau membaiki komputer anda menggunakan pilihan ini. Anda juga boleh menggunakan tetapan ini untuk menyelesaikan masalah lain yang berlaku sebelum Windows dimulakan.
Windows mempunyai banyak pilihan tersembunyi yang boleh membantu dalam beberapa situasi. Contohnya, anda boleh memulakan PC anda dalam mod selamat atau mengakses menu boot menggunakan beberapa pintasan papan kekunci asas. Seksyen Pilihan Permulaan Lanjutan lebih kompleks dan termasuk beberapa arahan yang pengguna Windows mungkin tidak tahu walaupun ada! Selain itu, dengan pengenalan Windows 11, ramai pengguna bingung dengan ciri dan tetapan baru. Mereka tidak tahu tentang cara boot sistem mereka ke mod permulaan lanjutan di Windows 11 untuk menyelesaikan masalah kesilapan.
Catatan ini akan menunjukkan kepada anda cara boot ke pilihan permulaan lanjutan apabila anda perlu menyelesaikan masalah Windows 11.
Isi kandungan
- Kaedah 1: Menggunakan Pilihan Permulaan Lanjutan dalam Tetapan
- Kaedah 2: Menggunakan menu kuasa
- Kaedah 3: Melalui Prompt Command
- Kaedah 4: Melalui skrin pembaikan automatik
- Kaedah 5: Melalui Skrin Kunci
- Kaedah 6: Menggunakan pintasan papan kekunci
Kaedah 1: Menggunakan Pilihan Permulaan Lanjutan dalam Tetapan
Ini adalah salah satu cara terpantas dan paling mudah untuk mencapai pilihan permulaan lanjutan. Walau bagaimanapun, ini membantu anda menyelesaikan masalah semasa PC anda menghidupkan. Mari lihat bagaimana boot Windows 11 PC anda ke dalam mod lanjutan:
Langkah 1: Tekan Menang + i kunci bersama di papan kekunci anda untuk melancarkan Tetapan aplikasi.
Langkah 2: Di dalam Tetapan tetingkap, klik pada Sistem disebelah kiri
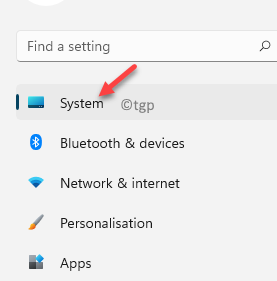
.
Langkah 3: Sekarang, pergi ke sebelah kanan, tatal ke bawah dan klik Pemulihan.
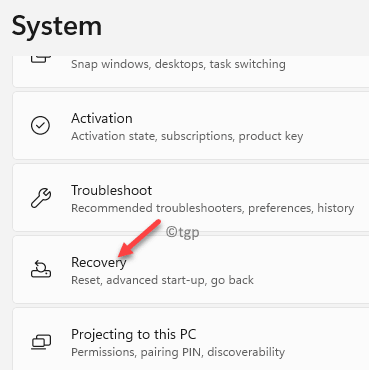
Langkah 4: Seterusnya, di Pemulihan skrin n yang betul, pergi ke Permulaan lanjutan bahagian dan klik pada Mulakan semula sekarang butang di sebelah kanannya.
PC anda sekarang akan dimulakan semula ke Pilihan Permulaan Lanjutan skrin.
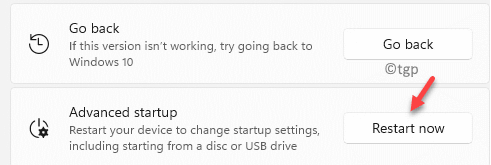
Langkah 5: Di dalam Memilih pilihan skrin yang anda lihat, klik Menyelesaikan masalah.
Anda kemudian boleh memilih pilihan Tetapkan semula PC anda atau Pilihan lanjutan berdasarkan keperluan anda.
Kaedah 2: Menggunakan menu kuasa
Kaedah ini membolehkan anda boot ke mod permulaan lanjutan melalui menu kuasa dan kekunci papan kekunci. Ikuti arahan di bawah:
Langkah 1: Klik pada Mula dan menavigasi ke sebelah kanan bawah menu.
Langkah 2: Tekan Shift Kunci pada papan kekunci anda dan pastikannya ditekan, klik pada butang kuasa Mula menu dan pilih Mula semula.
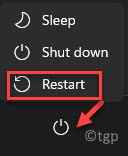
Sekarang, tunggu sehingga PC anda dimulakan semula dalam mod permulaan lanjutan.
Kaedah 3: Melalui Prompt Command
Anda juga boleh masuk ke mod permulaan lanjutan melalui prompt arahan tinggi. Mari lihat bagaimana:
Langkah 1: Tekan Menang + r kunci bersama di papan kekunci anda untuk melancarkan Jalankan arahan tetingkap.
Langkah 2: Di dalam Jalankan arahan tetingkap, jenis cmd di bar carian dan tekan Ctrl + Shift + Enter kekunci secara serentak di papan kekunci anda untuk membuka Arahan prompt tetingkap dalam mod admin.
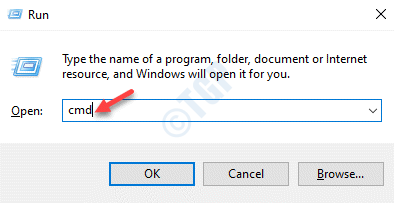
Langkah 3: Dalam keadaan tinggi Arahan prompt tetingkap, jalankan arahan di bawah dan tekan Masukkan:
shutdown /r /o /f /t 00
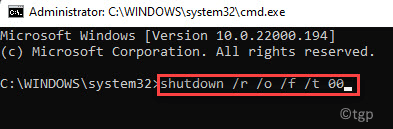
PC Windows 11 anda sekarang akan boot ke mod permulaan lanjutan.
Kaedah 4: Melalui skrin pembaikan automatik
Walau bagaimanapun, jika PC anda tidak menghidupkan dan anda perlu menyelesaikan masalah ini, anda boleh mengikuti proses di bawah untuk mengakses mod pemulihan lanjutan:
Langkah 1: Tekan Kuasa butang.
Langkah 2: Apabila PC anda menghidupkan dan anda melihat logo pengilang, tekan Kuasa butang dan pastikan ia ditekan selama 5 hingga 6 saat sehingga ia ditutup dengan kuat.
Langkah 3: Sekarang, ulangi langkah di atas dua hingga tiga kali atau sehingga pc reboot dan anda melihat Persekitaran Pemulihan Windows skrin.
Di sini, Windows akan mula melakukan pembaikan automatik.
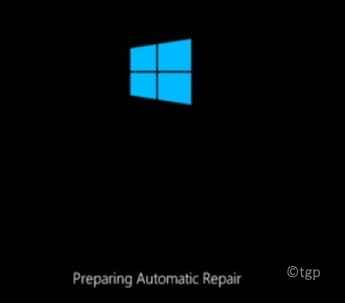
Langkah 4: Seterusnya, pilih akaun Windows 11 anda, taipkan kata laluan dan kemudian tekan Teruskan butang.
Langkah 5: Sekarang, di Pembaikan automatik skrin, pilih Permulaan lanjutan pilihan untuk diteruskan.
Kaedah 5: Melalui Skrin Kunci
Ya, anda juga boleh memulakan semula PC anda ke pilihan permulaan lanjutan melalui skrin kunci. Mari lihat bagaimana:
Langkah 1: Apabila anda menghidupkan PC anda atau mulakan semula, anda mencapai Skrin kunci di mana anda perlu memasukkan kata laluan atau Pin Untuk mengakses desktop Windows anda.
Semasa berada di Skrin kunci, Navigasi ke bahagian bawah skrin, tekan Shift kunci dan simpannya ditekan, klik pada Kuasa butang dan pilih Mula semula.
PC anda sekarang akan reboot dan membawa anda ke mod permulaan lanjutan.
Kaedah 6: Menggunakan pintasan papan kekunci
Dalam kaedah ini, anda boleh mengakses menu permulaan lanjutan menggunakan kekunci pintasan. Ini mungkin apabila PC anda menghidupkan. Mari lihat bagaimana:
Langkah 1: Tekan Ctrl + alt + padam kekunci secara serentak di papan kekunci anda untuk membuka Windows 11 menu.
Langkah 2: Seterusnya, navigasi ke sebelah kanan bawah skrin.
Sekarang, tekan Shift kunci dan simpannya ditekan, klik pada Kuasa butang dan pilih Mula semula.

PC anda sekarang akan boot ke skrin permulaan lanjutan.
Sebagai alternatif, anda juga boleh boot ke mod permulaan lanjutan di Windows 11 menggunakan media pemasangan bootable (USB, peranti luaran, dll.). Cukup boot peranti anda menggunakan media usb/bootable dan kemudian ikuti arahan di skrin untuk memasukkan bahagian permulaan lanjutan.
- « Cara mengetahui sama ada Hyper-V disokong pada PC Windows 11 anda
- Cara memaksa permainan atau aplikasi anda untuk menggunakan GPU yang berdedikasi pada Windows 11 »

