Cara Menunjukkan Jam Pelbagai Pada Windows 11/10
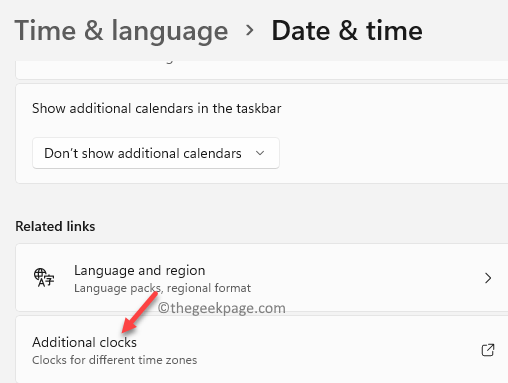
- 2914
- 241
- Wendell Shields
Tidak banyak pengguna Windows sedar bahawa sistem mereka dapat menunjukkan banyak jam pada Windows 11 atau Windows 10 PC mereka. Ya, sistem Windows 11/10 anda mampu memaparkan sehingga dua jam di sebelah kanan bar tugas.
Apabila anda memasang Windows untuk kali pertama, ia secara automatik meminta anda untuk memasukkan lokasi semasa anda dan berdasarkan maklumat tersebut, ia melalui Oprose menunjukkan jam dan tarikh pada bar tugas (berdasarkan zon waktu).
Walau bagaimanapun, kadang -kadang, anda mungkin ingin melihat lebih daripada satu jam di bar tugas anda, misalnya, jika anda bekerja dalam talian dengan orang yang bekerja di zon waktu yang berbeza di seluruh dunia, jika anda ingin berkomunikasi dengan rakan dan keluarga yang terletak di Sebilangan bahagian lain di dunia, atau jika anda sedang dalam perjalanan dan ingin menjejaki kedua -dua masa di lokasi semasa anda dan masa di negara anda pada masa itu.
Walaupun ada laman web yang dapat membantu anda menukar masa lokasi semasa anda ke zon waktu yang berbeza, mereka memerlukan anda untuk memasukkan borang pendek untuk zon waktu atau nama kota yang ingin anda tukar waktu. Ini boleh membingungkan pengguna kerana tidak semua orang akan mengetahui nama bandar terdekat, zon waktu untuk negara lain atau singkatannya. Contohnya, jika anda ingin menukar 9 pagi ke masa kami, anda perlu memasuki zon waktu yang betul untuk kami kerana tidak semua bandar di AS mempunyai zon waktu yang sama.
Berita baiknya ialah, anda boleh menukar tetapan pada PC anda untuk memaparkan beberapa jam pada PC Windows 11/10 anda untuk menjadikan perkara lebih mudah. Mari kita lihat bagaimana.
Cara memaparkan beberapa jam pada bar tugas Windows 11/10
Kaedah ini membolehkan anda memaparkan dua jam lagi pada PC Windows 11 anda. Mari lihat bagaimana:
*Catatan - Sebelum anda meneruskan, sila ambil perhatian bahawa jam yang anda sediakan untuk bandar -bandar yang berbeza mungkin tidak tepat dan mungkin ada variasi kurang dari 30 minit.
Langkah 1. Pada mulanya tekan Kekunci windows+r Untuk melancarkan Jalankan tetingkap di komputer anda.
Langkah 2. Taipkan arahan larian ini di Jalankan tingkap dan kemudian memukul Masukkan.
masa.cpl
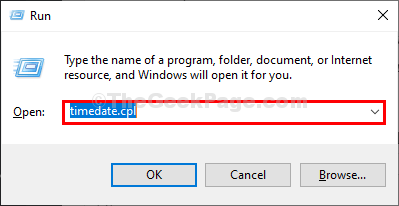
Langkah 3: Di dalam Tarikh dan masa kotak dialog yang dibuka, pilih Jam tambahan tab.
Sekarang, pergi ke yang pertama Tunjukkan jam ini medan dan di sini, taipkan nama yang dikehendaki untuk jam di Masukkan nama paparan medan.
Contohnya, saya mahu melihat jam tambahan untuk Brisbane, Oleh itu, saya menaip Brisbane di dalam Masukkan nama paparan medan.
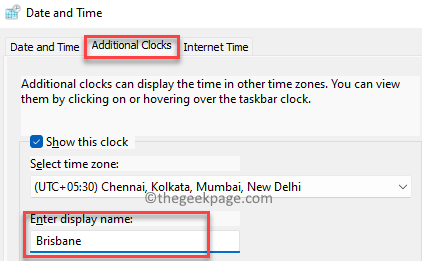
Langkah 4: Sekarang, klik pada drop-down di Pilih zon waktu medan dan pilih zon waktu yang sesuai.
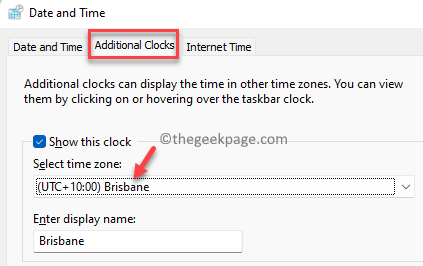
Langkah 5: Sekiranya anda ingin menambah jam untuk bandar lain, periksa kotak di sebelah jam ke -2 - Tunjukkan jam ini.
Sekarang, ulangi Langkah 5 dan 6 untuk menunjukkan jam ke bandar lain.
Tekan Memohon Dan kemudian okey Untuk menyelamatkan perubahan dan keluar.
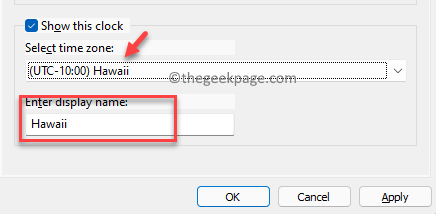
Setelah selesai, kini anda harus melihat dua jam tambahan untuk dua bandar yang berbeza di anda Bar tugas, Bersama dengan masa lalai untuk lokasi semasa.
- « [Tetap] Tindakan ini hanya sah untuk produk yang sedang dipasang
- [FIX] Windows tidak dapat mengikat timbunan protokol IP secara automatik ke penyesuai rangkaian »

