[Tetap] Tindakan ini hanya sah untuk produk yang sedang dipasang
![[Tetap] Tindakan ini hanya sah untuk produk yang sedang dipasang](https://ilinuxgeek.com/storage/img/images_2/[fixed]-this-action-is-only-valid-for-products-that-are-currently-installed_2.png)
- 2718
- 769
- Don Will
Adakah anda melihat ralat semasa anda cuba membuka program Microsoft Office seperti Word, Excel, atau PowerPoint yang menghalang anda daripada menggunakan aplikasi pejabat? Ramai pengguna telah berkomunikasi mengenai mesej ralat yang mengatakan "Tindakan ini hanya sah untuk produk yang sedang dipasang" Semasa membuka Microsoft Office. Umumnya, ralat ini berlaku kerana pemasangan Microsoft Office yang buruk atau mempunyai lebih daripada satu versi Office (versi percubaan dan salinan runcit) yang dipasang pada sistem.
Sekiranya anda adalah seorang pengguna yang menghadapi ralat ini, baca artikel ini untuk mengetahui perbaikan yang akan membantu anda mengatasi ralat ini pada PC anda.
Isi kandungan
- Betulkan 1 - Pembaikan Microsoft Office
- Betulkan 2 - Nyahpasang versi percubaan (jika berkenaan)
- Betulkan 3 - Membaiki dan menetapkan semula Microsoft Office
- Betulkan 4 - Nyahpasang dan pasang semula Microsoft Office
- Betulkan 5 - Jalankan Alat Diagnostik Memory Windows
Betulkan 1 - Pembaikan Microsoft Office
1 - tekan Windows Kunci R Kunci bersama dari papan kekunci untuk membuka kotak arahan.
2 - Sekarang, taipkan Appwiz.cpl di dalamnya dan klik okey.
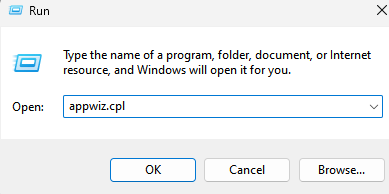
3 - Sekarang, cari pejabat Microsoft anda dari senarai. Klik kanan dan klik pada ubah.
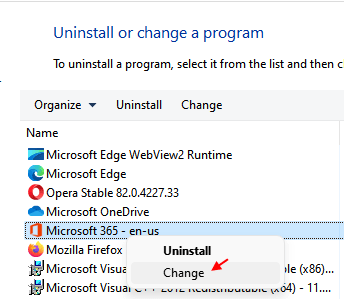
4 - Sekarang, pilih Pembaikan cepat
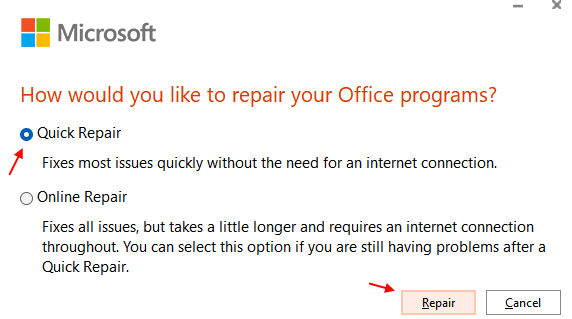
5 - Sekarang, klik pada pembaikan.
Setelah dibaiki, cuba lagi.
Betulkan 2 - Nyahpasang versi percubaan (jika berkenaan)
Sekiranya anda mempunyai kedua -dua salinan runcit dan versi percubaan yang dipasang pada sistem anda, kedua -dua contoh pejabat yang bertentangan ini akan mengakibatkan kesilapan ini. Adalah disyorkan agar anda menyahpasang versi Percubaan Office.
1. Buka Jalankan (Windows + R) dialog.
2. Jenis Appwiz.cpl dan memukul Masukkan untuk membuka Program & Ciri -ciri.
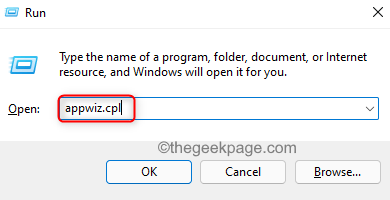
3. Cari Versi Percubaan Microsoft Office Dalam senarai aplikasi yang dipasang.
4. Klik kanan di atasnya dan pilih Nyahpasang.
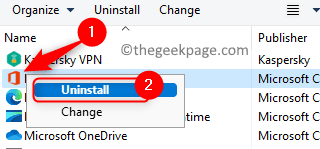
5. Ikuti arahan di skrin dan tunggu penyatuan selesai.
6. Setelah versi percubaan dipasang, mula semula komputer anda. Semak jika mesej ralat masih muncul semasa anda membuka Microsoft Office.
Betulkan 3 - Membaiki dan menetapkan semula Microsoft Office
1. Menggunakan Tingkap dan r gabungan utama pada papan kekunci anda untuk membuka Jalankan dialog.
2. Masukkan MS-SETTINGS: AppsFeatures dan klik pada okey untuk membuka Aplikasi & Ciri-ciri.
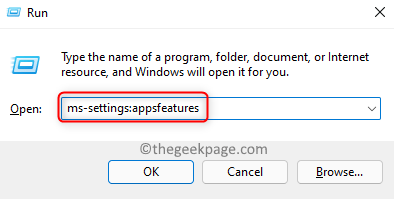
3. Jenis Pejabat di kotak teks di bawah Senarai aplikasi untuk mencari Pejabat Dalam senarai aplikasi.
4. Klik pada Tiga titik menegak Berkaitan dengan Pejabat dan pilih Pilihan lanjutan.
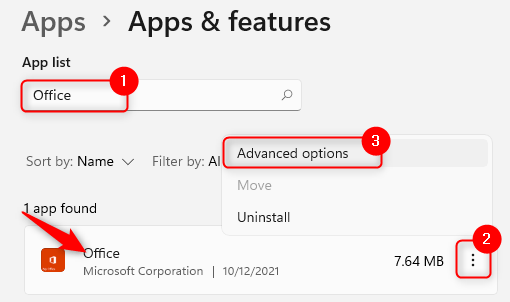
5. Di dalam Pilihan lanjutan, tatal ke bawah ke Tetapkan semula seksyen.
6. Klik pada Pembaikan butang untuk melakukan pembaikan aplikasi.
7. Tunggu proses pembaikan selesai. Periksa sama ada masalah itu diperbaiki.
8. Sekiranya masalah masih berterusan, ulangi Langkah 1 - 5 atas.
9. Klik pada Tetapkan semula butang.
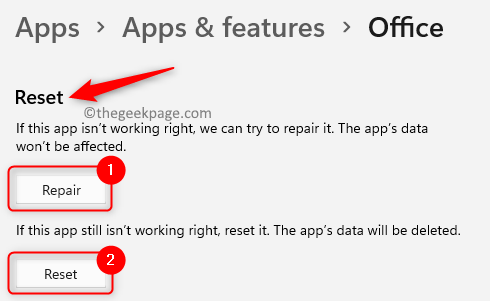
10. Apabila arahan pengesahan muncul, klik pada Tetapkan semula sekali lagi.

11. Setelah menetapkan semula, periksa jika ralat diselesaikan.
Betulkan 4 - Nyahpasang dan pasang semula Microsoft Office
1. Melakukan Langkah 1 - 3 disebut dalam Betulkan 1 atas.
2. Klik pada Tiga titik menegak Berkaitan dengan Microsoft Office dan pilih Nyahpasang.
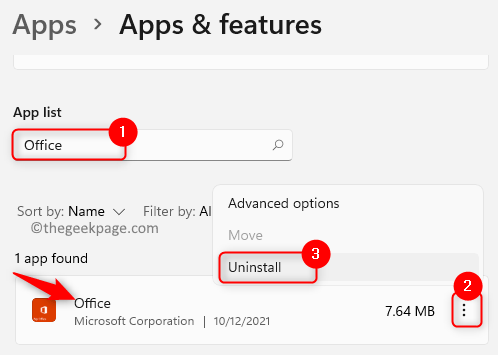
3. Klik pada Nyahpasang Apabila diminta pengesahan. Tunggu proses pemetaan selesai.
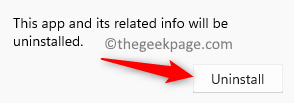
4. Setelah pemasangan selesai, tekan Tingkap kunci dan jenis Kedai di kotak carian.
5. Klik pada Kedai Microsoft.
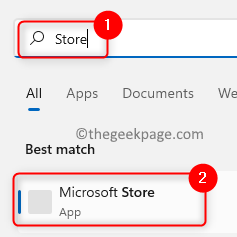
6. Jenis Pejabat di kotak carian di bahagian atas di kedai.
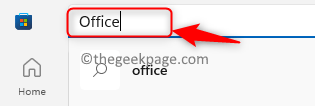
7. Cari Pejabat aplikasi dalam hasil carian dan klik padanya.
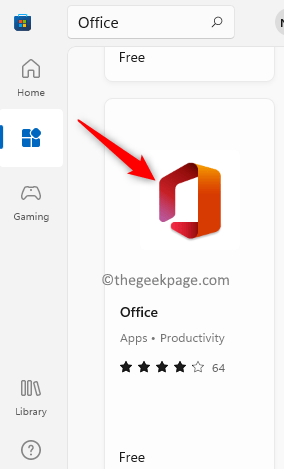
8. Klik pada Dapatkan butang yang dikaitkan dengannya.
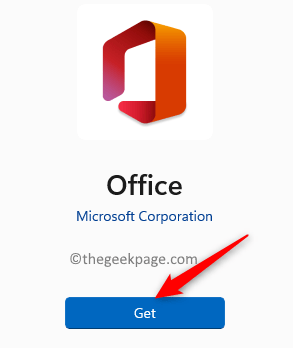
9. Tunggu muat turun dan pemasangan selesai.
10. Pelancaran Microsoft Office dan periksa sama ada masalahnya diselesaikan.
Betulkan 5 - Jalankan Alat Diagnostik Memory Windows
1. Tekan Tingkap dan r Kekunci bersama untuk dibuka Jalankan.
2. Jenis mdsched dan memukul Masukkan untuk membuka Diagnostik Memori Windows permohonan.
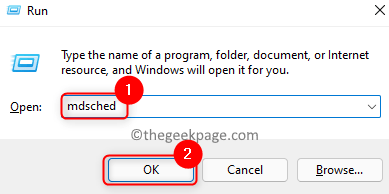
3. Di dalam Diagnostik Memori Windows tetingkap yang dibuka, klik pada Mulakan semula sekarang dan periksa masalah (disyorkan).
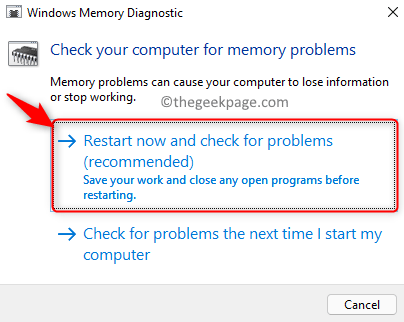
4. Sistem anda dimulakan semula dan alat mula memeriksa sebarang masalah memori. Secara automatik akan menyelesaikan sebarang masalah yang dijumpai.
5. Tunggu sebentar sehingga proses ini selesai. Jangan mengganggu proses ini sebelum selesai.
6. Setelah cek selesai, PC anda akan dimulakan semula secara automatik. Periksa sama ada masalah diselesaikan.
Itu sahaja!
Microsoft Office mesti dilancarkan tanpa sebarang mesej ralat setelah anda mencuba perbaikan yang disebutkan di atas. Komen dan beritahu kami bahawa penetapan yang berfungsi untuk anda.
- « Cara menetapkan semula pusat tindakan di Windows 11
- Cara Menunjukkan Jam Pelbagai Pada Windows 11/10 »

