Cara menetapkan semula pusat tindakan di Windows 11
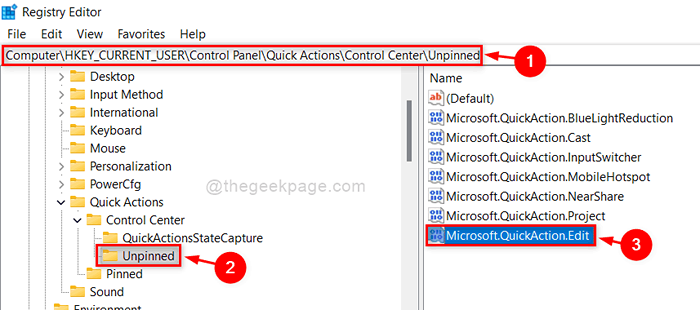
- 1755
- 27
- Wendell Shields
Microsoft mula -mula memperkenalkan ciri Pusat Tindakan dengan pelepasan versi Windows 8 dan kemudian. Ciri ini membolehkan pengguna Windows dapat mengakses ciri -ciri lain seperti mod bateri, kebolehaksesan, mod kapal terbang, dll. sangat mudah dan cepat. Ia juga membolehkan untuk menambah banyak ciri lain dengan mengedit pusat tindakan ini. Tetapi kadang -kadang, pengguna mungkin menambah banyak barangan lain yang tidak diperlukan dan merosakkan pusat tindakan. Untuk mendapatkan semula tetapan pusat tindakan asal, mereka mungkin perlu menetapkan semula sistem mereka. Ramai pengguna Windows tidak menyedari menetapkan semula pemberitahuan dan pusat tindakan pada sistem mereka. Oleh itu, kami telah menghasilkan 2 cara bagaimana anda dapat menetapkan semula pusat tindakan pada sistem Windows 11 anda. Sila terus membaca untuk mengetahui lebih lanjut.
Cara Menetapkan semula Pusat Tindakan di Windows 11 Menggunakan Editor Pendaftaran
Kadang -kadang kerana beberapa sebab yang jelas, butang edit pusat tindakan hilang dan anda tidak tahu apa yang perlu dilakukan seterusnya. Oleh itu, membuat sedikit perubahan dalam fail pendaftaran seperti yang dijelaskan di bawah, anda boleh mendapatkan ikon edit di pusat tindakan kembali.
CATATAN: Sila simpan sandaran fail pendaftaran anda kerana jika ada yang salah, anda boleh mengembalikan fail pendaftaran pada bila -bila masa kemudian kerana ia boleh menyebabkan kerosakan besar pada sistem.
Langkah 1: Tekan Windows + R Kekunci bersama di papan kekunci anda untuk dibuka Jalankan kotak dialog.
Langkah 2: Jenis regedit di dalam kotak larian dan tekan Masukkan kunci.
Langkah 3: Klik Ya pada arahan UAC untuk meneruskan.
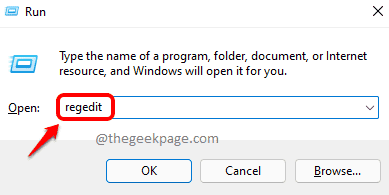
Langkah 4: Salin dan tampal jalan berikut di bar alamat kosong dan jelas dan tekan Masukkan kunci untuk dicapai Tidak diingini Kunci Pendaftaran.
Hkey_current_user \ control panel \ cepat tindakan \ pusat kawalan \ unpinned
Langkah 5: Klik Tidak diingini Kunci Pendaftaran di sebelah kiri Editor Pendaftaran.
Langkah 6: Kemudian, pilih Microsoft.QuickAction.Edit di sebelah kanan tingkap.
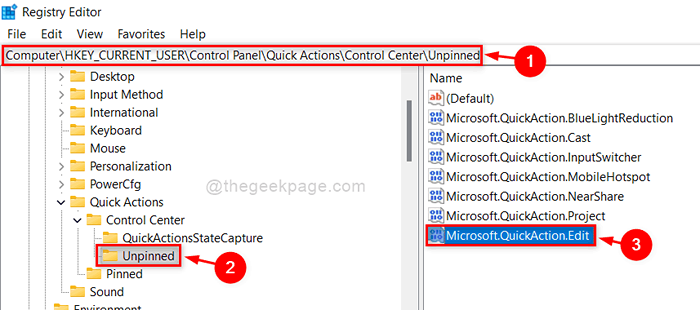
Langkah 7: Kemudian, klik kanan Microsoft.QuickAction.Edit nilai binari dan klik Padam dari menu konteks seperti yang ditunjukkan dalam gambar di bawah.
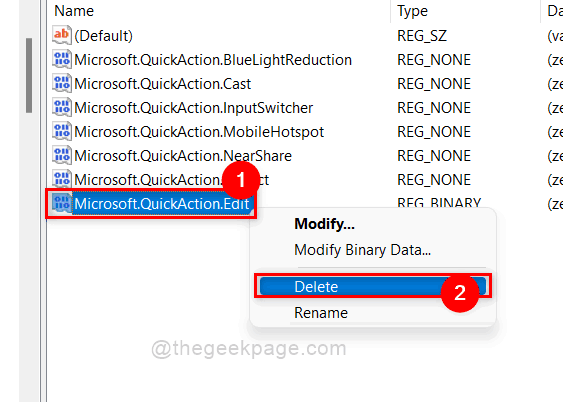
Langkah 8: Klik Ya Untuk mengesahkan untuk memadam nilai binari yang dipilih dalam editor pendaftaran.
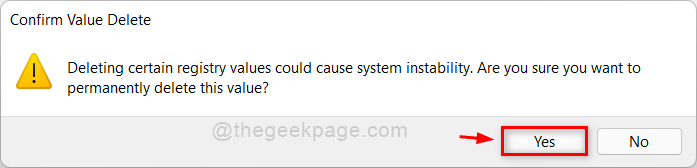
Langkah 9: Kemudian, tutup tetingkap editor pendaftaran dan mulakan semula sistem anda sekali.
Langkah 10: Sekarang periksa sama ada pusat tindakan anda di bar tugas membolehkan anda mengeditnya dengan menekan Kekunci windows + a Kekunci bersama di papan kekunci anda.
Itulah lelaki!
Cara Menetapkan semula Pusat Tindakan di Windows 11 Menggunakan Fail Batch
Langkah 1: Tekan tingkap Kunci pada papan kekunci dan taip anda notepad.
Langkah 2: Klik Notepad Permohonan dari hasil carian seperti yang ditunjukkan dalam gambar di bawah.
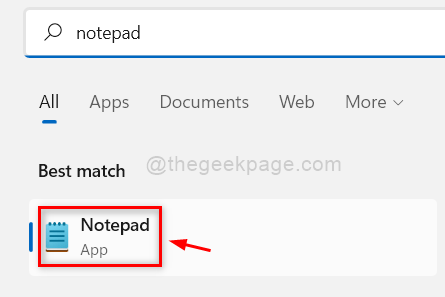
Langkah 3: Salin dan tampal baris berikut yang diberikan di bawah dalam aplikasi notepad baru sahaja dibuka.
Reg Padam "HKCU \ Control Panel \ Quick Actions" /f TaskKill /F /IM Explorer.Exe Start Explorer.exe
Langkah 4: Untuk menyimpan fail notepad ini sebagai fail batch, tekan Ctrl + shift + s Kekunci bersama di papan kekunci anda.
Langkah 5: Di tetingkap Save-As, pilih lokasi simpanan (untuk misalnya: desktop) dan kemudian, namakan fail batch sebagai ActionCenterReset.cmd.
Langkah 6: Kemudian, pilih Semua fail Sebagai simpan-as-jenis dan akhirnya, klik Simpan butang untuk menyimpan fail kumpulan ini.
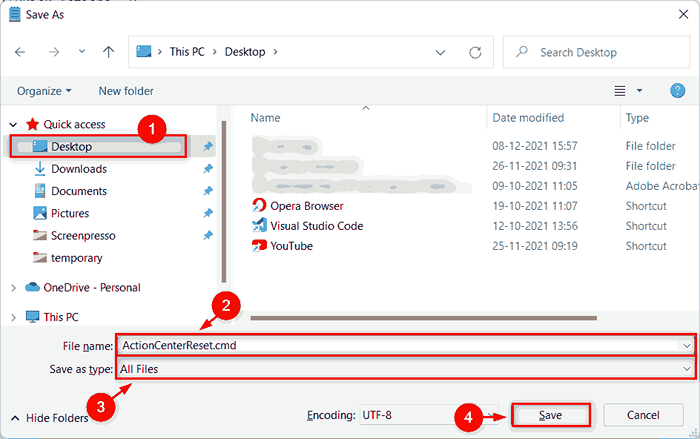
Langkah 7: Sekarang, pergi ke Desktop dengan menekan Windows + D Kekunci bersama.
Langkah 8: Cari fail batch yang dibuat sekarang dan klik kanan padanya.
Langkah 9: Klik Jalankan sebagai pentadbir Dari menu konteks seperti yang ditunjukkan dalam tangkapan skrin di bawah.
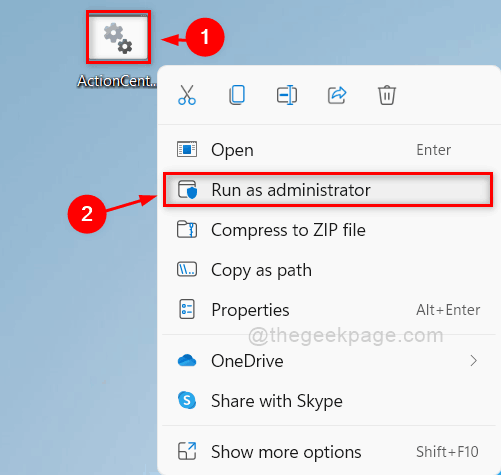
Langkah 10: Klik Ya pada arahan UAC untuk terus melaksanakan fail batch sebagai admin.
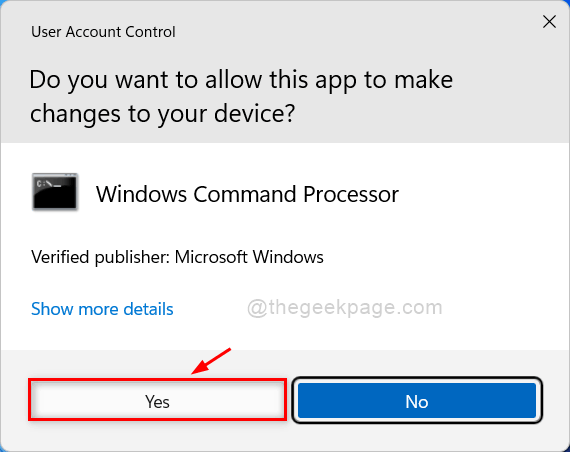
Langkah 11: Setelah fail batch dilaksanakan, Windows Explorer akan bermula dan tetapan pusat tindakan akan ditetapkan semula.
Itu sahaja.
Saya harap artikel ini berguna dan bermaklumat.
Tolong beritahu kami di bahagian komen di bawah.
Terima kasih kerana membaca!
- « Betulkan orang lain mungkin melihat maklumat yang anda hantar melalui rangkaian ini
- [Tetap] Tindakan ini hanya sah untuk produk yang sedang dipasang »

