[FIX] Windows tidak dapat mengikat timbunan protokol IP secara automatik ke penyesuai rangkaian
![[FIX] Windows tidak dapat mengikat timbunan protokol IP secara automatik ke penyesuai rangkaian](https://ilinuxgeek.com/storage/img/images_2/[fix]-windows-couldnt-automatically-bind-the-ip-protocol-stack-to-the-network-adapter_3.png)
- 3826
- 924
- Dale Harris II
Ramai pengguna telah melaporkan masalah di mana mereka tidak dapat mengakses internet dan penyelesai masalah rangkaian Windows juga tidak dapat memberikan penyelesaian kepada masalah ini. Telah diperhatikan bahawa apabila penyelesai masalah dijalankan untuk menetapkan sambungan rangkaian, ia memaparkan ralat yang menyatakan bahawa "Windows tidak dapat mengikat timbunan protokol IP secara automatik ke penyesuai rangkaian".
Sekiranya anda adalah salah seorang daripada mereka yang menghadapi kesilapan ini semasa menyelesaikan masalah rangkaian, maka periksa pembetulan yang disenaraikan dalam artikel ini untuk membersihkan ralat ini. Sekiranya anda memasang VPN pada sistem anda, sama ada mematikannya atau mengeluarkannya sepenuhnya dan periksa sama ada ia membantu menyelesaikan ralat ini.
Isi kandungan
- Betulkan 1 - Tetapkan semula IP dan jelas cache DNS
- Betulkan 2 - Semak pilihan penyesuai rangkaian
- Betulkan 3 - Kemas kini Penyesuai Rangkaian
- Betulkan 4 - Ubah suai Jenis Permulaan Perkhidmatan Autoconfig WLAN
- Betulkan 5 - Tutup sistem menggunakan kekunci Shift
- Betulkan 6 - Buat perubahan dalam pendaftaran
Betulkan 1 - Tetapkan semula IP dan jelas cache DNS
1. Tekan Tingkap dan r kunci untuk membuka Jalankan dialog.
2. Jenis cmd dan tekan Ctrl + Shift + Enter untuk membuka Arahan prompt sebagai pentadbir.
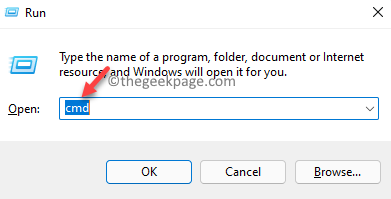
3. Jalankan arahan berikut satu demi satu.
Netsh Winsock Reset Netsh Int IP Reset
4. Mula semula komputer anda.
5. Buka Arahan arahan sebagai pentadbir sekali lagi.
6. Taipkan arahan berikut dan laksanakannya satu demi satu.
IPConfig /Release ipconfig /flushdns ipconfig /pembaharuan
7. Reboot PC anda. Sekarang periksa sama ada ralat ditetapkan selepas permulaan sistem.
Betulkan 2 - Semak pilihan penyesuai rangkaian
1. Tekan Windows + R untuk membuka Jalankan dialog.
2. Jenis NCPA.cpl dan memukul Masukkan untuk membuka Jaringan rangkaian.
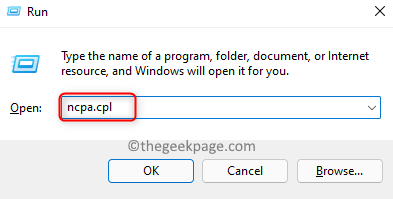
3. Klik kanan pada penyesuai rangkaian semasa yang mengalami ralat ini dan memilih Sifat.
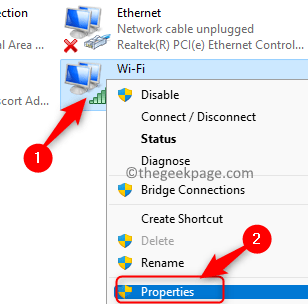
4. Di dalam Sifat tetingkap, di bawah Sambungan ini menggunakan item berikut seksyen, periksa Kotak yang dikaitkan dengan yang disebutkan di bawah:
- Pelanggan untuk Microsoft Networks
- Perkongsian fail dan pencetak untuk Microsoft Networks
- Penjadual Packet QoS
- Pemandu jambatan
- Versi Protokol Internet 4 (TCP/IPv4)
- Pemacu Protokol Microsoft LLDP
- Protokol Internet Versi 6 (TCP/IPv6)
- Pemacu Penemuan Topologi Link Link I/O
- Responder Penemuan Topologi Link-lapisan
5. Pastikan yang tidak disebutkan dalam senarai di atas tidak dicentang.
6. Klik pada okey Untuk mengesahkan perubahan tetapan.
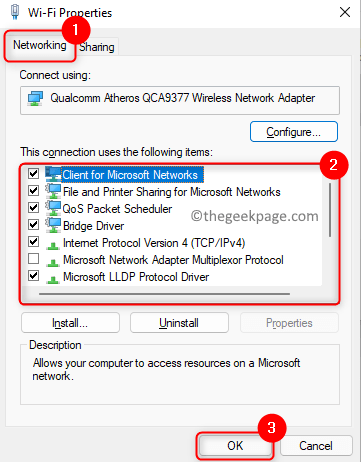
7. Periksa sama ada masalahnya diselesaikan.
Betulkan 3 - Kemas kini Penyesuai Rangkaian
1. Menggunakan komputer lain dengan sambungan internet, lawati laman web pengeluar penyesuai rangkaian anda. Cari pemacu rangkaian terkini, muat turun dan simpannya di USB.
2. Untuk membuka Jalankan Dialog Gunakan Tingkap dan r Gabungan utama.
3. Jenis Devmgmt.MSC untuk membuka Pengurus peranti.
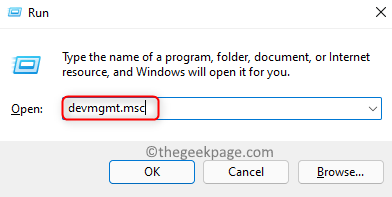
4. Berkembang Penyesuai rangkaian dalam senarai dengan mengklik padanya.
5. Klik kanan pada semasa penyesuai rangkaian. Di sini, pilih pilihan Kemas kini pemacu.
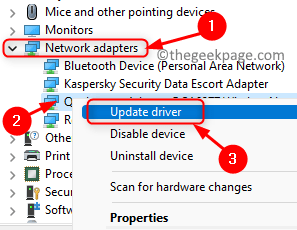
6. Klik pada Layari komputer saya untuk pemandu di tingkap yang bertanya Bagaimana anda mahu mencari pemandu?
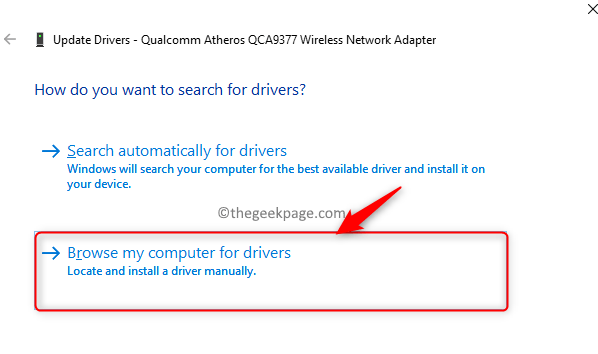
7. Klik pada Biarkan saya memilih pilihan

8- Klik pada Seterusnya Untuk melengkapkan kemas kini pemacu mengikuti arahan skrin.
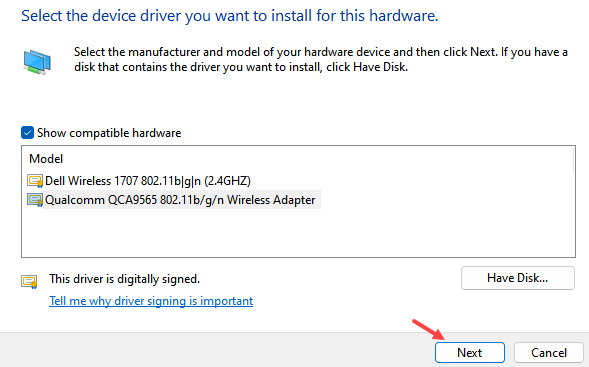
8. Setelah proses selesai, Reboot PC anda untuk perubahan berkuatkuasa.
9. Periksa sama ada anda dapat membersihkan ralat.
Betulkan 4 - Ubah suai Jenis Permulaan Perkhidmatan Autoconfig WLAN
1. Memukul Tingkap kunci dan jenis perkhidmatan di kotak carian.
2. Pilih Perkhidmatan aplikasi dalam senarai hasil carian.
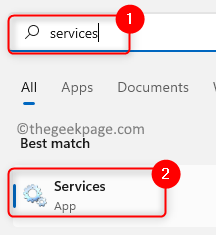
3. Tatal ke bawah dan cari WLAN Autoconfig dalam senarai.
4. Klik kanan mengenai perkhidmatan dan pilih Sifat.
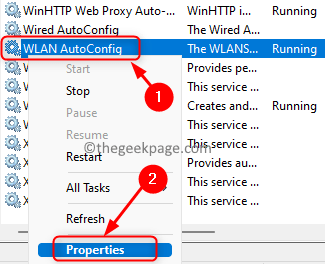
5. Di dalam Sifat tetingkap, gunakan jatuh turun yang berkaitan dengan Jenis permulaan. Pilih pilihan Automatik.
6. Klik pada Memohon Dan kemudian okey.
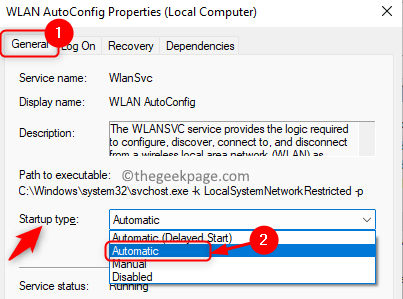
7. Mula semula komputer anda dan periksa sama ada ini telah membantu menyelesaikan ralat untuk anda.
Betulkan 5 - Tutup sistem menggunakan kekunci Shift
Sekiranya anda telah memulakan semula atau menutup PC dengan cara biasa, pertimbangkan untuk menggunakan kekunci Shift semasa menutup. Ramai pengguna mendapati bahawa pembetulan ini telah membantu mereka mengatasi kesilapan.
Kamu perlu klik pada Menutup pilihan semasa mempunyai Shift kekunci ditekan. Setelah sistem ditutup, tunggu beberapa waktu dan kemudian beralihnya. Periksa sama ada ini membantu menyelesaikan ralat untuk anda.
Betulkan 6 - Buat perubahan dalam pendaftaran
1. Hanya tekan Tingkap dan r kunci untuk membuka Jalankan kotak.
2. Jenis regedit dan klik pada okey untuk membuka Editor Pendaftaran.
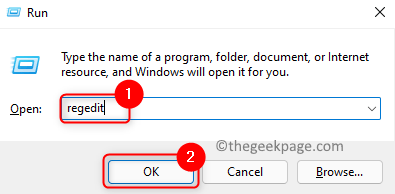
3. Klik pada Ya Apabila anda diminta oleh Kawalan akaun pengguna.
4. Navigasi ke lokasi di bawah atau salin dan tampal ke bar navigasi pendaftaran.
Hkey_local_machine \ software \ microsoft \ windows nt \ currentversion \ networkcards
5. Klik dua kali pada NetworkCards untuk mengembangkannya.
6. Di sini anda akan menemui folder bernombor 2, 3, 4 dll. Kami hanya mempunyai 3 dan 4.
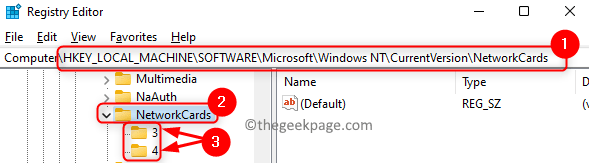
7. Untuk mencari penyesuai anda, pilih bernombor folder. Di anak tetingkap yang betul, lihat Penerangan entri dan anda akan menemui nama penyesuai rangkaian anda di Data medan.
8. Klik dua kali pada ServiceName Kemasukan sepadan dengan penyesuai anda.

9. Salin teks di Data nilai medan menggunakan Ctrl + c Gabungan utama.
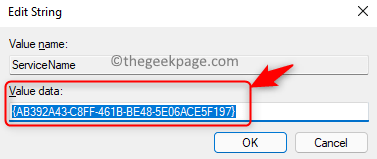
10. Sekarang salin dan tampal jalan di bawah di bar navigasi pendaftaran.
Hkey_local_machine \ System \ CurrentControlset \ Services \ Tcpip \ Parameters \ Interfaces \ Servicename_String_Value
Nota: Ganti Servicename_string_value dengan teks disalin Langkah 9 atas.
11. Klik kanan di sebelah kanan dan pilih pilihan Nilai baru -> dword (32 -bit).
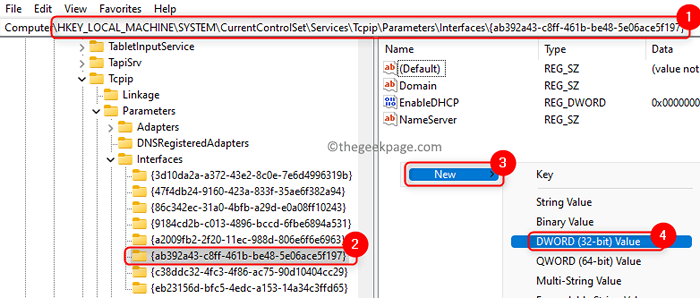
12. Namakan entri ini sebagai DhcpconnenableBcastflagtoggle.
13. Buka entri ini dengan Klik dua kali di atasnya.
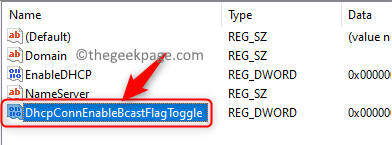
14. Masukkan nilai 1 di dalam Data nilai medan. Klik pada okey.
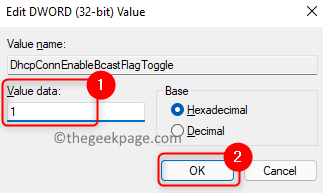
15. Tutup pendaftaran. Reboot sistem anda dan periksa sama ada ralat diselesaikan.
Itu sahaja!
Anda kini mesti dapat mengakses Internet tanpa melihat sebarang kesilapan. Komen dan beritahu kami bahawa penetapan yang berfungsi untuk anda.
- « Cara Menunjukkan Jam Pelbagai Pada Windows 11/10
- Betulkan - Aplikasi Mel tidak berfungsi di Windows 11 »

