Betulkan - Aplikasi Mel tidak berfungsi di Windows 11
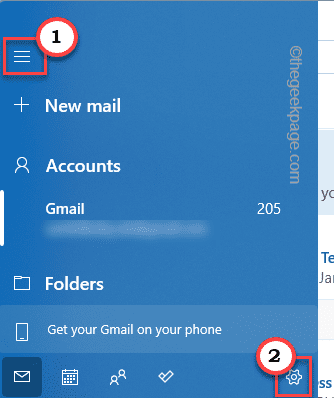
- 675
- 176
- Dana Hammes
Windows 10 mempunyai aplikasi klien e -mel yang sangat baik, dinamakan aplikasi mel dengan banyak ciri penting, pilihan estetik. Aplikasi Mel juga telah menuju ke Windows 11, dengan baik pulih estetika yang baru. Tetapi, aplikasi mel ini kadang -kadang boleh berhenti berfungsi dengan baik. Isu ini boleh mengganggu penyegerakan mel, i.e. mel masuk/hasil. Jadi, anda tidak akan menghantar/menerima surat penting dari peranti anda. Ikuti penyelesaian ini untuk mencari resolusi cepat.
Penyelesaian 1 -
Cuba hantar e -mel dummy menggunakan pelanggan web. Buka akaun e -mel di penyemak imbas anda. Sekarang, hantar e -mel ujian kepada rakan. Sekiranya anda tidak dapat menghantar e -mel, ada masalah dengan pelayan e -mel. Anda harus menghubungi penyedia e -mel untuk penyelesaian selanjutnya.
Penyelesaian 2 -
Sekarang, hantar e -mel ujian lain dari peranti lain (telefon pintar/ tablet). Sekiranya anda tidak dapat menghantar e -mel, masalahnya bukan dengan komputer PC/riba anda. Kami mencadangkan hanya selama setengah jam dan masalah ini dengan pelayan e -mel harus diselesaikan.
Isi kandungan
- Betulkan 1 - Pastikan aplikasi mel dikemas kini
- Betulkan - 2 Tetapkan semula penyegerakan aplikasi mel
- Betulkan 3 - Matikan Windows Security
- Betulkan 4 - Membaiki dan menetapkan semula aplikasi mel
- Betulkan 5 - mendaftar semula aplikasi mel
- Betulkan 6 - Laraskan tetapan penyegerakan
- Betulkan 6 - Ubah suai tetapan kalendar
- Betulkan 7 - Matikan penyegerakan pelbagai peranti
- Betulkan 8 - Edit tetapan penyetempatan
- Betulkan 9 - Jalankan pemeriksaan DISM
Betulkan 1 - Pastikan aplikasi mel dikemas kini
Anda mesti mengemas kini aplikasi mel dikemas kini ke versi terkini.
1. Pada mulanya, buka aplikasi kedai.
2. Kemudian, di anak tetingkap kiri, ketik "Perpustakaan".
3. Selepas itu, di sebelah kanan, anda akan melihat senarai aplikasi yang sedang menunggu kemas kini.
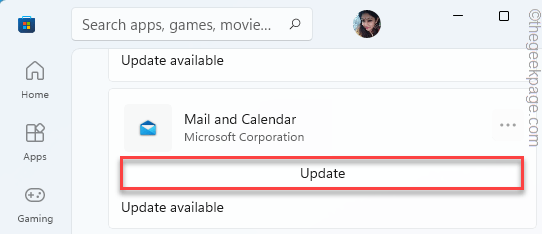
4. Sekarang, tatal ke bawah dan cari "Mel dan kalendar"Aplikasi dalam senarai aplikasi.
5. Seterusnya, ketik "Kemas kini"Untuk mengemas kini aplikasinya.
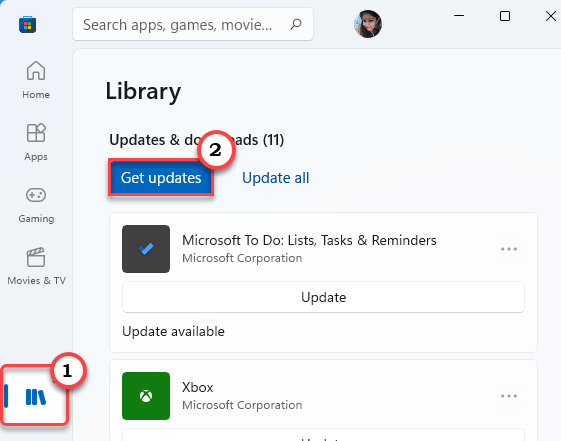
Setelah mengemas kini aplikasinya, buka aplikasi mel dan cuba hantar e -mel ujian. Sekiranya ini tidak berfungsi, pergi ke pembetulan seterusnya.
Betulkan - 2 Tetapkan semula penyegerakan aplikasi mel
Anda boleh menetapkan semula isu penyegerakan aplikasi mel dengan satu arahan baris.
1. Pada mulanya, taip "cmd"Dalam kotak carian.
2. Selepas itu, klik kanan pada "Arahan prompt"Dan ketik"Jalankan sebagai pentadbir".
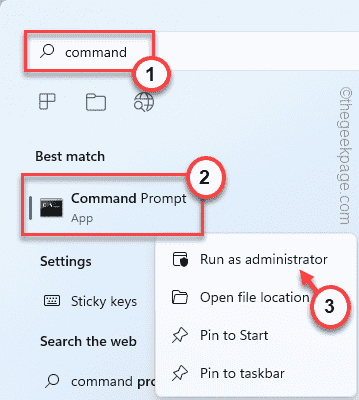
3. Sekarang, salinan kod ini dari sini dan tampal ia di terminal, dan memukul Masukkan.
DISM /ONLINE /ADD-CAPABILITY /CAPABITILE NAME: ONECOREUAP.OnSync ~~~~ 0.0.1.0

Setelah melaksanakan kod ini, tutup terminal.
Ini harus menyelesaikan masalah penyegerakan dalam aplikasi mel.
Betulkan 3 - Matikan Windows Security
Kadang -kadang tetapan firewall boleh melarang sambungan aplikasi mel ke pelayan.
1. Pada mulanya, taip "Keselamatan Windows"Dalam kotak carian.
2. Kemudian, ketik "Keselamatan Windows"Untuk mengaksesnya.
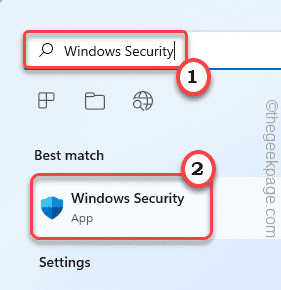
3. Sebaik sahaja Windows Security dibuka, ketik menu tiga bar di sudut kiri atas.
4. Selepas itu, klik pada "Perlindungan Firewall & Rangkaian"Untuk mengaksesnya.
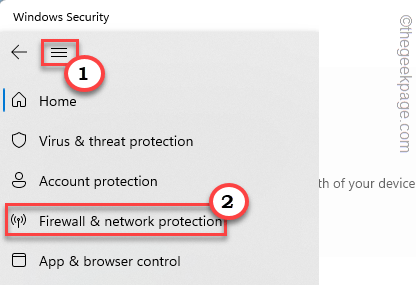
5. Anda akan melihat tiga jenis rangkaian.
6. Sekarang, klik pada "Rangkaian Domain"Untuk mengubahnya.
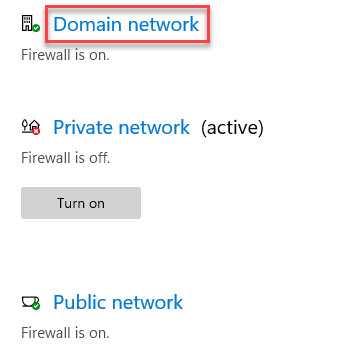
7. Hanya bertukar -tukar "Microsoft Defender Firewall"Tetapan untuk"Mati".
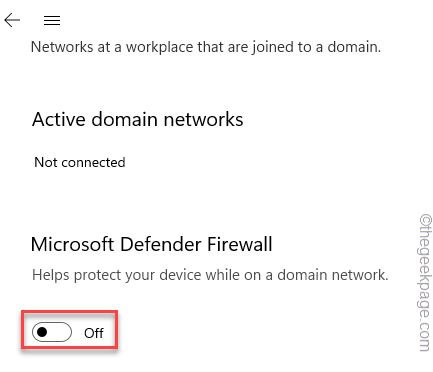
8. Kembali ke senarai jenis rangkaian, ketik "Rangkaian peribadi".
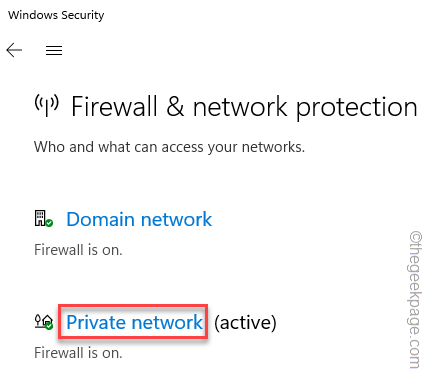
9. Sama seperti tetapan rangkaian domain, tetapkan "Microsoft Defender Firewall"Tetapan untuk"Mati".
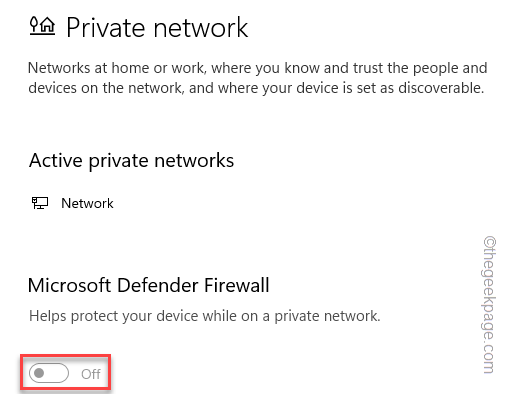
10. Anda mesti mengulangi ini lagi untuk 'rangkaian awam'.
11. Kemudian, ketik pada "Rangkaian Awam"Untuk mengaksesnya.
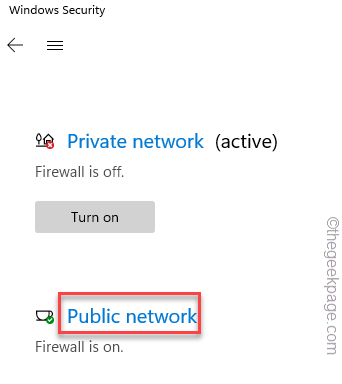
12. Sama seperti sebelumnya, ubah suai "Microsoft Defender Firewall"Tetapan untuk"Mati".
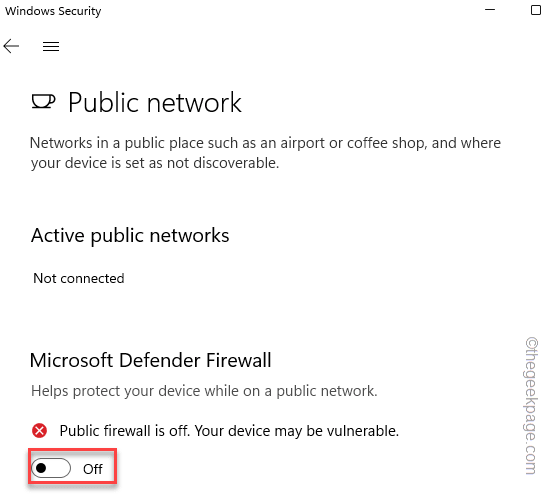
Selepas itu, tutup halaman keselamatan Windows.
Kemudian, uji klien mel sekali lagi.
Betulkan 4 - Membaiki dan menetapkan semula aplikasi mel
Membaiki atau menetapkan semula aplikasi mel harus menyelesaikan masalah ini.
1. Pada mulanya, tekan Kekunci windows+i Kekunci bersama.
2. Kemudian, ketik pada "Aplikasi"Di sebelah kiri.
3. Selepas itu, klik pada "Apl & Ciri"Di sebelah kanan.
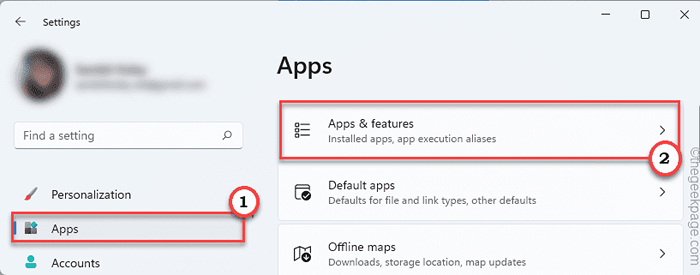
4. Di sebelah kanan, tatal ke bawah melalui senarai aplikasi.
5. Sekarang, cari "Mel dan kalendar" aplikasi. Kemudian, ketik ikon tiga titik dan klik pada "Pilihan lanjutan".
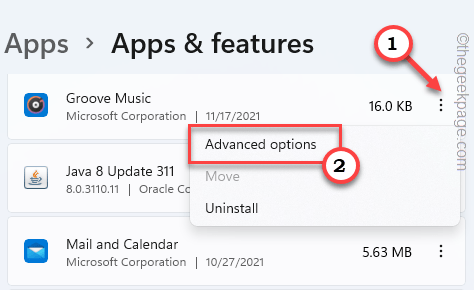
6. Sekarang, tatal ke bawah melalui tingkap sehingga anda melihat pilihan "pembaikan".
7. Ketik pada "Pembaikan"Untuk membaiki aplikasinya.
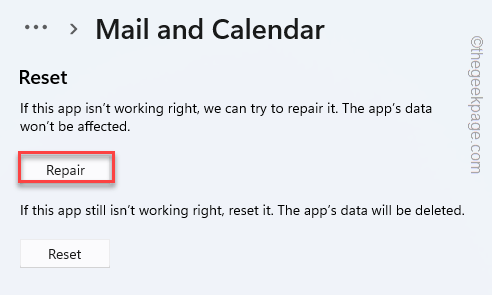
Sebaik sahaja ia dibaiki, buka aplikasi mel dan periksa. Sekiranya hanya membaiki aplikasi, anda tidak perlu mengikuti langkah selanjutnya.
Sekiranya surat masih tidak berfungsi, anda perlu menetapkan semula. Tetapi, perlu diingat bahawa menetapkan semula aplikasi mel akan mengalih keluar data e-mel, e-mel dari aplikasi mel.
8. Jika tidak, kembali ke halaman tetapan.
9. Di sini, ketik "Tetapkan semula"Untuk menetapkan semula aplikasinya.
10. Selanjutnya, klik pada "Tetapkan semula"Untuk menyelesaikan proses penetapan semula.
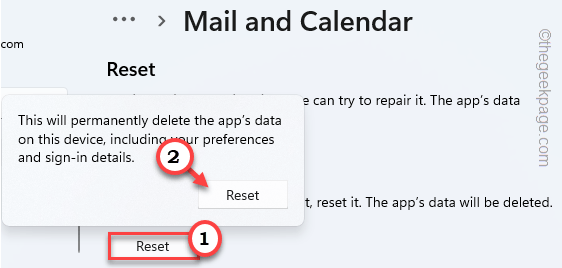
Sebaik sahaja anda selesai, tutup aplikasi tetapan.
Kemudian, buka aplikasi mel. Log masuk menggunakan kelayakan anda dan hantar e -mel dummy untuk memeriksa sama ada ia berfungsi dengan baik.
Betulkan 5 - mendaftar semula aplikasi mel
Mendaftar semula semua aplikasi kedai (yang merangkumi aplikasi mel) mungkin berfungsi untuk anda.
CATATAN - Tutup aplikasi mel sebelum anda meneruskan.
1. Pada mulanya, tulis "PowerShell"Dalam kotak carian.
2. Selepas itu, klik kanan pada "Windows PowerShell"Dan ketik"Jalankan sebagai pentadbir".
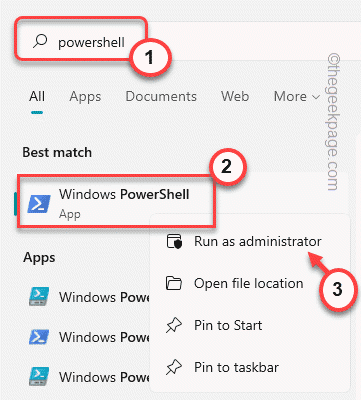
3. Apabila terminal muncul, Salin tampal Kod ini dan memukul Masukkan.
PowerShell -ExecutionPolicy Unricted -Command "& $ manifest = (get -AppxPackage *WindowsCommunicationsApps *).InstallLocation + '\ AppxManifest.xml '; Add -appxpackage -disabledevelopmentmode -register $ manifest "

Setelah menjalankan arahan, tutup tetingkap PowerShell. Mula semula sistem anda.
Buka aplikasi mel dan periksa sama ada ini berfungsi.
Betulkan 6 - Laraskan tetapan penyegerakan
Periksa sama ada tetapan penyegerakan dihidupkan atau tidak.
1. Buka Mel aplikasi.
2. Kemudian, ketik pada tiga bar menu dan klik pada ikon berbentuk gear.
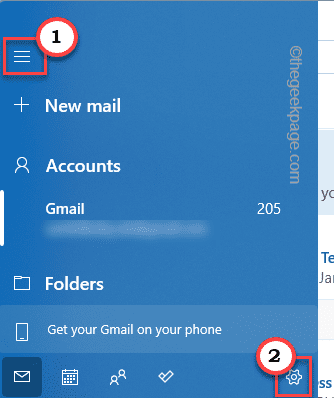
3. Sekarang, klik pada "Menguruskan akaun"Untuk mengaksesnya.
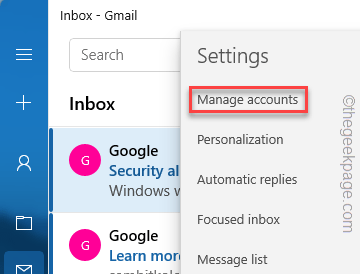
4. Sekarang, anda akan melihat senarai akaun.
5. Ketik pada ID mel yang anda hadapi masalah ini.
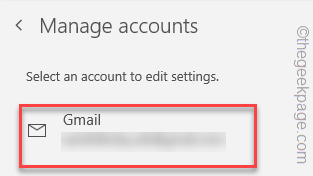
6. Selanjutnya, ketik "Pilihan untuk menyegerakkan kandungan anda."Untuk mengaksesnya.
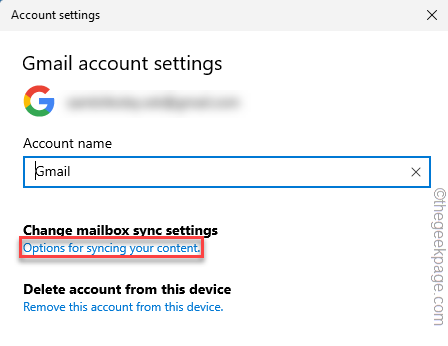
7. Sekarang, pastikan bahawa "E -mel"Di bawah pilihan penyegerakan ditukar kepada"Pada".
8. Selepas itu, klik pada "Selesai"Untuk menyelamatkan perubahan ini.
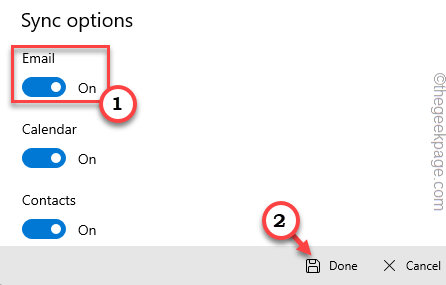
Akhirnya, tutup dan melancarkan semula aplikasi mel. Periksa sama ada ini berfungsi untuk anda.
Betulkan 6 - Ubah suai tetapan kalendar
Mel tidak berfungsi dengan betul tanpa akses ke kalendar.
1. Buka tetapan pada sistem anda.
2. Selepas itu, ketik pada "Privasi & Keselamatan".
3. Seterusnya, tatal ke bawah melalui sebelah kanan, ketik "Kalendar".
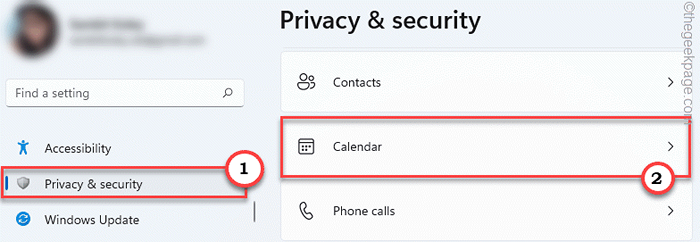
4. Sekarang, togol "Akses kalendar" kepada "Pada"Tetapan.
5. Selepas itu, tetapkan 'biarkan aplikasi mengakses kalendar anda "ke"Pada".
6. Akhirnya, togol "Mel dan kalendar"Untuk"Pada".
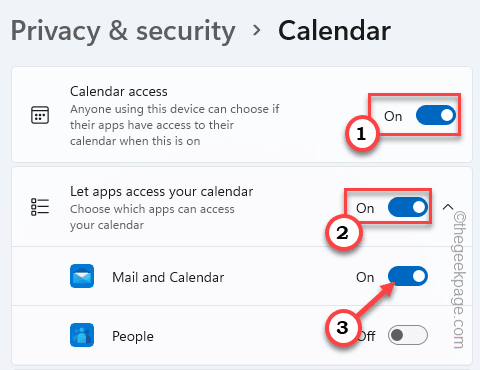
Tutup tetapan. Periksa sama ada penetapan ini berfungsi untuk anda.
Betulkan 7 - Matikan penyegerakan pelbagai peranti
Mematikan penyegerakan berbilang peranti mungkin berjaya.
1. Pada mulanya, buka tetapan.
2. Kemudian, ketik pada "Akaun".
3. Selepas itu, klik pada "Sandaran Windows".
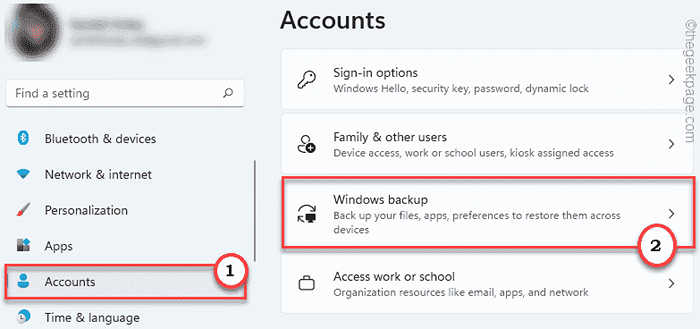
4. Sekarang, di sebelah kanan, putar pilihan "ingat aplikasi saya" untuk "Mati".
5. Kemudian, togol "Ingatlah pilihan saya"Untuk"Mati".
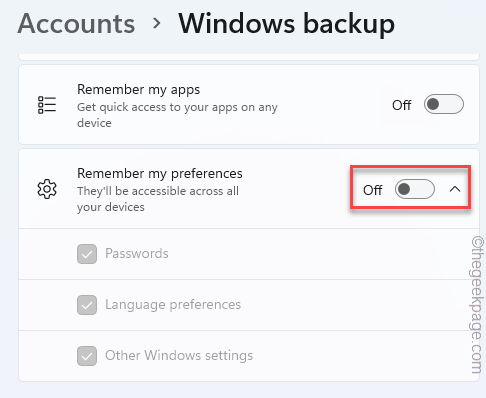
Selepas itu, tutup tetingkap Tetapan.
Betulkan 8 - Edit tetapan penyetempatan
Tetapan penyetempatan mesti betul untuk aplikasi mel berfungsi dengan baik.
1. Pada mulanya, tekan Kekunci windows+r Kekunci bersama.
2. Kemudian, taipkan kod ini dan klik pada "okey".
kawalan intl.cpl
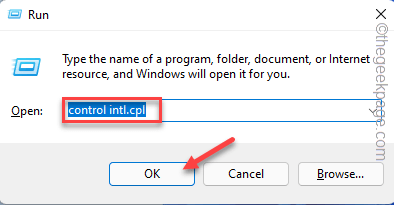
3. Sekarang, pergi ke "Pentadbiran"Tab.
4. Di sini, dalam bahagian 'Bahasa untuk Program Bukan Unicode', ketik pada "Tukar Sistem Locale .. ".
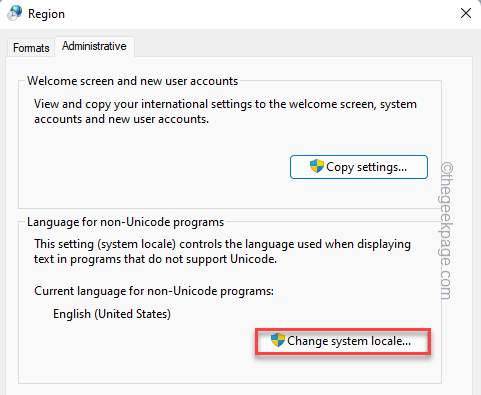
5. Dalam langkah seterusnya, klik pada drop-down dan pilih rantau anda.
6. Kemudian, klik pada "okey".
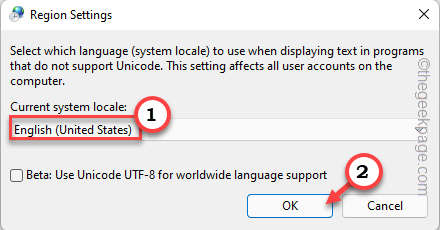
7. Akhirnya, ketik "Memohon"Dan"Tutup"Untuk menyelamatkan perubahan.
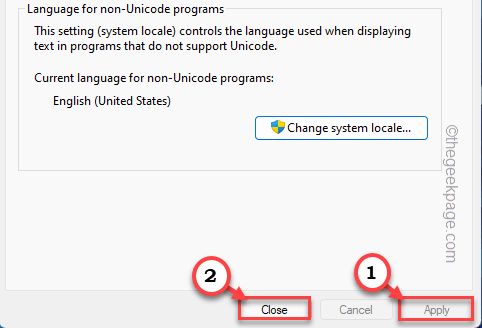
Setelah melakukan ini, anda mesti mula semula sistem anda. Setelah sistem anda naik, periksa aplikasi mel sekali lagi.
Betulkan 9 - Jalankan pemeriksaan DISM
1. Pada mulanya, klik kanan di Kekunci Windows dan ketik pada "Jalankan".
2. Kemudian tulis "cmd"Dan tekan Ctrl+Shift+Enter Kekunci bersama.
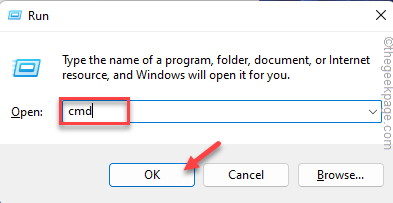
3. Sekarang, Salin tampal Perintah ini dan memukul Masukkan untuk menjalankan kedua -dua imbasan DISM.
Dism.exe /online /cleanup-image /restoreHealth
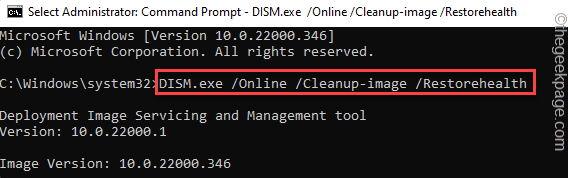
Biarkan Windows menjalankan imbasan DISM pada sistem anda dan memperbaiki ralat fail jika ada.
4. Sebaik sahaja anda selesai, tampal Perintah ini dan memukul Masukkan Untuk menjalankan imbasan SFC.
SFC /Scannow
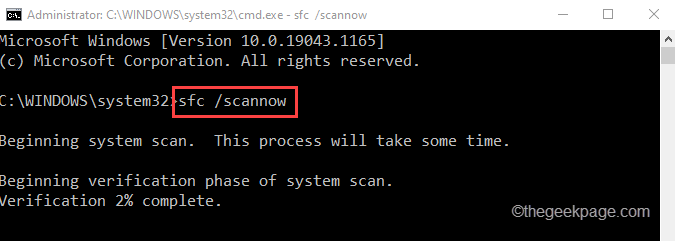
Setelah menjalankan kedua -dua arahan ini, tutup arahan arahan.
Periksa aplikasi mel sekali lagi. Ia semestinya berfungsi secara normal.
- « [FIX] Windows tidak dapat mengikat timbunan protokol IP secara automatik ke penyesuai rangkaian
- Betulkan - Skrin Hitam Semasa Menggunakan Sambungan Desktop Jauh di Windows 11 »

