Betulkan - Skrin Hitam Semasa Menggunakan Sambungan Desktop Jauh di Windows 11
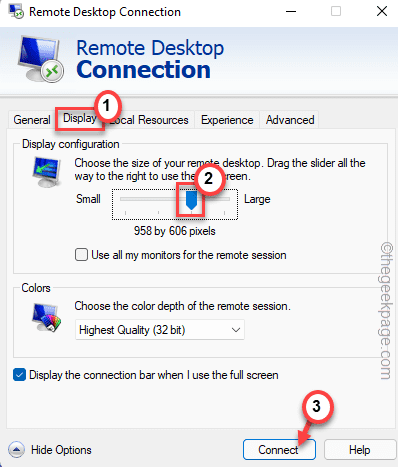
- 2737
- 475
- Don Will
Sambungan Desktop Jauh atau RDC adalah ciri yang ditawarkan secara asli pada edisi Windows Pro dan Enterprise. Ini membolehkan anda menyambungkan sistem anda dari jauh ke mesin lain tanpa menggunakan aplikasi pihak ketiga. Sekiranya anda menyaksikan skrin hitam semasa menyambung ke sistem lain menggunakan RDP, jangan risau. Cukup ikuti penyelesaian untuk mencari resolusi cepat, jika tidak, ikuti langkah -langkah mudah ini untuk menyelesaikan masalah dalam masa yang singkat.
Penyelesaian -
1. Periksa sambungan pada kedua -dua sistem. Kekurangan sambungan yang betul boleh menyebabkan masalah ini.
2. Pastikan pengguna log keluar terlebih dahulu. Tiba -tiba menutup sistem terpencil boleh menyebabkan masalah ini.
3. Reboot sistem dan sambung semula. Ini akan menyelesaikan masalah sementara.
Isi kandungan
- Betulkan 1 - Tukar Resolusi
- Betulkan 2 - Lumpuhkan caching bitmap
- Betulkan 3 - Edit Dasar Kumpulan
- Betulkan 4 -start dan automasi perkhidmatan yang berkaitan dengan RDP
- Betulkan 5 - Mulakan semula mesin jauh dari baris arahan
- Betulkan 6 - Lumpuhkan permainan bayangan
- Betulkan 7 - Lumpuhkan permulaan yang pantas
- Betulkan 8 - Kemas kini pemacu grafik
- Betulkan 9 - Mulakan semula penjelajah di RDC
Betulkan 1 - Tukar Resolusi
Menukar Resolusi telah menyelesaikan masalah untuk banyak pengguna.
1. Pada mulanya, taip "Sambungan komputer jarak jauh"Dalam kotak carian.
2. Kemudian, ketik pada "Sambungan komputer jarak jauh"Untuk mengaksesnya.
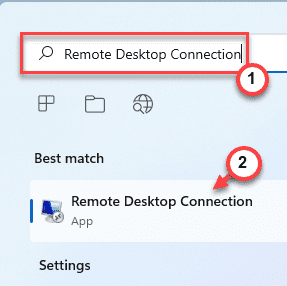
3. Sekarang, klik pada "Tunjukkan pilihan"Untuk melihat semua pilihan yang ada.
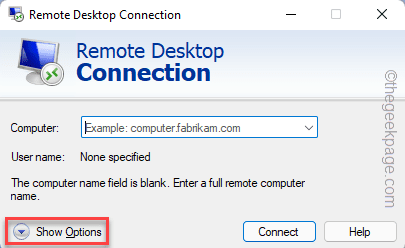
3. Apabila sambungan desktop jauh dibuka, pergi ke "Paparan"Tab.
4. Selepas itu, luncurkan slider 'Resolusi' ke nilai yang lebih rendah daripada resolusi penuh.
5. Akhirnya, klik pada "Sambung".
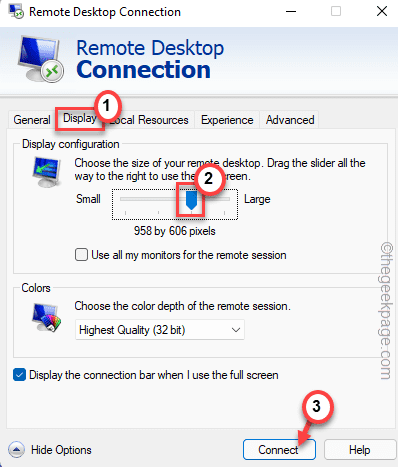
6. Sekiranya skrin masih kelihatan hitam, luncurkan resolusi lagi untuk menggunakan resolusi yang lebih rendah.
7. Kemudian, ketik "Sambung"Untuk menyambung ke sistem terpencil.
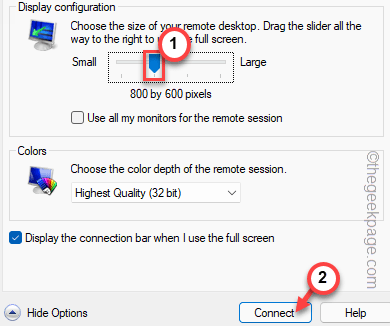
Kali ini desktop jauh sepatutnya kelihatan normal.
Betulkan 2 - Lumpuhkan caching bitmap
Melumpuhkan caching bitmap telah menyelesaikan masalah untuk banyak pengguna.
1. Pada mulanya, tekan kekunci Windows dan taipkan "RDP".
2. Kemudian, klik pada "Sambungan meja jauh"Untuk mengaksesnya.
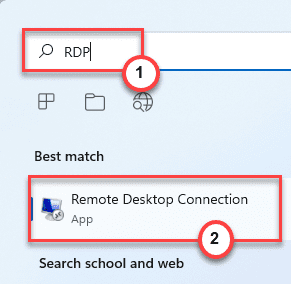
3. Sekarang, klik pada "Tunjukkan pilihan".
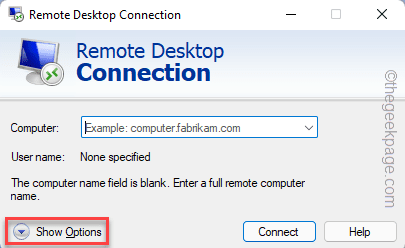
4. Di halaman Sambungan Desktop Jauh, pergi ke "Pengalaman"Tab.
5. Selanjutnya, Nyahtanda "Caching bitmap berterusan" kotak.
6. Kemudian, ketik "Sambung"Untuk menyelesaikan proses.
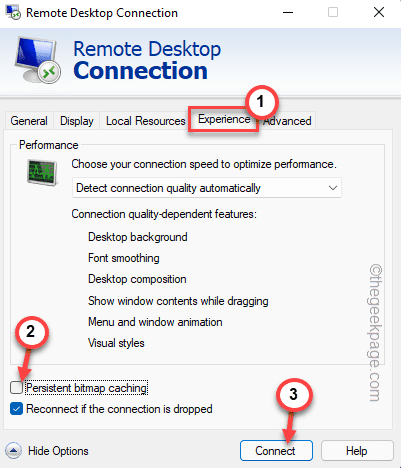
Ini harus menyelesaikan masalah anda yang berkaitan dengan sambungan desktop jauh.
Betulkan 3 - Edit Dasar Kumpulan
Terdapat tetapan dasar tertentu yang perlu dibenarkan agar perkhidmatan desktop jauh berfungsi dengan lancar.
Langkah untuk Mesin Pelanggan
1. Anda mesti menekan Kekunci windows+r Kekunci bersama.
2. Kemudian, taipkan "gpedit.MSC"Dan klik pada"okey".
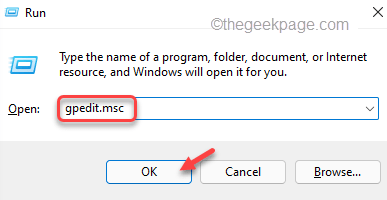
3. Setelah editor dasar kumpulan dibuka, pergi ke tempat ini -
Konfigurasi Komputer> Templat Pentadbiran> Komponen Windows> Perkhidmatan Desktop Jauh> Pelanggan Sambungan Desktop Jauh
4. Sekarang, di sebelah kanan, cari "Matikan UDP pada pelanggan".
5. Hanya, Klik dua kali mengenai polisi untuk mengeditnya.
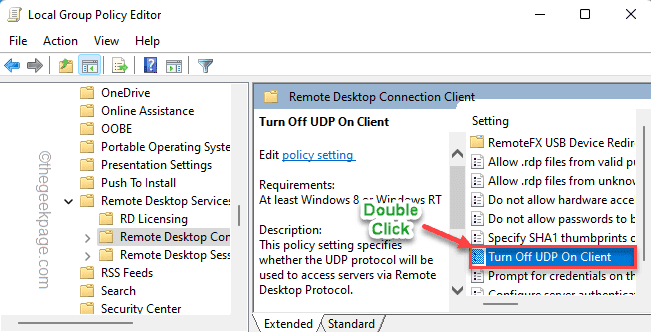
5. Pilih sahaja "Didayakan"Pilihan untuk membolehkannya.
6. Sekarang, ketik "Memohon"Dan"okey"Untuk menggunakan tetapan.
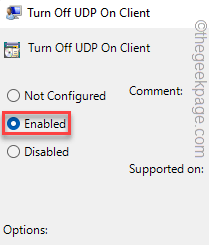
Tutup Editor Dasar Kumpulan Tempatan.
Ini akan berfungsi tetapi anda mungkin perlu memaksa kemas kini dasar.
8. Buka tetingkap Prompt Command Prompt yang tinggi dengan hak pentadbiran. Tampal arahan ini dan tekan Masukkan.
gpupdate /force
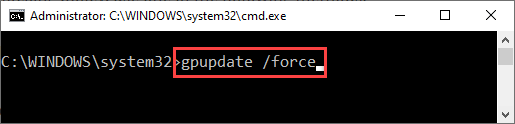
Tutup terminal dan mulakan semula desktop jauh dan sambungkan semula.
Langkah untuk mesin terpencil
Anda mesti mengubah tetapan dasar di mesin terpencil.
1. Pada mulanya, taip "Dasar Kumpulan"Dalam kotak carian.
2. Kemudian, ketik "Edit Dasar Kumpulan"Untuk mengaksesnya.
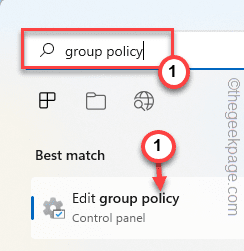
3. Sebaik sahaja anda membuka tetapan dasar kumpulan, luangkan cara ini -
Konfigurasi Komputer> Templat Pentadbiran> Komponen Windows> Perkhidmatan Desktop Jauh> Hos Sesi Desktop Jauh> Persekitaran Sesi Jauh
4. Sekarang, Klik dua kali pada "Gunakan pemacu paparan grafik WDDM untuk sambungan desktop jauh"Untuk mengaksesnya.
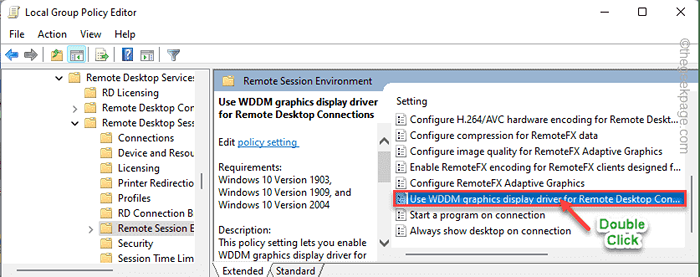
5. Sekarang, tetapkan polisi untuk "Kurang upaya"Untuk melumpuhkan dasar tertentu.
6. Akhirnya, klik pada "Memohon"Dan"okey"Untuk menyimpan tetapan.
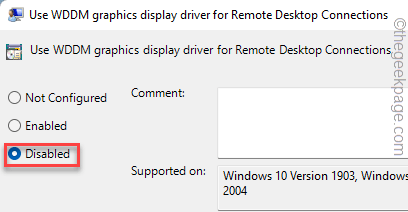
Ini akan membantu anda menyelesaikan masalah ini. Selepas ini Reboot sistem.
Betulkan 4 -start dan automasi perkhidmatan yang berkaitan dengan RDP
RDC memerlukan beberapa perkhidmatan dan berjalan sepanjang masa di mesin.
1. Tekan Kekunci windows+r Kekunci bersama.
2. Kemudian, taipkan "perkhidmatan.MSC"Dan memukul Masukkan.
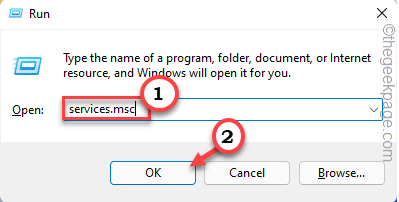
3. Apabila tetingkap Perkhidmatan muncul, tatal sepanjang jalan ke "Perkhidmatan Desktop Jauh".
4. Kemudian, Klik dua kali di atasnya untuk mengaksesnya.
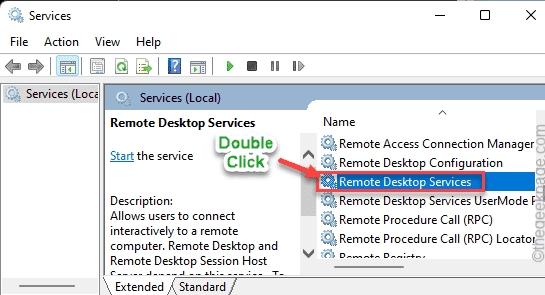
5. Selepas itu, tetapkan 'jenis permulaan: "tetapan ke"Automatik".
6. Sekiranya anda melihat perkhidmatan belum dimulakan, ketik "Mula"Untuk memulakannya dengan segera.
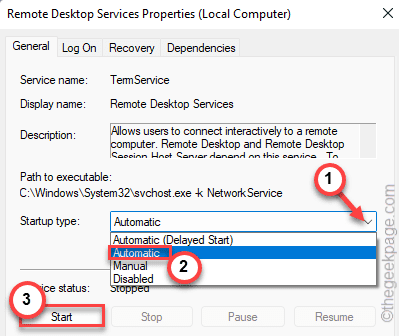
7. Kemudian, ketik "Memohon"Dan"okey"Untuk menyelamatkan perubahan.
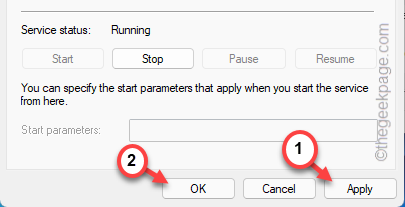
8. Sekarang, Klik dua kali pada "Perkhidmatan Desktop Jauh Usermode Port Redirector"Untuk mengaksesnya.
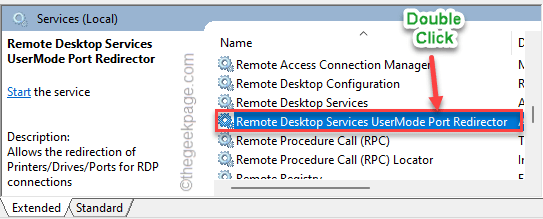
9. Sama seperti sebelumnya, klik pada drop-down dan pilih "Automatik".
10. Selepas itu, klik pada "Mula"Untuk meneruskan perkhidmatan di sistem anda.
11. Kemudian, klik pada "Memohon"Dan"okey"Untuk menerapkan perubahan ini.
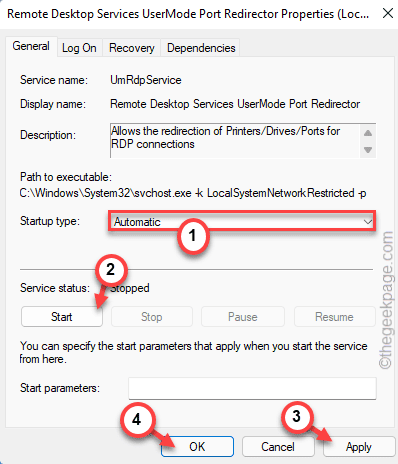
Selepas itu, tutup aplikasi Perkhidmatan. Kemudian, sambungkan ke mesin terpencil. Ia akan berfungsi dengan baik.
Betulkan 5 - Mulakan semula mesin jauh dari baris arahan
Ramai pengguna telah mendakwa menyelesaikan masalah ini hanya dengan memulakan semula mesin jauh melalui RDP.
1. Anda mesti log masuk ke mesin terpencil terlebih dahulu.
2. Jenis "cmd"Dalam kotak carian.
3. Kemudian, klik kanan pada "Arahan prompt"Dan ketik"Jalankan sebagai pentadbir"Untuk membuka terminal sebagai pentadbir.
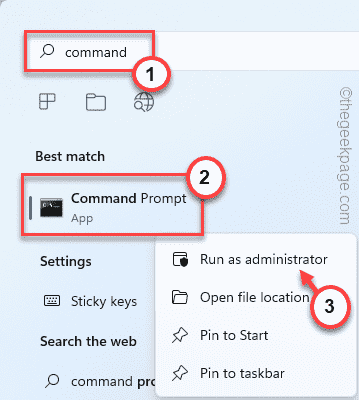
4. Sekarang, taipkan arahan ini dan sesuaikan dengan sewajarnya untuk log masuk ke mesin jauh.
Penggunaan Bersih \\\ IPC $ /Pengguna:
Gantikan sahaja "",""Dan""Dalam kod dengan kelayakan anda.
Katakan, IP mesin jauh adalah 192.168.0.1, kata laluan adalah 1997 dan ID pengguna adalah user1, arahan akan -
penggunaan bersih \ 2.168.0.1 \ IPC $ 1997 /Pengguna: User1
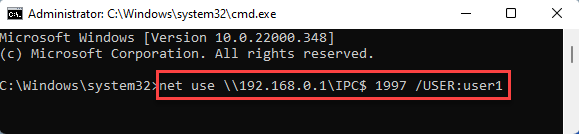
5. Sebaik sahaja anda telah masuk ke sistem, anda perlu memulakannya semula dari baris arahan.
shutdown /r /m \\
Sama seperti sebelumnya, ubah "IP Mesin Jauh"Sehubungan dengan kes anda.
Contoh - Seperti IP mesin jauh 192.168.0.1 mengenai sistem kami, arahannya adalah -
shutdown /r /m \ 2.168.0.1
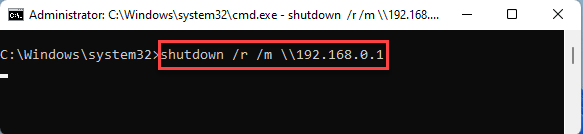
Setelah melakukan ini, tutup arahan arahan.
Betulkan 6 - Lumpuhkan permainan bayangan
[Untuk pengguna kad nvidia]
Sekiranya mesin jauh mempunyai kad nvidia dan permainan bayangan (atau overlay dalam permainan) diaktifkan di atasnya, isu ini mungkin berlaku.
1. Pada mulanya, taip "GeForce"Dalam kotak carian.
2. Kemudian, ketik pada "Pengalaman GeForce"Untuk mengaksesnya.
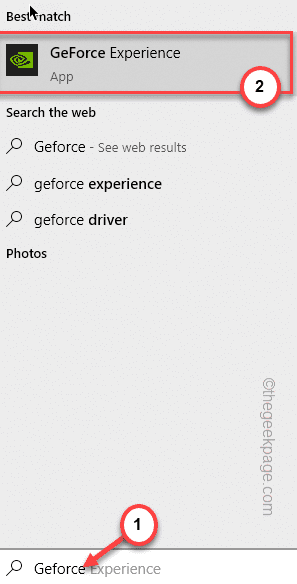
3. Sekarang, ketik ikon tetapan berbentuk gear.
4. Kemudian, klik pada "Umum"Seksyen di panel kiri.
5. Sekarang, togol "Overlay dalam permainan"Tetapan untuk"Mati".
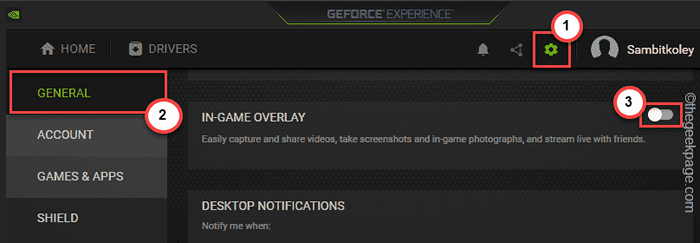
Setelah melakukan ini, tutup aplikasi pengalaman geForce.
Kemudian, sambungkan ke mesin jauh dan periksa sama ada anda masih melihat skrin hitam.
Betulkan 7 - Lumpuhkan permulaan yang pantas
Sekiranya mesin anda dikonfigurasikan untuk menggunakan permulaan yang cepat, melumpuhkannya harus membantu.
1. Pada mulanya, tekan Kekunci windows+r Kekunci bersama.
2. Kemudian, taipkan "powercfg.cpl"Dan klik pada"okey".
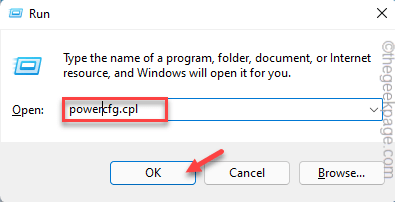
4. Sekarang, ketik pada "Pilih butang kuasa".
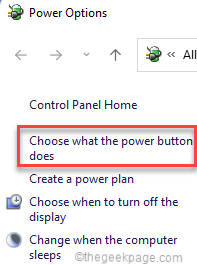
5. Sekarang, klik pada "Tukar tetapan yang tidak tersedia pada masa ini".
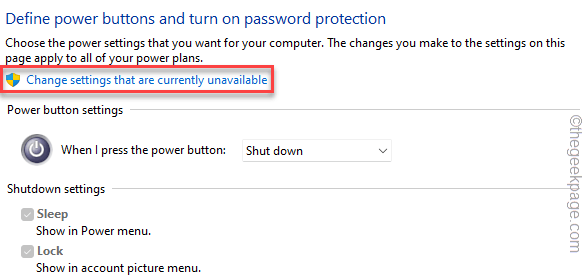
6. Selepas itu, Nyahtanda "Hidupkan Permulaan Cepat (disyorkan)".
7. Kemudian, ketik "Simpan perubahan"Untuk menyelamatkan perubahan ini.
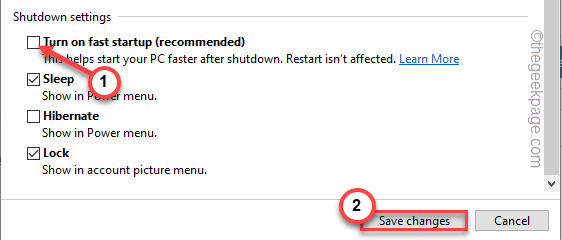
Ini akan melumpuhkan permulaan yang pantas pada sistem anda. Mula semula sistem dan sambung semula mesin.
Periksa sama ada anda masih menghadapi masalah atau tidak.
Betulkan 8 - Kemas kini pemacu grafik
Mengemas kini pemacu kad grafik telah berjaya untuk banyak pengguna.
1. Pada mulanya, klik kanan di Kekunci Windows dan ketik pada "Mengurus perantir ".
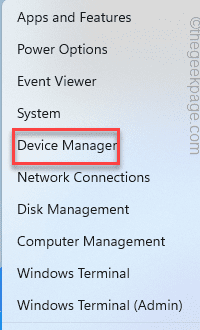
2. Apabila pengurus peranti dibuka, luangkan "Adapter paparan".
3. Kemudian, klik kanan pada pemacu paparan dan ketik "Kemas kini pemacu".
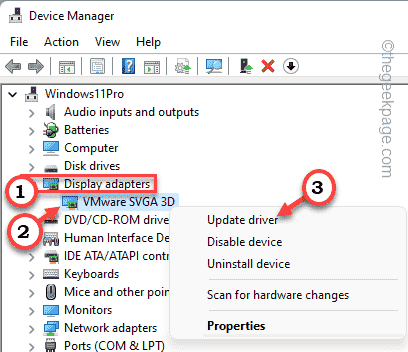
4. Selepas itu, ketik "Cari secara automatik untuk perisian pemacu yang dikemas kini".
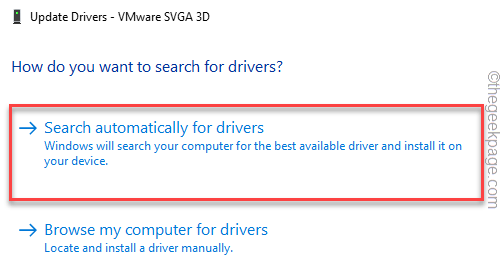
Biarkan Windows Cari, Muat turun, dan Pasang Perisian Pemandu untuk Penyesuai Paparan Anda.
Sebaik sahaja anda selesai, tutup pengurus peranti dan mula semula sistem.
Selepas itu, sambungkan sistem ke mesin jauh dan periksa sama ada anda masih melihat skrin hitam atau tidak.
Betulkan 9 - Mulakan semula penjelajah di RDC
Biasanya, mulakan semula File Explorer berfungsi dengan baik kerana ia dapat menyelesaikan masalah skrin hitam ini.
1. Pada mulanya, sambungkan mesin jauh.
2. Di sini, klik kanan di Ikon Windows dan ketik "Pengurus Tugas".
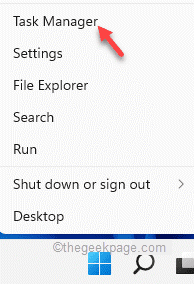
3. Apabila pengurus tugas dibuka, ketik pada "Fail"Di bar menu.
4. Selepas itu, ketik "Jalankan tugas baru".
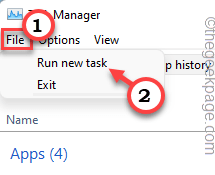
5. Sekarang, taip "Explorer.exe"Di tetingkap Run.
6. Kemudian, klik pada "okey".
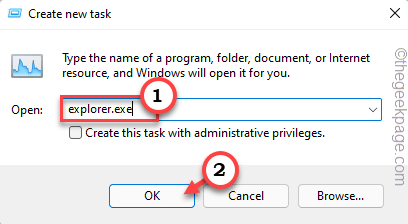
Ini akan mula semula penjelajah dan menyelesaikan masalah skrin hitam.
Anda tidak akan melihat masalah skrin hitam.
- « Betulkan - Aplikasi Mel tidak berfungsi di Windows 11
- Menetapkan - .Fail docx tidak menunjukkan masalah ikon perkataan »

