Cara berkongsi tetikus tunggal dan papan kekunci merentasi pelbagai komputer Windows
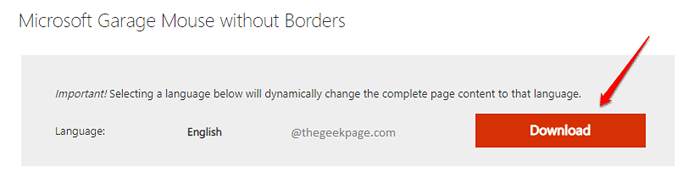
- 4670
- 1139
- Clarence Tromp
Oleh itu, anda mempunyai 2 komputer, satu untuk kerja dan satu untuk peribadi, tetapi anda hanya mempunyai satu tetikus dan satu papan kekunci. Sekiranya anda berbilang tugas dan bekerja pada kedua -dua komputer pada masa yang sama, senario ini adalah sakit kepala untuk anda kerana ia melibatkan banyak pemotongan dan sambungan peranti luaran kerana terdapat 2 komputer dan hanya satu papan kekunci dan tetikus. Nah, anda mungkin berharap untuk berkongsi peranti ini di kedua -dua peranti anda sekurang -kurangnya sekali dalam hidup anda.
Baiklah, tunggu lagi, doa anda akhirnya dijawab! Dalam artikel ini, kami menerangkan bagaimana anda boleh berkongsi papan kekunci dan tetikus anda dengan mudah di pelbagai mesin. Ya, itu bermaksud anda boleh menyalin kandungan dari satu mesin dan tampal di sisi lain seperti itu.
Catatan: Artikel ini memperincikan bagaimana anda boleh berkongsi peranti di 2 komputer, tetapi sehingga 4 komputer disokong dengan perisian ini.
Langkah 1 hingga 5 akan dilakukan di kedua -dua komputer, Untuk memuat turun dan memasang Microsoft Garage Mouse Tanpa Sempadan perisian pada kedua -dua mesin.
Langkah 1: Pertama sekali, kita perlu muat turun dan pasang perisian pada kedua -dua mesin. Untuk itu, klik Microsoft Garage Mouse Tanpa Sempadan.
Sebaik sahaja anda berada di laman web muat turun rasmi Microsoft, klik pada Muat turun butang.
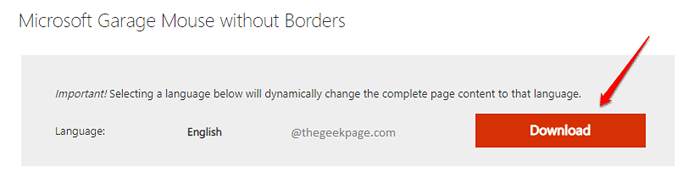
Langkah 2: Seperti seterusnya, Navigasi ke lokasi di mana anda telah memuat turun perisian di dan Klik dua kali pada MSI fail, untuk memulakan prosedur pemasangan.

Langkah 3: Di tetingkap selamat datang, klik pada Seterusnya butang.
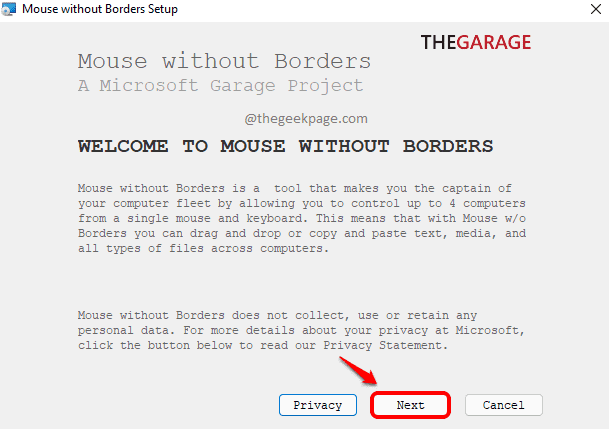
Langkah 4: Dalam langkah seterusnya, klik kotak semak yang sepadan dengan pilihan Saya menerima terma perjanjian ini. Klik pada Pasang butang untuk meneruskan.
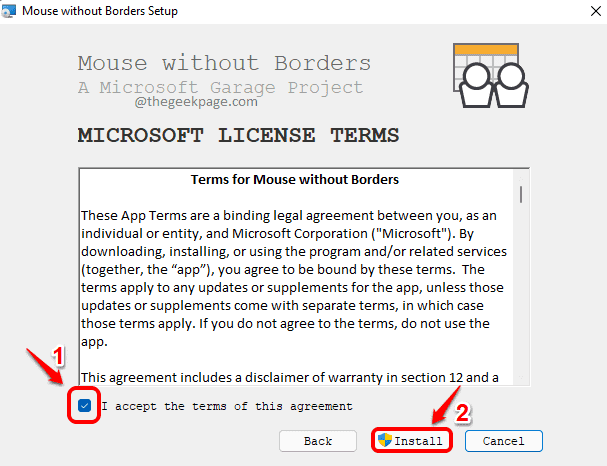
Langkah 5: Akhirnya, tekan Selesai butang untuk menyelesaikan dan menutup tetingkap Persediaan Pemasangan.
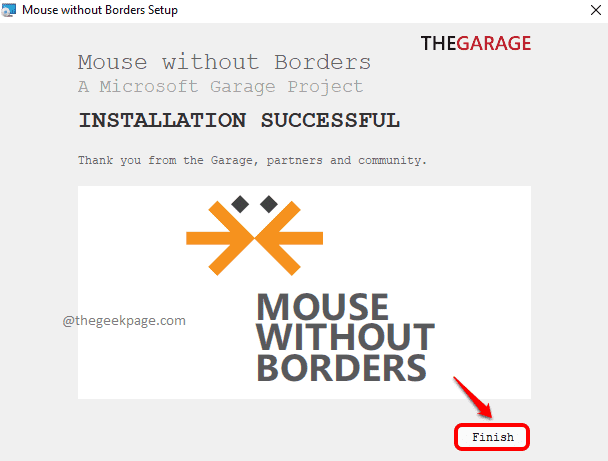
Pada ketika ini, anda mesti memasang perisian pada kedua -dua mesin anda.
Langkah 6: Pada Komputer 1, di dalam Sempadan tetikus dengan sempadan tetingkap, tekan Langkau butang di Sudut kiri atas tetingkap.
Pada Komputer 2, di dalam Sempadan tetikus dengan sempadan tetingkap, klik pada Ya butang untuk meneruskan dengan bahagian yang menghubungkan.
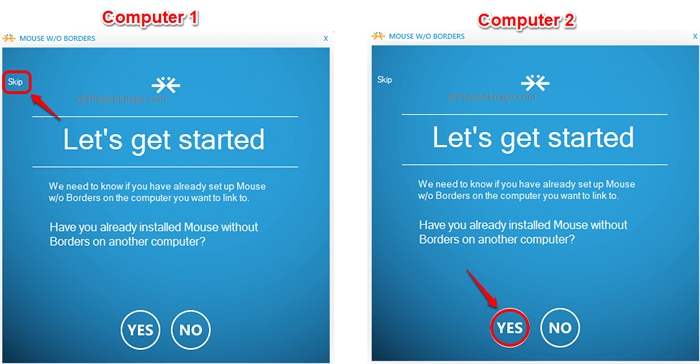
Langkah 7: Sekarang masuk Komputer 1, anda sepatutnya dapat melihat Tetapan skrin untuk perisian tetikus tanpa sempadan.
- The Kunci keselamatan bidang memberi anda kunci keselamatan yang perlu dimasukkan di komputer 2.
- Sekarang kita perlu mengetahui nama komputer 1. Untuk itu, klik pada Kembangkan dulang ikon di bar tugas komputer 1.
- Seperti seterusnya, sederhana hover lebih dari ikon untuk Tetikus tanpa sempadan perisian.
- Langkah 4 akan memberi anda nama daripada Komputer 1.
- Seterusnya, pada Komputer 2, masuk ke kunci keselamatan yang anda dapat dari Langkah 1 di dalam KOD KESELAMATAN medan.
- Kemudian masukkan Nama komputer yang anda dapat dari Langkah 4 di dalam Nama komputer lain medan.
- Itu sahaja. Memukul Pautan butang setelah anda selesai.
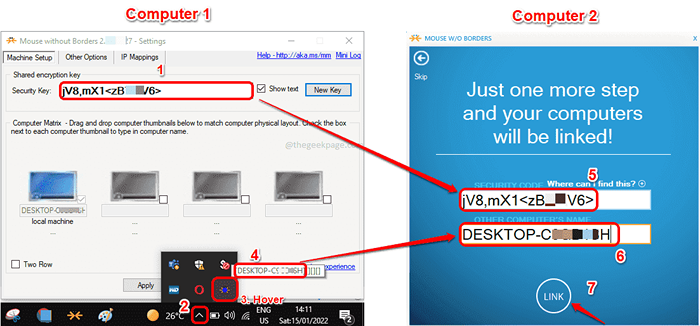
Langkah 8: Dalam langkah terakhir, pada Komputer 2, memukul Seterusnya butang dan kemudian Selesai butang. Nikmati, anda semua baik untuk pergi!
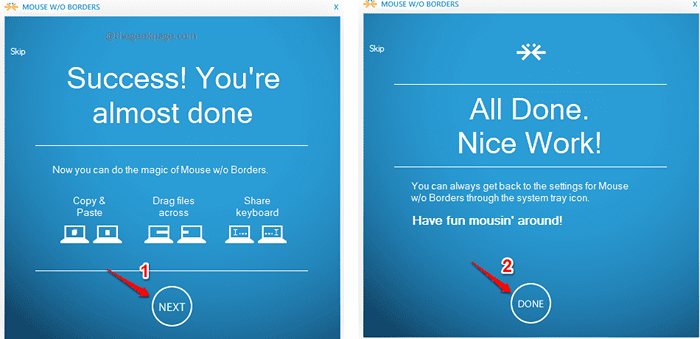
Sila beritahu kami di bahagian komen sama ada anda menemui artikel yang berguna atau tidak.
- « Betulkan Excel tidak dapat menyelesaikan tugas ini dengan ralat sumber yang ada di MS Excel pada Windows 11/10
- Cara Memperbaiki Ralat AMD 1603 di Windows 11, 10 »

