Cara Memperbaiki Ralat AMD 1603 di Windows 11, 10
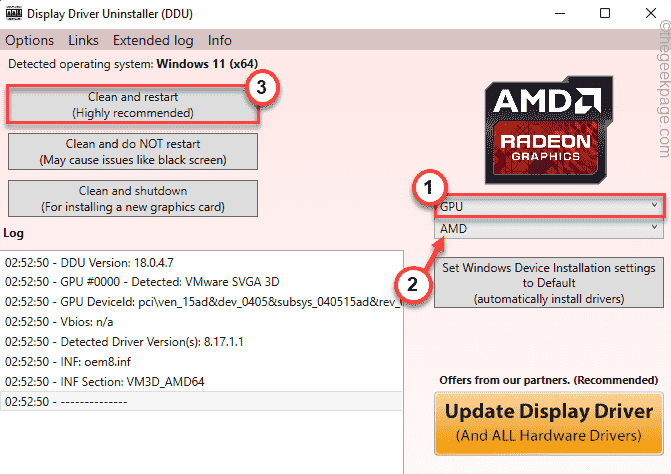
- 4945
- 579
- Ronnie Hermann
Semasa memasang perisian terkini untuk kad AMD Radeon baru anda, anda mungkin melihat mesej ralat ini "Ralat 1603 - Pemasangan Perisian Radeon ™ telah mengalami ralat umum dan tidak dapat diteruskan"Telah menghentikan proses pemasangan. Ini boleh berlaku kerana hampir apa -apa sebab, tetapi untuk majoriti kes, pemacu grafik dan konflik perisian telah dikenal pasti sebagai penyebab utama. Terdapat beberapa perbaikan yang boleh anda buat untuk mencari resolusi yang cepat dan mudah.
Penyelesaian -
1. Lumpuhkan atau nyahpasang sepenuhnya pakej antivirus yang anda gunakan. Selepas itu, mula semula sistem dan mengambil satu lagi tembakan untuk memasang pakej.
2. Periksa sama ada terdapat kemas kini Windows yang belum selesai pada sistem anda.
Isi kandungan
- Betulkan 1 - Muat turun dan gunakan versi terkini pakej perisian Radeon
- Betulkan 2 - Gunakan alat pembersihan AMD
- Betulkan 3 - Pulihkan nilai lokasi lalai
- Betulkan 4 - Gunakan DDU
- Betulkan 5 - Jalankan SFC, DISM SCAN
Betulkan 1 - Muat turun dan gunakan versi terkini pakej perisian Radeon
Anda boleh memuat turun dan memasang versi terkini pakej perisian radeon.
Cara 1 -
1. Pada mulanya, pergi ke pemacu AMD rasmi dan halaman sokongan.
2. Kemudian, ketik "MUAT TURUN SEKARANG"Untuk memuat turun versi terkini auto-mengesan dan memasang kemas kini untuk grafik radeon.
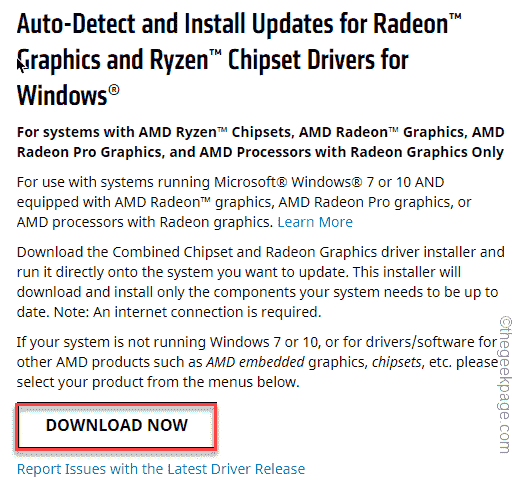
3. Sebaik sahaja anda selesai, pergi ke lokasi utiliti yang dimuat turun.
4. Kemudian, Klik dua kali pada alat Radeon yang dimuat turun.
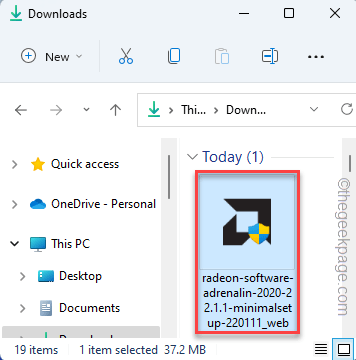
Cukup ikuti arahan di skrin kerana alat radeon secara automatik akan menganalisis konfigurasi komputer anda dan memuat turun pemacu yang diperlukan.
Pasang pemandu dan kemudian, mula semula sistem. Periksa sama ada anda masih menghadapi kod ralat 1603 semasa melakukannya.
Cara 2 -
Jika anda menghadapi ralat yang sama semasa menjalankan alat pengesan auto, anda boleh memuat turun pemacu terkini untuk kad grafik anda dari laman web.
1. Pada mulanya, buka pemandu AMD dan halaman sokongan, sekali lagi.
2. Kemudian, tatal ke bahagian untuk memilih spesifikasi kad grafik anda.
Pilih semua kategori spesifikasi mengikut spesifikasi sistem anda.
3. Sebaik sahaja anda selesai, ketik "Hantar"Untuk meneruskan lebih jauh.
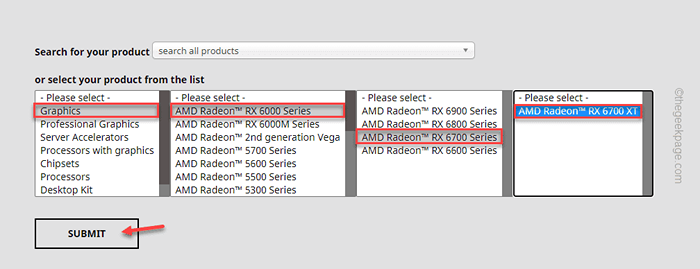
4. Sekarang, anda akan diberikan pilihan pemacu berdasarkan versi operasi yang anda gunakan.
5. Luaskan bahagian yang anda suka dan ketik "Muat turun"Untuk memuat turun perisian pemacu.
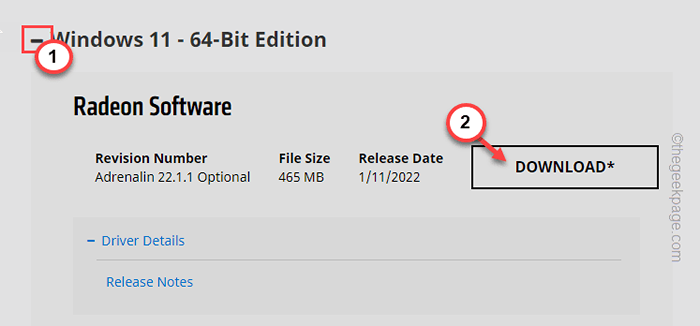
Tunggu sehingga proses muat turun selesai.
6. Selepas itu, Klik dua kali pada fail yang dimuat turun.
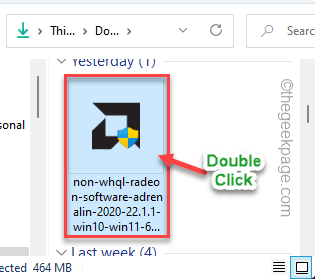
Sekali lagi, ikuti arahan di skrin dan selesaikan proses pemasangan.
Ini akan membantu anda menyelesaikan masalah.
Betulkan 2 - Gunakan alat pembersihan AMD
Sekiranya anda tidak dapat memasang pemacu AMD sama sekali, kami mengesyorkan menggunakan alat pembersihan AMD rasmi untuk mengeluarkan fail pemacu semasa, pendaftaran, kedai pemacu dari mesin anda.
1. Pada mulanya, muat turun alat pembersihan AMD pada sistem anda.
2. Setelah memuat turunnya, pergi ke lokasi di mana anda telah memuat turun alat pembersihan AMD.
3. Kemudian, Klik dua kali pada "AMDCleanUputility"Alat untuk menjalankannya.
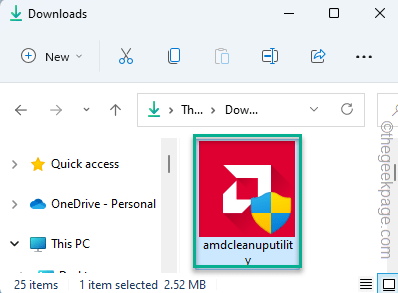
4. Anda akan menerima arahan untuk memulakan semula komputer anda dalam mod selamat.
5. Hanya, ketik "Ya"Untuk melakukannya.
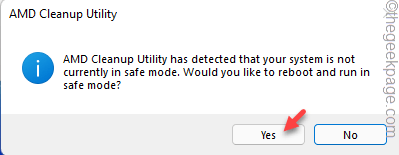
Ini akan memulakan semula peranti anda dalam mod selamat. Log masuk dengan kelayakan akaun anda.
6. Selepas itu, anda akan melihat mesej amaran di skrin anda. Hanya ketik "okey"Untuk meneruskan.
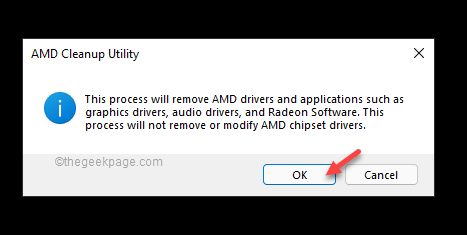
Dengan cara ini, utiliti pembersihan AMD akan mula mengeluarkan semua pemacu, aplikasi, dan utiliti dari peranti anda.
Sebaik sahaja anda selesai, anda mesti memulakan semula peranti anda sekali untuk tidak hanya boot dari mod selamat, tetapi perubahan ini akan berkuatkuasa.
Sebaik sahaja anda telah memulakan semula peranti, anda boleh memuat turun dan memasang pemacu terkini mengikut kaedah Betulkan 1.
Betulkan 3 - Pulihkan nilai lokasi lalai
Memulihkan lokasi lalai untuk pemacu sistem lalai boleh menyelesaikan masalah.
1. Pada mulanya, buka Fail Explorer.
2. Di anak tetingkap kiri, anda akan dapati senarai folder khusus seperti desktop, muat turun, dokumen, gambar, dll.
3. Sekarang, klik kanan pada "Desktop"Dan kemudian klik pada"Sifat".
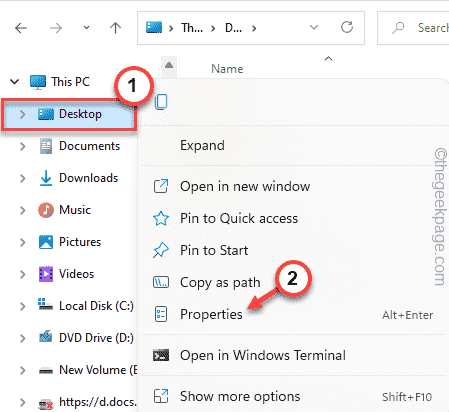
4. Selepas itu, pergi ke "Lokasi"Tab di bahagian Properties.
5. Seterusnya, ketik "Pulihkan lalai"Untuk memulihkan tetapan lalai.
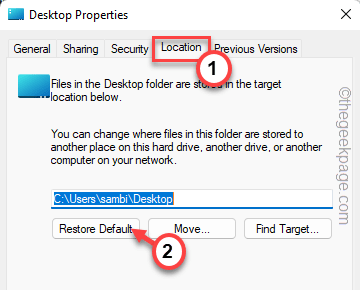
5. Akhirnya, ketik "Memohon"Dan"okey".
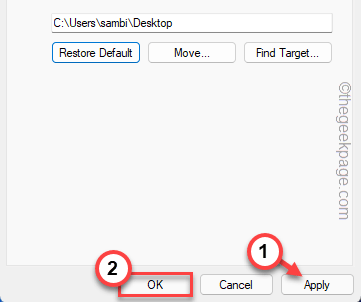
6. Sekarang, ulangi proses yang sama untuk semua lokasi pemacu yang lain (seperti muat turun, dokumen, gambar, dll.)
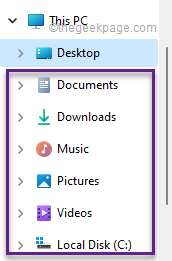
Sekali lagi, cuba pasang pemacu AMD pada sistem anda.
Betulkan 4 - Gunakan DDU
Sekiranya masalah masih berterusan walaupun menggunakan utiliti pembersihan AMD, anda boleh menggunakan pemadam pemacu paparan untuk melakukan perkara yang sama dengan lebih cekap.
Langkah 1 - Muat turun pemacu
1. Buka pemandu dan sokongan AMD.
2. Kemudian, tatal ke bahagian untuk memilih spesifikasi kad grafik anda.
Sekali lagi, pilih semua spesifikasi pemacu anda pada halaman yang sama.
3. Akhirnya, ketik "Hantar".
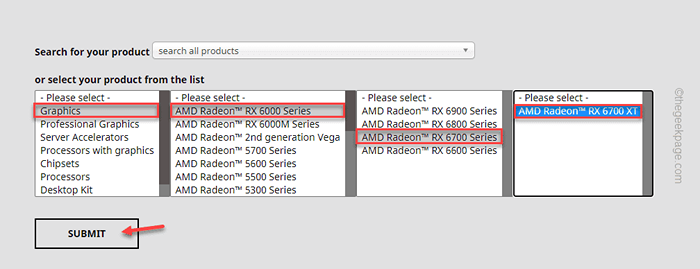
4. Di sini, anda akan melihat senarai pemandu mengikut versi Windows.
5. Sekarang, kembangkan bahagian yang anda perlukan, dan kemudian klik pada "Muat turun"Untuk memuat turun perisian pemacu mengikut tingkap anda.
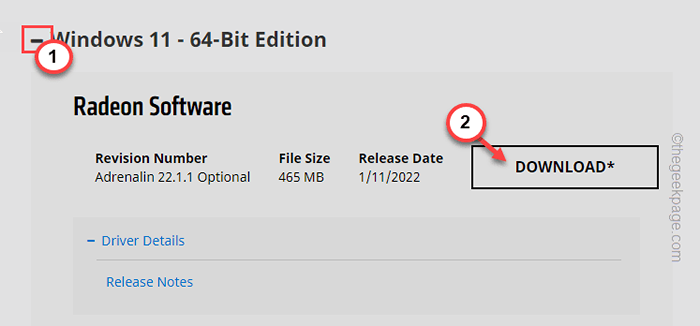
6. Sekarang, muat turun pemacu pemacu paparan.
7. Sebaik sahaja anda pergi ke lokasi fail DDU.
8. Hanya, ekstrak "DDU V18.0.4.7"Fail di suatu tempat di sistem anda yang boleh anda akses kemudian.
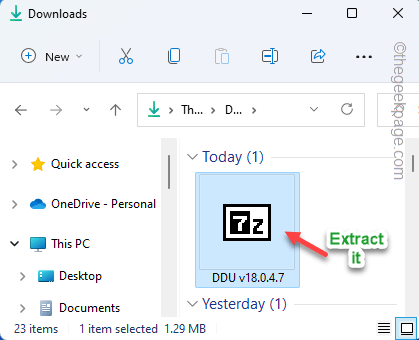
Selepas itu, tutup tetingkap penyemak imbas.
Langkah 2 - Boot ke mod selamat
Sekarang, anda mesti boot ke mod selamat.
1. Pada mulanya, tekan Kekunci windows+r Kekunci bersama.
2. Kemudian, taipkan "msconfig"Dan memukul Masukkan.
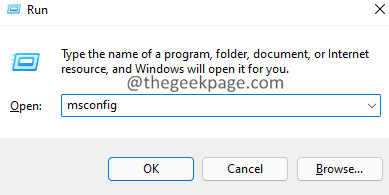
3. Apabila konfigurasi sistem dibuka, pergi ke "Boot"Tab.
4. Di sini, hanya periksa "Boot selamat"Pilihan.
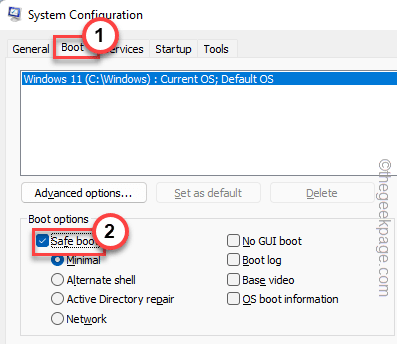
5. Akhirnya, ketik "Memohon"Dan"okey"Untuk menyelamatkan perubahan.
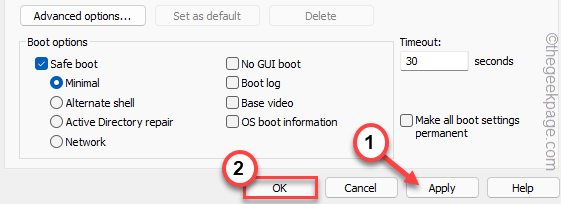
6. Anda akan segera diminta untuk memulakan semula peranti. Ketik "Mula semula"Untuk memulakan semula peranti.
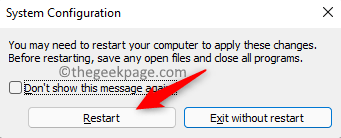
Tunggu saja kerana sistem anda menjadi mod selamat.
Langkah 3 - Jalankan DDU
1. Sekarang, navigasi ke folder di mana anda telah mengekstrak fail DDU.
2. Hanya, Klik dua kali pada "DDU V18.0.4.7"Untuk membuka folder.
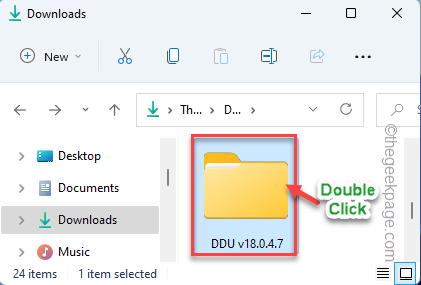
3. Kemudian, ketik pada "Paparan pemacu pemacu"Untuk membukanya.
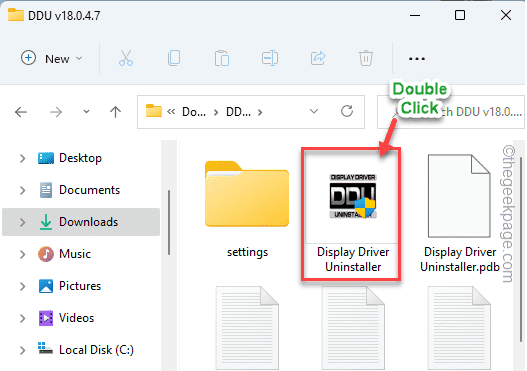
4. Apabila tetingkap pemacu paparan membuka, togol tetapan ke "GPU".
5. Selepas itu, tetapkannya ke "Amd"Dari senarai drop-down.
6. Seterusnya, ketik "Bersih dan mulakan semula"Untuk membersihkan sistem dan reboot sistem anda.
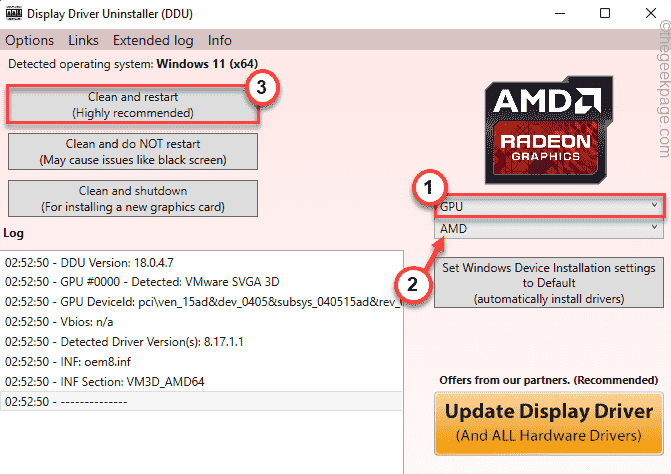
Ini harus menyapu pemacu AMD, fail pendaftaran dari komputer anda.
Langkah 4 - Pasang pemandu
1. Sekarang, sebaik sahaja sistem anda dimulakan semula, pergi ke lokasi di mana anda telah memuat turun pemacu.
2. Kemudian, Klik dua kali pada fail pemacu dan ikuti arahan di skrin.
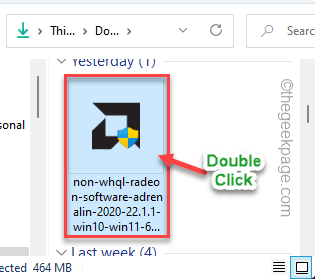
Kemudian, ikuti arahan di skrin dan selesaikan proses pemasangan pemacu.
Mula semula sistem setelah anda selesai.
Masalah anda harus diselesaikan.
Betulkan 5 - Jalankan SFC, DISM SCAN
Anda boleh menjalankan imbasan SFC dan DISM untuk memeriksa sama ada ini disebabkan oleh fail/pendaftaran sistem yang hilang.
1. Pada mulanya, tulis sahaja "cmd"Dalam kotak carian.
2. Kemudian, klik kanan pada "Arahan prompt"Dan ketik"Jalankan sebagai pentadbir"Untuk mengaksesnya.
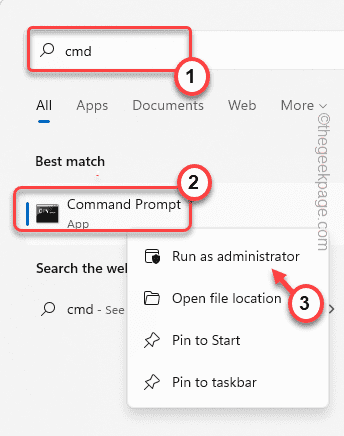
3. Sekarang, letakkan arahan ini di terminal dan memukul Masukkan.
Dism.exe /online /cleanup-image /restoreHealth
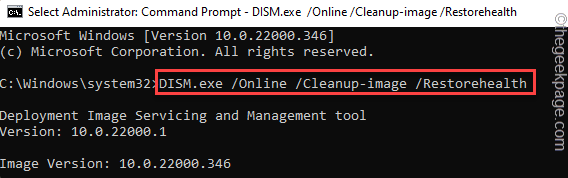
Windows akan menjalankan pemeriksaan DISM.
4. Sebaik sahaja anda selesai, tampal Perintah ini dan memukul Masukkan Untuk menjalankan imbasan SFC.
SFC /Scannow
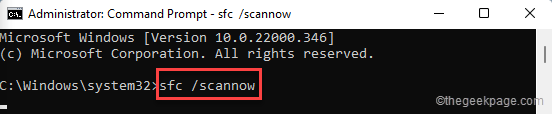
Selepas itu, tutup terminal arahan arahan dan mulakan semula.
Anda sepatutnya dapat memasang pemacu tanpa sebarang masalah selanjutnya.
- « Cara berkongsi tetikus tunggal dan papan kekunci merentasi pelbagai komputer Windows
- Cara Memasang PyCharm pada Windows 11/10 »

