Cara Memasang PyCharm pada Windows 11/10
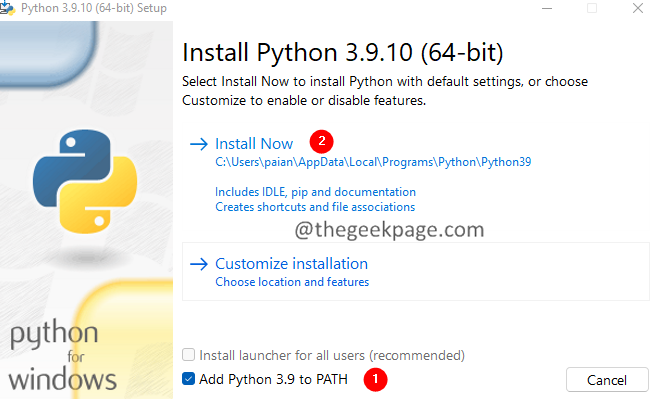
- 2873
- 863
- Clarence Powlowski
PyCharm adalah IDE (Persekitaran Pembangunan Bersepadu) yang direka khusus untuk bahasa pengaturcaraan Python. Ia juga menyokong bahasa pengaturcaraan lain seperti HTML, CSS, dll. Ia dibangunkan oleh Jetbrains Dan datang dalam dua edisi, satu, edisi profesional dan edisi komuniti. Edisi Komuniti bebas daripada kos dan paling sesuai untuk pelajar serta pemula pembelajaran python.
Dalam artikel ini, mari kita lihat cara memasang PyCharm di Windows dan juga menyediakan projek pertama anda untuk memaparkan mesej "Hi Pycharm".
Cara memasang python pada sistem anda?
Sebagai PyCharm adalah IDE untuk Python, kita mesti memasang Python pada sistem kami sebagai prasyarat. Sekiranya anda belum memasang Python, ini adalah bagaimana anda boleh melakukannya:
1. Muat turun pelepasan stabil Python Installer dari laman Python Rasmi.
2. Klik pada Muat turun butang.
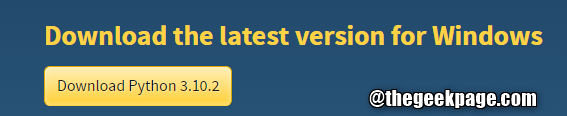
3. Setelah muat turun selesai, klik dua kali pada fail persediaan.
4. Tandakan pilihan Tambah Python 3.x ke jalan. Ini sangat penting.
5. Klik pada Install sekarang.
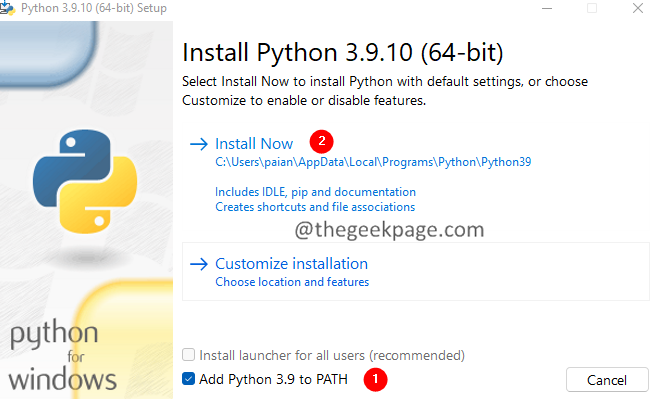
6. Pemasang mula memasang python pada sistem anda.
7. Setelah pemasangan selesai, klik pada Tutup.
8. Untuk mengesahkan sama ada pemasangan berjaya, buka dialog Run menggunakan Windows+R.
9. Masukkan arahan cmd dan tekan Masukkan.
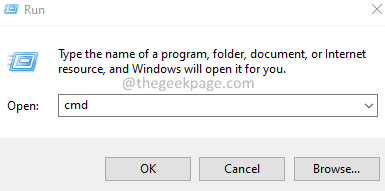
10: Di tetingkap Prompt Command yang dibuka, taipkan python dan tekan Masukkan.
11. Anda sepatutnya dapat melihat Python versi seperti yang ditunjukkan di bawah.

Cara Memasang dan Menyediakan Pycharm di Windows?
1. Muat turun versi Komuniti PyCharm dari laman web Jet Brains rasmi.
2. Setelah muat turun selesai, klik dua kali pada fail yang boleh dilaksanakan.
3. Sekiranya anda melihat kebenaran UAC, klik OK.
4. Di tetingkap yang muncul, pilih a Folder destinasi dan klik pada Seterusnya butang.
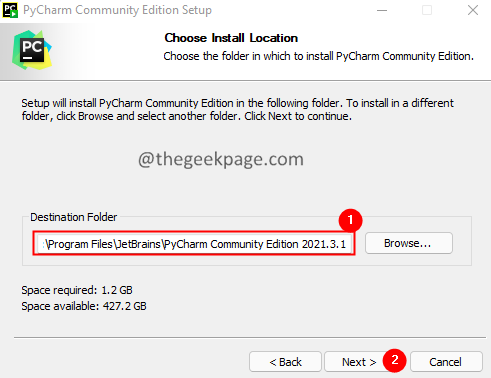
5. Dalam tetingkap Pilihan Pemasangan, di bawah pintasan Buat Desktop, periksa Edisi Komuniti PyCharm. Lakukan ini jika anda mahukan jalan pintas untuk pycharm di desktop.
6. Di bawah Pemboleh ubah laluan kemas kini, Semak pilihan, Tambah folder "bin" ke jalan.
7. Klik pada Seterusnya.
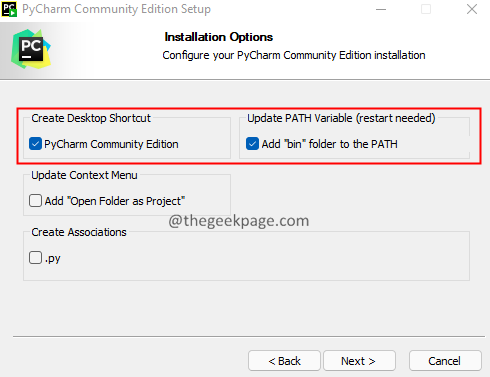
8. Dalam tetingkap Persediaan, klik pada Jetbrains dan tekan Pasang.
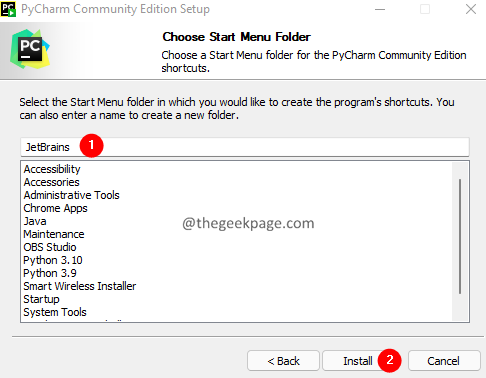
9. Setelah pemasangan selesai, anda akan diminta Reboot sistem anda.
10. Selepas reboot, buka aplikasi pycharm.
11. Di tetingkap PyCharm, klik pada Projek baru.
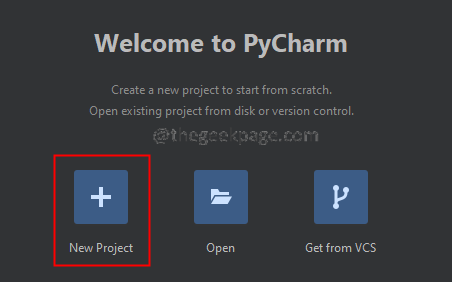
12. Di bawah bahagian lokasi, berikan nama yang sesuai untuk projek.
13. Pilih VITUALENV
14. Klik pada Buat.
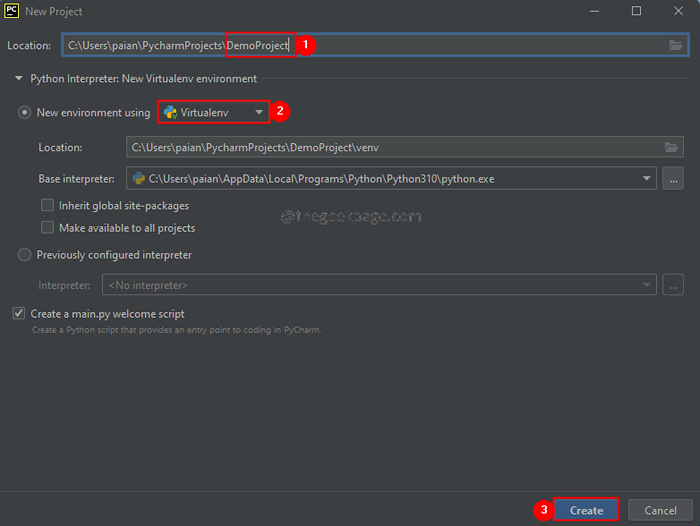
15. Anda akan melihat yang utama.Fail py dibuka secara lalai. Ia akan mempunyai skrip python sampel untuk mencetak hi pycharm.
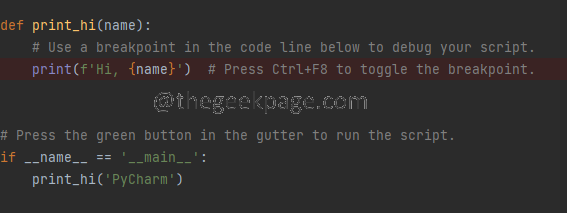
16. Untuk menjalankan fail, Klik kanan pada utama.py seperti yang ditunjukkan di bawah. Klik pada Jalankan.
17. Anda dapat melihat output di bawah di bahagian Run seperti yang ditunjukkan di bawah.

18. Jangan ragu untuk mengedit bahagian utama untuk memasukkan rentetan pilihan anda. Jalankan kod untuk melihat output.
Itu sahaja.
Kami harap artikel ini bermaklumat. Sila komen dan beritahu kami jika anda dapati ini membantu.
Juga, komen dan beritahu kami jika anda menghadapi masalah. Kami dengan senang hati akan membantu anda.
Terima kasih kerana membaca.
- « Cara Memperbaiki Ralat AMD 1603 di Windows 11, 10
- Cara Memasang Sijil S / Mime di Outlook pada Windows 11/10 »

