Cara Memasang Sijil S / Mime di Outlook pada Windows 11/10
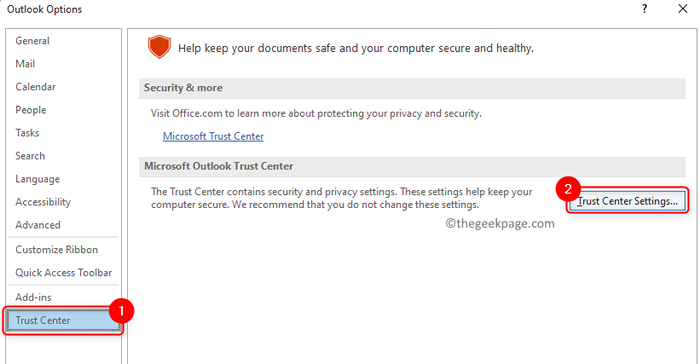
- 1033
- 175
- Don Will
S/MIME (Sambungan Surat Internet Secure/Multipure) adalah penyulitan kunci awam dan standard pengesahan yang digunakan untuk menghantar mesej e -mel. Apabila sijil s/mime digunakan untuk menandatangani mesej e -mel, ia menjamin penerima mel yang sebenarnya dihantar oleh anda. Ia juga dapat membantu anda menyulitkan mesej supaya mereka dijamin dan tidak dihidupkan semasa transit.
Dalam artikel ini, kami akan membincangkan langkah -langkah terperinci yang perlu diikuti untuk memasang sijil S / MIME ini untuk penyulitan dan menandatangani supaya dapat menghantar e -mel yang selamat menggunakan Microsoft Outlook pada Windows 11/10 PCS.
Langkah untuk memasang sijil s/mime dengan Outlook
Langkah 1: Dapatkan penyulitan dan tandatangan anda sijil
1. Klik pada Pautan pengaktifan sijil diterima dalam e -mel anda untuk memuat turun Fail PKCS#12 mengandungi sijil anda dari akaun vendor SSL.
2. Sebaik sahaja anda log masuk ke akaun anda, anda perlu mengklik Menjana sijil.
3. Setelah sijil dijana, masukkan a kata laluan Sebelum anda memuat turun sijil. Buat kata laluan dan klik pada Muat turun butang dan simpan fail ini di PC anda.
Catatan: Ingat kata laluan ini kerana ia diperlukan semasa pemasangan atau apabila anda ingin mengimport sijil dan kunci peribadi dari fail ini. Juga, jejak lokasi di mana fail ini telah disimpan supaya anda tidak kehilangannya.
Langkah 2: Pasang sijil di Outlook
1. Pelancaran MS Outlook di PC anda.
2. Klik pada Fail menu.
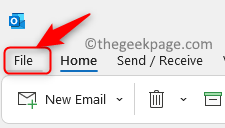
3. Pilih Pilihan di panel kiri.
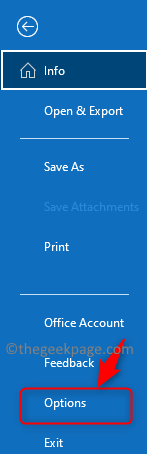
4. Pilih Pusat Amanah tab di Pilihan Outlook tetingkap,
5. Klik pada Tetapan Pusat Amanah .. butang di panel kanan.
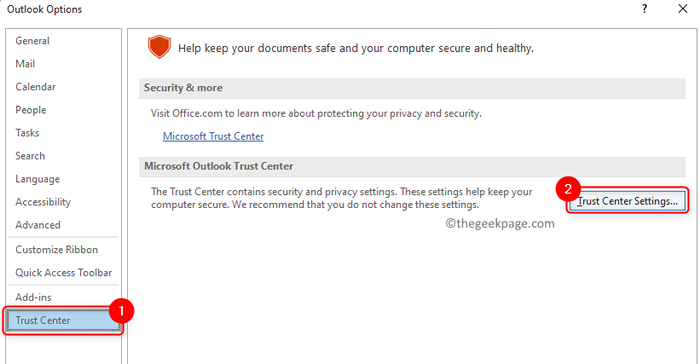
6. Sebaik sahaja anda berada di Pusat Amanah tetingkap, pilih Keselamatan e -mel tab di sebelah kiri.
7. Di sebelah kanan, di ID Digital (sijil) Bahagian Pilih Eksport import… butang.
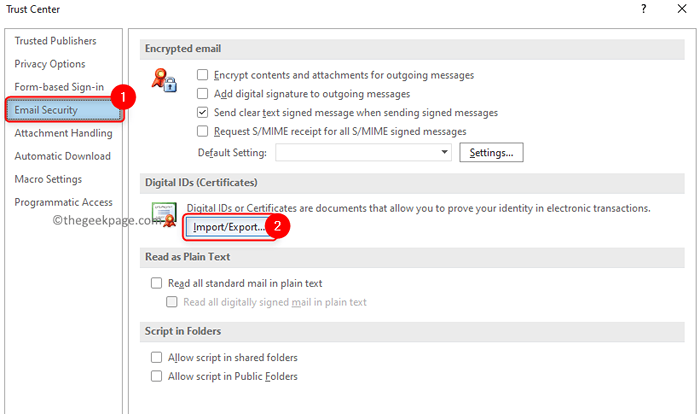
8. Di dalam Import/Eksport Digital ID tetingkap yang muncul, pilih pilihan Import ID digital yang ada dari fail.
9. Sekarang klik pada Layari .. butang untuk memilih fail yang akan diimport.
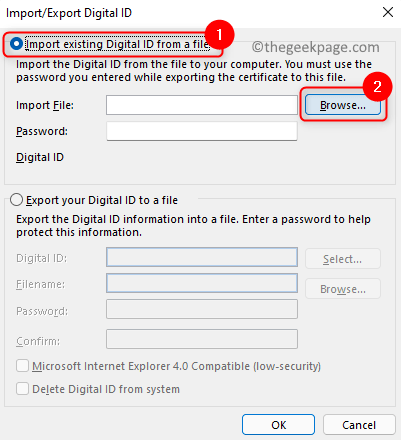
10. Pergi ke lokasi di mana fail disimpan. Pilih dan klik Buka.
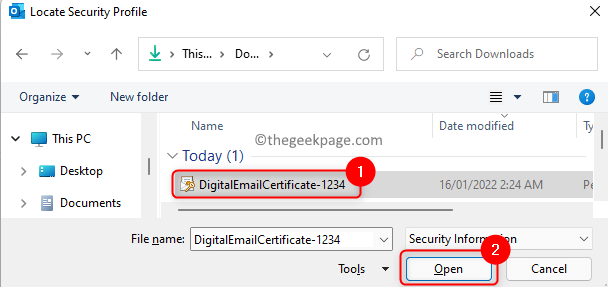
Catatan: Fail ini akan mempunyai .lanjutan p12.
11. Setelah laluan fail ditambah dalam Import fail, Taipkan fail kata laluan yang akan memuat turun fail ini di kotak teks di sebelah Kata laluan.
12. Klik pada okey.
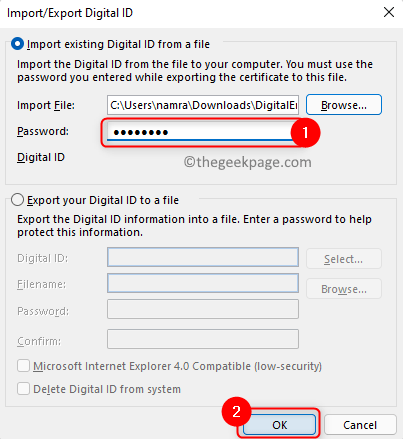
13. A dialog keselamatan muncul menunjukkan bahawa anda mengimport kunci pertukaran peribadi baru. Klik pada okey sekali lagi.
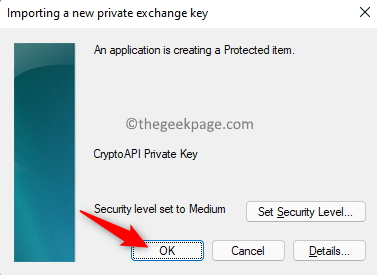
14. Sekarang anda akan kembali ke Pusat Amanah dengan Keselamatan e -mel Tab dipilih. Di dalam E -mel yang disulitkan bahagian, klik pada Tetapan .. butang.
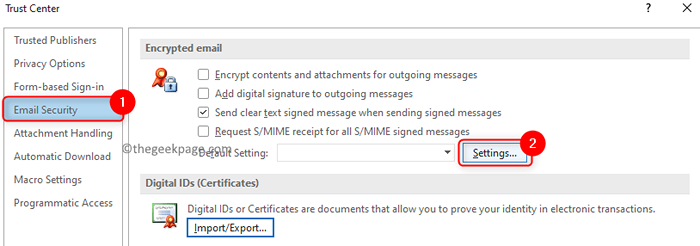
15. Masukkan Tetapan Keselamatan nama di kotak teks di bawah Nama Tetapan Keselamatan.
16. Klik pada Pilih… butang yang dikaitkan dengan Sijil menandatangani.
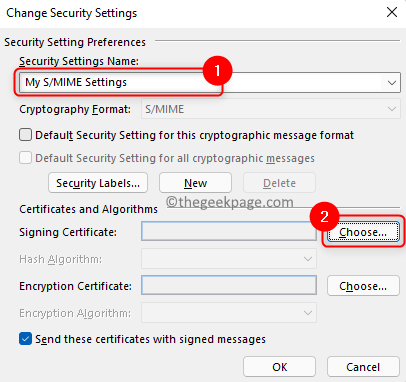
17. Sekiranya hanya ada satu sijil yang dipasang, maka klik okey Untuk mengesahkan sijil. Lain, klik pada Lebih banyak pilihan dan pilih satu sijil dari senarai sijil yang dipasang dan klik okey.
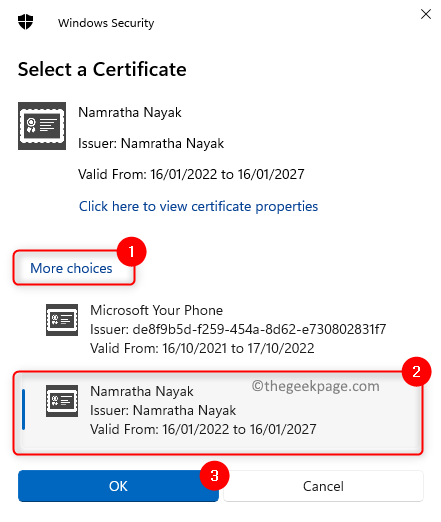
18. Gunakan drop-down di sebelah Algoritma hash dan pilih SHA256.
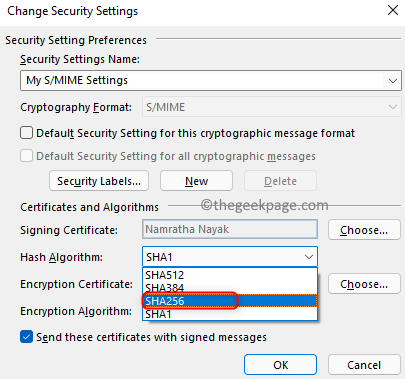
19. Klik pada Pilih… Untuk memilih Sijil penyulitan.
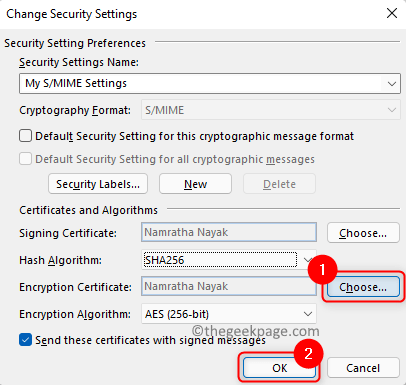
20. Di dalam Sahkan sijil dialog, klik pada okey. Ia sama seperti di Langkah 17.
21. Klik pada okey untuk keluar dari Tukar Tetapan Keselamatan tetingkap.
22. Di dalam Pusat Amanah, periksa kotak di sebelah pilihan yang diperlukan untuk e -mel yang disulitkan S/mime di E -mel yang disulitkan seksyen. Klik pada okey.
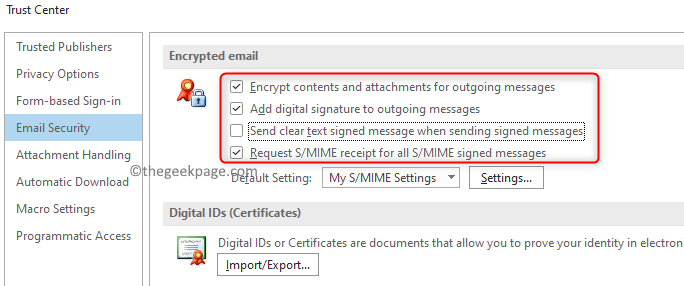
Sekarang sijil s/mime telah berjaya dipasang dan boleh digunakan.
Langkah 3: Buat mesej selamat di Outlook
1. Klik pada emel baru di Outlook untuk membuka mesej e -mel baru.
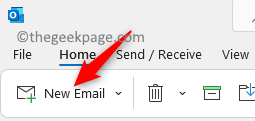
2. Klik pada Pilihan menu.
3. Di dalam Menyulitkan seksyen, anda boleh berubah antara penyulitan dan tandatangan digital tetapan.
4. Untuk menghantar mesej yang ditandatangani, klik pada Tanda Sebelum menghantar e -mel.
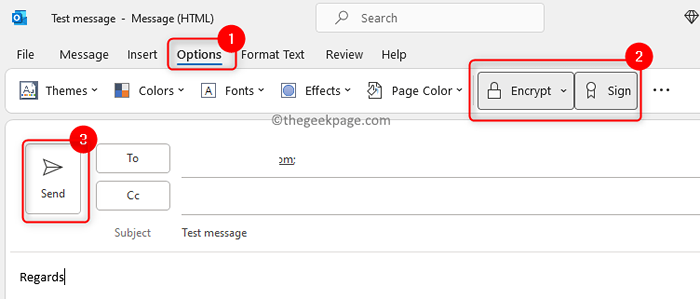
4. Sebaik sahaja anda menghantar mesej e -mel, klik Benarkan butang dalam dialog untuk membolehkan aplikasi Outlook menggunakan kunci peribadi.
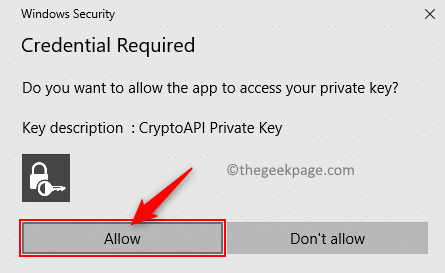
5. Semasa menghantar e -mel yang disulitkan jika kunci awam penerima tidak bersama anda, mesej ralat dipaparkan. Anda boleh memilih untuk menghantar mesej yang tidak disulitkan dengan mengklik Hantar tanpa disulitkan.
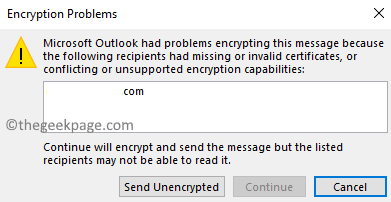
Masalah ini boleh diperbaiki dengan meminta penerima menghantar e -mel yang ditandatangani. Kemudian masukkannya ke senarai kenalan anda di Outlook. Ikuti langkah di bawah.
1. Apabila anda menerima surat yang ditandatangani dari penerima anda, akan ada reben merah kecil ikon dalam mesej di sudut kanan atas.
2. Klik pada ikon Untuk memeriksa butiran sijil.
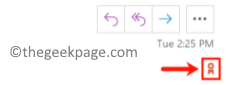
3. Klik kanan pada nama penghantar dan pilih Tambahkan ke Kenalan Outlook pilihan.
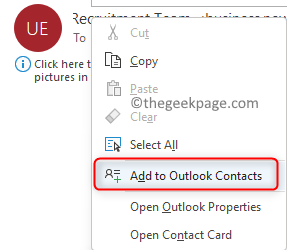
4. Di halaman kenalan baru, tambahkan butiran lain jika anda mahu dan klik Simpan & Tutup. Sekarang Outlook menyelamatkan hubungan ini dengan kunci awam mereka.
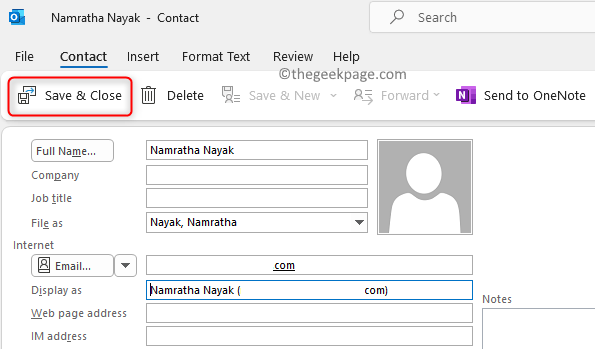
Sekarang surat yang disulitkan boleh dihantar ke hubungan ini dengan sebarang kesilapan.
Terima kasih untuk membaca.
Kami harap langkah -langkah dalam artikel ini telah membantu anda memasang sijil S/mime di Outlook dan menggunakannya untuk menghantar mesej e -mel yang ditandatangani dan disulitkan.
- « Cara Memasang PyCharm pada Windows 11/10
- Cara memperbaiki dasar organisasi anda menghalang kami menyelesaikan tindakan ini untuk anda »

