Betulkan Excel tidak dapat menyelesaikan tugas ini dengan ralat sumber yang ada di MS Excel pada Windows 11/10
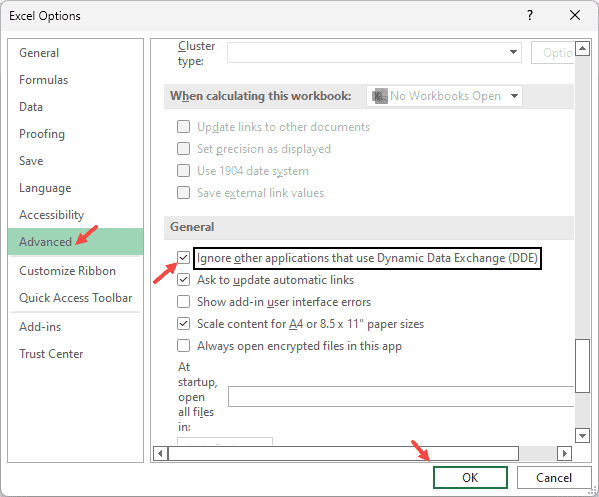
- 3659
- 469
- Don Will
Microsoft Excel adalah aplikasi yang digunakan secara meluas oleh pengguna di seluruh dunia untuk menyimpan dan menguruskan data mereka. Tetapi, terdapat kesilapan yang dihadapi dengan aplikasi ini yang boleh menjengkelkan kepada pengguna kerana data mereka boleh rosak dan mereka mungkin tidak dapat membuka fail sama sekali. Ramai pengguna telah melaporkan melihat mesej ralat seperti di bawah
Excel tidak dapat menyelesaikan tugas ini dengan sumber yang ada. Pilih kurang data atau menutup aplikasi lain.
Umumnya, kesilapan ini dilihat dalam fail Excel yang mempunyai banyak data, formula kompleks, dan makro. Sistem ini mungkin menunjukkan kesilapan ini kerana sumber yang diperlukan untuk memproses buku kerja sedemikian tidak tersedia.
Kemungkinan sebab untuk kesilapan ini adalah:
- Cuba membuka atau menyimpan fail excel
- Menggunakan nama yang ditetapkan dalam formula dalam hamparan
- Membuka buku kerja yang merujuk nama relatif dari buku kerja Excel yang lain.
- Menentukan atau memadam nama dalam fail
- Lebih daripada satu contoh excel yang aktif dibuka pada PC anda
- Kapasiti pemprosesan RAM yang rendah
Sekiranya anda bermasalah dengan kesilapan dalam MS Excel, maka anda berada di jawatan yang betul. Dalam artikel ini, kami telah membincangkan beberapa penyelesaian berdasarkan tinjauan pengguna yang membantu mereka menyelesaikan masalah ini di komputer mereka. Sebelum mencuba perbaikan, lakukan mulakan semula sistem dan periksa sama ada ia membantu menyelesaikan kesilapan ini.
Isi kandungan
- Betulkan 1 - Abaikan aplikasi menggunakan DDE
- Betulkan 2 - Periksa melebihi had yang ditetapkan dalam fail Excel
- Betulkan 3 - Buka hanya satu contoh Excel
- Betulkan 4 - Buka Excel dalam mod selamat
- Betulkan 5 - Lumpuhkan Butiran dan Pratonton Pane di Windows Explorer
- Betulkan 6 - Tukar nama yang ditetapkan ke sel rujukan secara langsung
- Betulkan 7 - Keluarkan pemformatan yang tidak diingini
- Betulkan 8 - Matikan pengiraan automatik
- Betulkan 9 - Tutup semua aplikasi latar belakang
- Betulkan 10 - Aplikasi Latar Belakang/Permulaan secara kekal melumpuhkan
- Betulkan 11 - Peningkatan Perkakasan & Perisian
Betulkan 1 - Abaikan aplikasi menggunakan DDE
1 - Klik Fail Tab dalam Excel
2 - Klik Pilihan dari menu kiri yang terletak di bawah
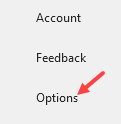
3 - Klik Lanjutan Dari menu kiri pilihan Excel
4 -Di sebelah kanan pilihan Excel, teruskan menatal sehingga anda dapati , Abaikan aplikasi lain yang menggunakan Exchange Data Dinamik (DDE)
5 -klik Okey.
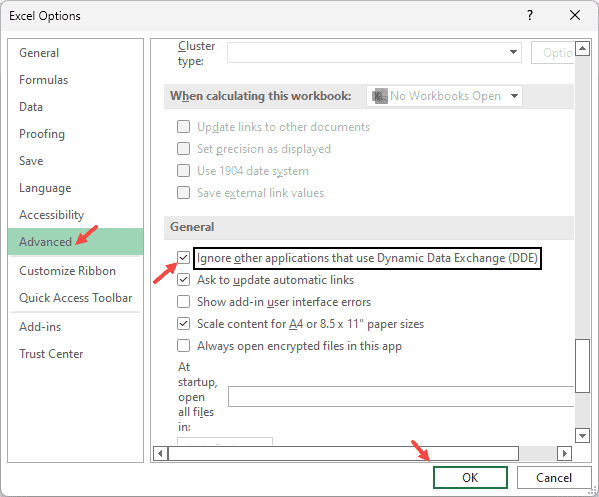
Cuba lagi.
Betulkan 2 - Periksa melebihi had yang ditetapkan dalam fail Excel
Ms Excel mempunyai had tertentu yang perlu diikuti dengan yang lain boleh mengakibatkan kesilapan seperti ini. Oleh itu, anda perlu menyemak sama ada had ini melebihi seperti mempunyai banyak pengiraan atau menyimpan sejumlah besar data dan sebagainya.
Beberapa had yang ditakrifkan dalam Excel adalah seperti di bawah:
1. Had saiz maksimum untuk buku kerja adalah 1,048,576 baris dengan 16,384 lajur.
2. Jumlah maksimum aksara yang boleh dimiliki sel tertentu 32,767 aksara.
3. 2048 adalah julat maksimum yang dipilih untuk pengiraan.
4. Pengiraan boleh mempunyai maksimum 64 tahap fungsi bersarang.
Sekiranya semua had diikuti dalam lembaran kerja Excel anda maka pindah ke Betulkan seterusnya.
Betulkan 3 - Buka hanya satu contoh Excel
Kadang -kadang tanpa pengetahuan anda, akan ada banyak contoh buku kerja Excel yang berjalan di sistem. Semua contoh ini perlu ditutup dan lembaran Excel ralat anda perlu dibuka semula untuk memeriksa sama ada ia membetulkan masalah.
1. Tekan Ctrl + Shift + ESC untuk membuka Pengurus Tugas.
2. Di dalam Pengurus Tugas, pergi ke Proses tab.
3. Memperluaskan Aplikasi seksyen untuk melihat aplikasi yang sedang berjalan.
4. Cari Microsoft Excel dan periksa sama ada terdapat kejadian lain yang sedang berjalan.
Catatan: Pastikan anda telah menyelamatkan lembaran kerja Excel anda sebelum menamatkannya.
5. Pilih masing -masing Excel contoh dan klik pada Tugas akhir butang untuk menghentikan proses.
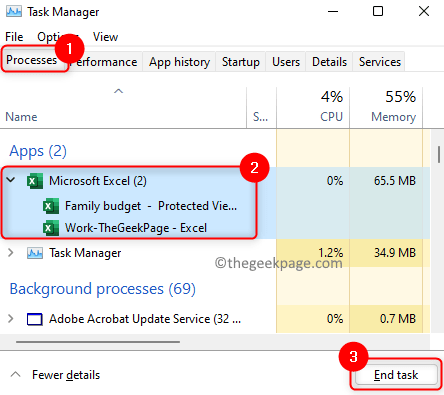
6. Periksa untuk melihat tidak ada contoh excel dalam pengurus tugas.
7. Sekarang buka fail excel yang bermasalah dan periksa sama ada ralat diselesaikan. Sekiranya masalah masih berterusan, maka pergi ke kaedah seterusnya.
Betulkan 4 - Buka Excel dalam mod selamat
1. Tekan Tingkap dan r Gabungan kunci untuk dibuka Jalankan.
2. Jenis Excel /selamat dan memukul Masukkan.
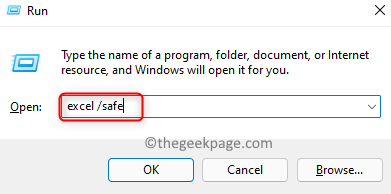
3. Sekarang Excel dibuka dalam mod selamat. Awak akan lihat Buku1 - Microsoft Excel - Mod Selamat Sebagai tajuk tetingkap Excel.
4. Klik pada Fail menu.

5. Pilih Buka Dan kemudian klik pada Semak imbas Untuk memilih fail Excel yang bermasalah.
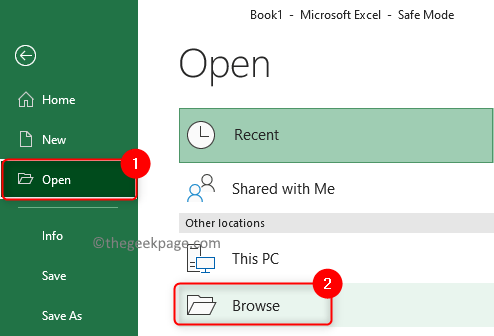
6. Buka fail Excel ini dan periksa sama ada masalah masih berlaku atau tidak.
Betulkan 5 - Lumpuhkan Butiran dan Pratonton Pane di Windows Explorer
Pane Preview membolehkan anda melihat kandungan fail sebelum membukanya. Sekiranya anak tetingkap pratonton diaktifkan, ia mungkin bertentangan dengan lembaran kerja Excel dan menyebabkan kesilapan ini. Ikuti langkah untuk melumpuhkannya.
1. Tekan Windows + e untuk membuka Penjelajah fail.
2. Klik pada Lihat tab di bahagian atas.
3. Dalam menu drop-down, bergerak ke Tunjukkan pilihan.
4. Di sini, jika Pane Preview/Butiran Butiran butang adalah diperiksa ia bermaksud didayakan.
5. Klik pada Pane Preview dan Lumpuhkan pane untuk melumpuhkan/menyembunyikannya.
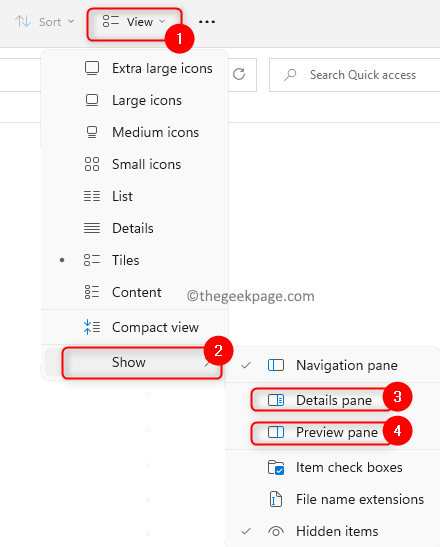
6. Buka lembaran kerja Excel anda dan periksa sama ada ralat itu diperbaiki.
Sekiranya tidak berfungsi, cuba matikan anak tetingkap terperinci dan pratonton di Excel.
1. Pelancaran Excel permohonan.
2. Tekan Ctrl + o untuk pergi ke Buka tab.
3. Klik pada Semak imbas.
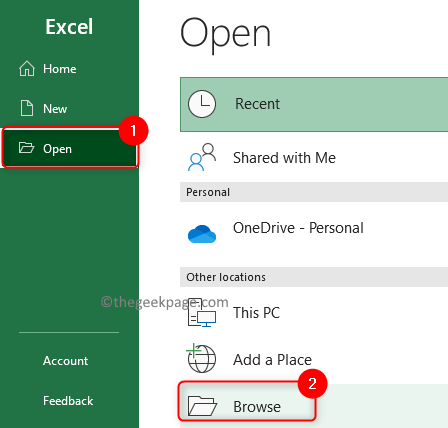
4. Di dalam Buka tetingkap, klik pada Mengatur butang di sudut kiri atas.
5. Pergi ke Susun atur pilihan dalam menu lungsur turun.
6. Sekarang, Nyahtanda Butiran Pane dan Pane Preview Sekiranya ia diaktifkan.
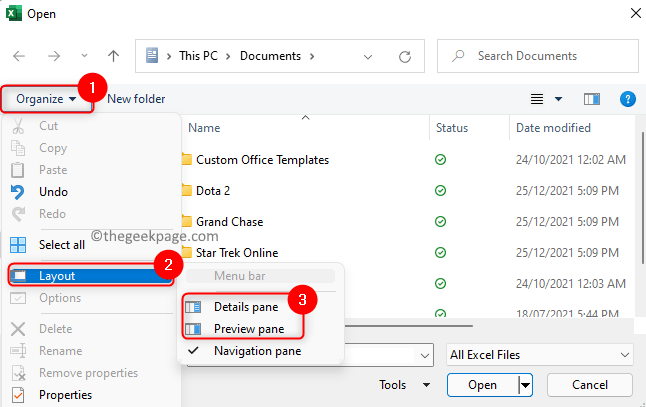
Betulkan 6 - Tukar nama yang ditetapkan ke sel rujukan secara langsung
Apabila anda telah menentukan nama yang secara tidak langsung merujuk kepada beberapa nama bersarang lain lebih daripada 20 tahap dalam, ralat ini boleh ditunjukkan kepada pengguna. Untuk mengatasi ralat kerana nama yang ditetapkan, anda boleh melakukan perkara berikut:
1. Tambah atau gunakan nama yang melebihi tahap indirection yang terdapat dalam formula.
2. Keluarkan nama yang dirujuk oleh lebih daripada 20 tahap nama yang ditetapkan.
Cuba sebanyak mungkin untuk merujuk sel secara langsung dengan mengubah nama yang ditetapkan.
Betulkan 7 - Keluarkan pemformatan yang tidak diingini
1. Buka Excel Buku kerja.
2. Tekan Ctrl + a Untuk memilih semua penyertaan dalam helaian.
3. Di dalam Rumah tab, klik pada Jelas (ikon pemadam) di sebelah kanan di Penyuntingan seksyen.
4. Pilih Format yang jelas.

Sekiranya masalah masih ada, cubalah seterusnya.
Betulkan 8 - Matikan pengiraan automatik
Bila -bila masa apa -apa perubahan dibuat dalam lembaran Excel, secara lalai mengira formula dalam lembaran secara automatik. Anda boleh menukar tetapan ini ke manual menggunakan langkah -langkah di bawah.
1. Klik pada Fail menu.
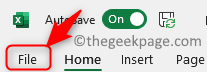
2. Pilih Pilihan di bawah.
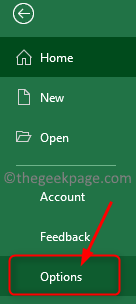
3. Di dalam Pilihan Excel tetingkap, pergi ke Formula tab.
4. Di bawah Pilihan pengiraan, pilih butang radio di sebelah Manual.
5. Klik pada okey untuk menutup Pilihan Excel tetingkap.
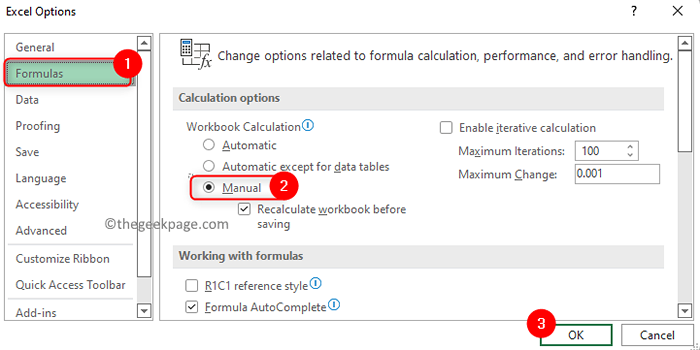
6. Sekiranya anda ingin melakukan pengiraan sel secara manual, pilih Formula tab di lembaran kerja Excel anda.
7. Ketik Hitung sekarang butang di Pengiraan bahagian di sebelah kanan.

Betulkan 9 - Tutup semua aplikasi latar belakang
1. Buka Pengurus Tugas menggunakan Ctrl, Shift, dan ESC Gabungan utama.
2. Pilih Perincian tab.
3. Di sini, cari program atau perkhidmatan yang anda mahu berhenti dari berjalan. Pilih proses/perkhidmatan ini dan klik pada Tugas akhir butang.
Catatan: Jangan menamatkan proses di mana nama pengguna adalah sistem.
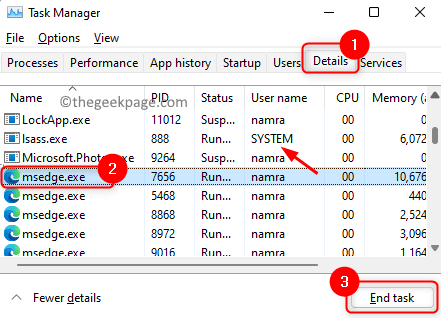
Betulkan 10 - Aplikasi Latar Belakang/Permulaan secara kekal melumpuhkan
1. Tekan Windows + R untuk membuka Jalankan.
2. Jenis msconfig dan memukul Masukkan untuk membuka Konfigurasi sistem.
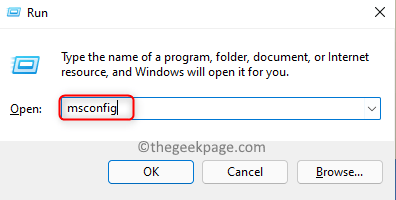
3. Pergi ke Umum tab.
4. Pastikan anda telah memilih pilihan Permulaan selektif.
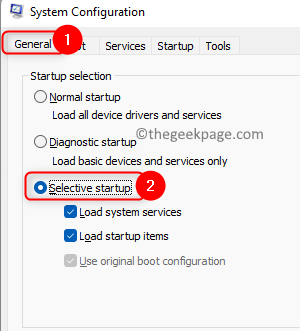
5. Pilih Memulakan tab.
6. Klik pada Pengurus Tugas Terbuka.
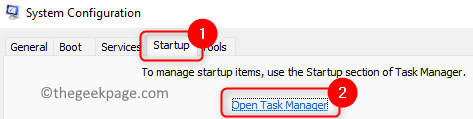
7. Di dalam Permulaan Pengurus Tugas tab, pilih aplikasi yang tidak diperlukan dan klik Lumpuhkan butang. Lumpuhkan semua aplikasi yang tidak diperlukan.
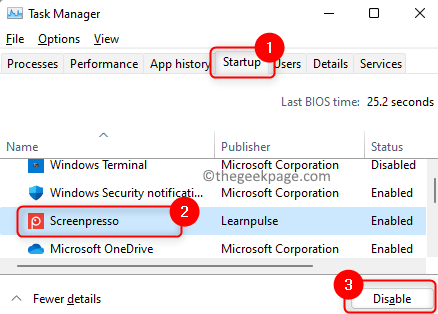
8. Tutup pengurus tugas dan kembali ke Konfigurasi sistem.
9. Pergi ke Perkhidmatan tab.
10. Di sini, periksa kotak yang dikaitkan dengan pilihan Sembunyikan semua perkhidmatan Microsoft.
11. Untuk melumpuhkan semua perkhidmatan berjalan klik pada Lumpuhkan semua butang.
12. Klik pada okey.
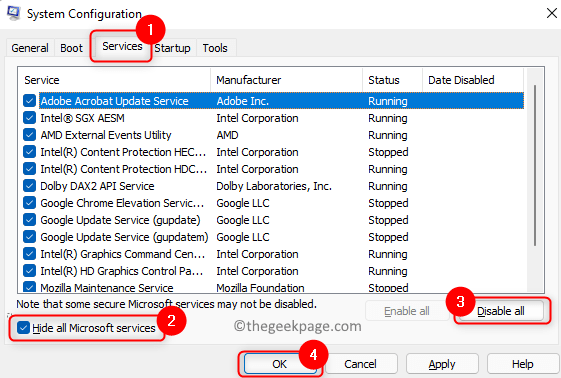
13. Klik pada Mula semula Untuk menghidupkan semula PC anda. Periksa sama ada masalah dengan fail Excel diselesaikan selepas permulaan.
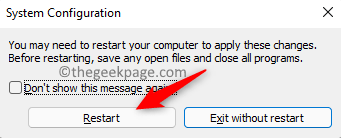
Betulkan 11 - Peningkatan Perkakasan & Perisian
1. Cuba tingkatkan ram sistem. Contohnya, jika anda mempunyai 4 GB RAM maka tingkatkannya menjadi 8GB atau lebih.
2. Naik taraf Excel ke 64-bit supaya dapat mengendalikan buku kerja yang lebih besar dengan mudah dengan memanfaatkan lebih dari 2GB RAM.
Itu sahaja.
Cik Excel kini mesti bebas daripada kesilapan yang menunjukkan sumber tidak mencukupi untuk menyelesaikan tugas. Komen dan beritahu kami pembetulan yang membantu anda mengatasi ralat ini.
- « Cara menukar pin di komputer Windows 11
- Cara berkongsi tetikus tunggal dan papan kekunci merentasi pelbagai komputer Windows »

