Cara menukar pin di komputer Windows 11
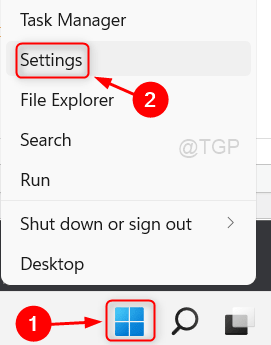
- 810
- 237
- Clarence Tromp
Untuk mengamankan sistem anda dari sebarang serangan seperti mencuri data anda, lebih baik mempunyai pin yang diberikan untuknya, yang juga diperlukan sekiranya berlaku kegagalan pengenalan muka atau cap jari. Ini adalah amalan yang baik untuk menukar / mengemas kini pin anda pada sistem anda dari semasa ke semasa. Sekiranya anda tertanya -tanya bagaimana untuk melakukannya, maka jangan risau. Kami telah menjelaskan dalam siaran ini bagaimana menukar pin untuk Windows 11 PC anda dengan beberapa langkah mudah yang diberikan di bawah.
Cara menukar pin untuk tingkap menggunakan aplikasi tetapan
Langkah 1: Pergi ke bar tugas dan klik kanan pada Mula butang.
Langkah 2: Kemudian, pilih Tetapan pilihan dari menu konteks seperti yang ditunjukkan dalam tangkapan skrin di bawah.
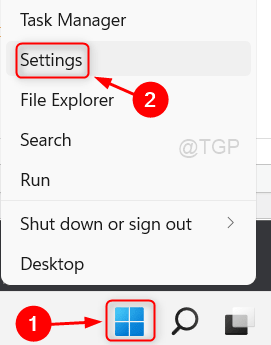
Langkah 3: Kemudian, pilih Akaun Pilihan yang hadir di menu kiri aplikasi Tetapan.

Langkah 4: Klik Pilihan log masuk ciri di halaman akaun di sebelah kanan seperti yang ditunjukkan dalam tangkapan skrin di bawah.

Langkah 5: Di halaman pilihan log masuk, klik Pin (windows hello) seksyen dan kemudian, ketik Tukar pin butang seperti yang ditunjukkan di bawah.
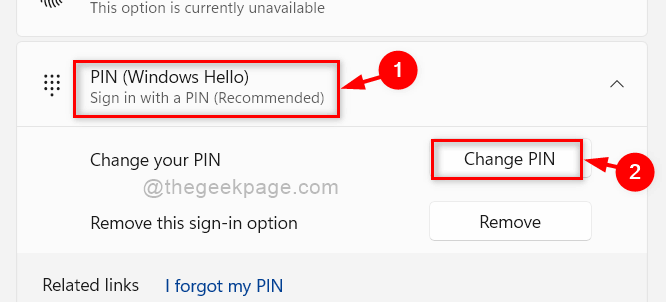
Langkah 6: Dalam perubahan tetingkap pin anda, periksa Sertakan huruf dan simbol kotak semak.
Langkah 7: Masukkan pin semasa anda, pin baru dan sahkan pin baru dalam bidang masing -masing.
Langkah 8: Akhirnya, klik okey butang untuk menukar pin.
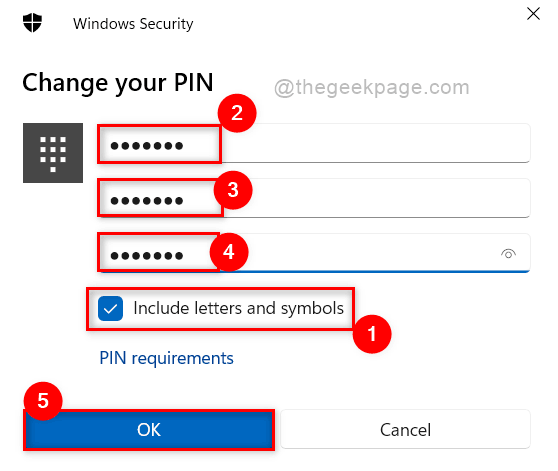
Langkah 9: Setelah menukar pin untuk sistem Windows, tutup aplikasi Tetapan.
Dengan cara ini anda boleh menukar pin untuk sistem Windows 11 anda.
Itulah lelaki. Semoga jawatan ini menarik dan membantu.
Sila tinggalkan komen kami di bawah.
Terima kasih!
- « Betulkan proses hos windows rundll32 telah berhenti bekerja di Windows 11/10
- Betulkan Excel tidak dapat menyelesaikan tugas ini dengan ralat sumber yang ada di MS Excel pada Windows 11/10 »

