Betulkan proses hos windows rundll32 telah berhenti bekerja di Windows 11/10
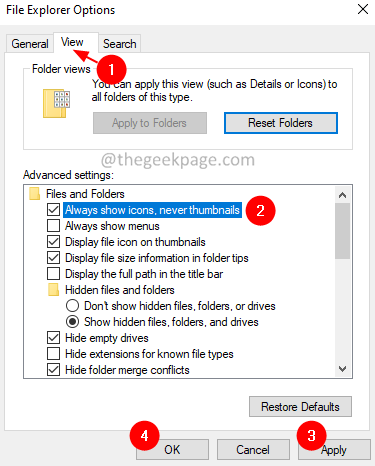
- 1586
- 52
- Dale Harris II
DLL (perpustakaan pautan dinamik) adalah fail yang mempunyai kod, data, dan sumber. DLL boleh digunakan oleh pelbagai aplikasi pada masa yang sama. Rundll32 adalah utiliti Windows yang bertanggungjawab untuk memuatkan dan melaksanakan fail DLL 32-bit dalam ingatan. Aplikasi kemudian boleh menggunakan fail ini dengan cekap.
Untuk fungsi sistem yang lancar, program Rundll32 harus stabil dan tidak boleh ditamatkan. Ramai pengguna melaporkan bahawa apabila mereka memulakan sistem mereka, mereka melihat mesej ralat yang menyatakan:
Proses Hos Windows (Rundll32) telah berhenti berfungsi. Masalah menyebabkan program berhenti berfungsi dengan betul. Windows akan menutup program dan memberitahu anda jika penyelesaian tersedia.
Potensi penyebab kesilapan ini adalah:
- Gangguan dalam utiliti rundll32
- Fail DLL yang korup
- Terdapat masalah dengan aplikasi menggunakan fail dll.
Sekiranya anda melihat ralat ini dalam sistem anda dan tertanya -tanya bagaimana untuk memperbaikinya, jangan risau. Dalam artikel ini, kami telah mengkaji perbaikan untuk membantu anda menghilangkan kesilapan ini.
Isi kandungan
- Betulkan 1: Ubah suai tetapan dalam pilihan folder
- Betulkan 2: Muat turun Fail dan Folder Troubleshooter dan lari
- Betulkan 3: Lumpuhkan dep
- Betulkan 2: Kemas kini pemacu grafik
- Betulkan 4: Nyahpasang aplikasi campur tangan
- Betulkan 5: Gulung semula pemandu
- Betulkan 6: Imbas untuk virus dan perisian hasad
Betulkan 1: Ubah suai tetapan dalam pilihan folder
1. Buka Jalankan Dialog menggunakan kunci Windows+R.
2. Taipkan arahan di bawah dan tekan Masukkan.
kawalan.Folder Exe
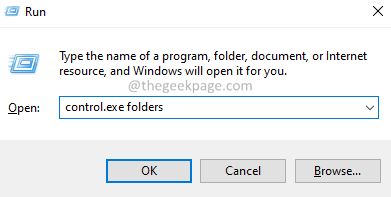
3. Pergi ke Lihat tab.
4. Di bawah Tetapan lanjutan seksyen, periksa pilihan Sentiasa tunjukkan ikon, tidak pernah gambar kecil.
5. Klik pada Memohon Dan kemudian klik pada okey.
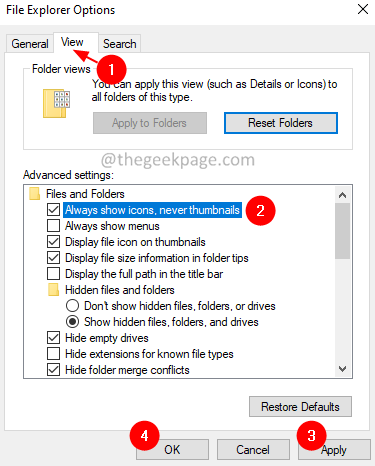
Betulkan 2: Muat turun Fail dan Folder Troubleshooter dan lari
1 - Pergi ke pautan rasmi ini Dari Microsoft dan muat turun fail dan muat turun folder
2 - Sekarang, klik pada fail yang dimuat turun dan jalankan penyelesai masalah
3 - Pilih isu tertentu, atau pilih semua dan klik Seterusnya
4 - Biarkan alat ini mencari dan memperbaiki masalah.
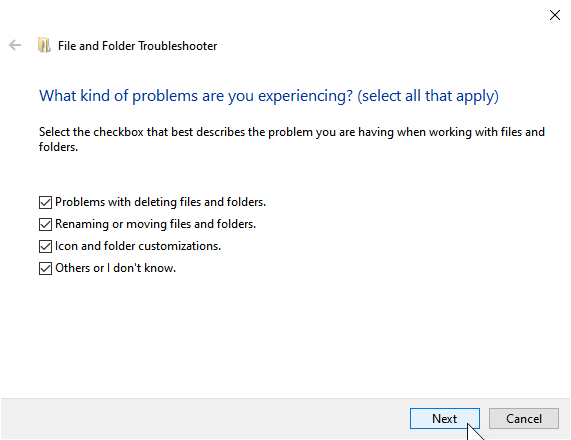
Betulkan 3: Lumpuhkan dep
1- Cari cmd dalam kotak carian bar tugas dan kemudian buat Klik kanan pada ikon command prompt dan pilih Jalankan sebagai pentadbir
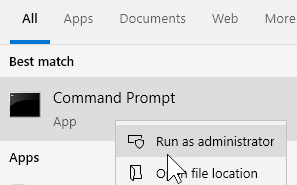
2 - Sekarang, salin dan tampal arahan yang diberikan di bawah
bcdedit.exe /set current nx sentiasaoff
3 - Tutup tetingkap CMD dan mulakan semula PC.
Sekiranya ini tidak berfungsi menghidupkannya semula dengan menjalankan kod di bawah
bcdedit.exe /set current nx wellyon
Betulkan 2: Kemas kini pemacu grafik
1. Tahan Windows+R kunci bersama untuk membuka Jalankan dialog.
2. Jenis "Devmgmt.MSC"Dan tekan Masukkan.
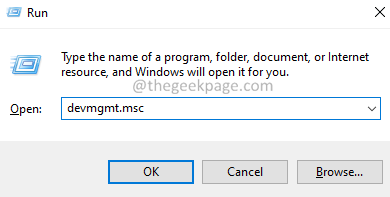
3. Tetingkap Pengurus Peranti dibuka. Tatal ke bawah dan cari Paparan penyesuai.
4. Memperluaskan Paparan penyesuai pilihan oleh Klik dua kali di atasnya.
5. Klik kanan pada penyesuai anda dan pilih Kemas kini pemacu.
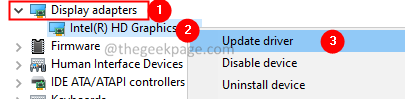
6. Dalam tetingkap Pemacu Kemas Kini, klik pada Cari secara automatik untuk pemandu.
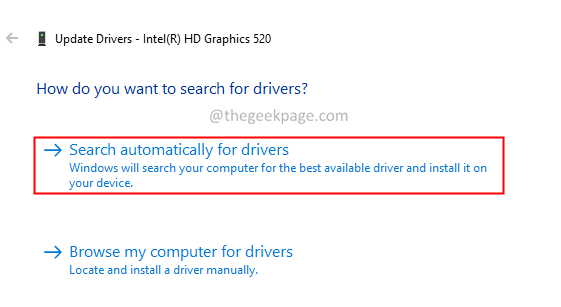
7. Ikuti arahan di skrin dan lengkapkan proses kemas kini.
8. Mulakan semula sistem.
Betulkan 4: Nyahpasang aplikasi campur tangan
Sekiranya anda melihat masalah ini setelah memasang perisian tertentu, perisian ini mungkin menyebabkan kesilapan. Softwares seperti blaster bunyi, pemacu audio realtek, QuickSet diketahui menyebabkan kesilapan ini. Sekiranya itu berlaku, pertimbangkan untuk menyahpasang perisian ini untuk menyingkirkan masalah.
1. Buka Jalankan Dialog dengan kunci Windows+R.
2. Jenis Appwiz.cpl dan tekan Masukkan.
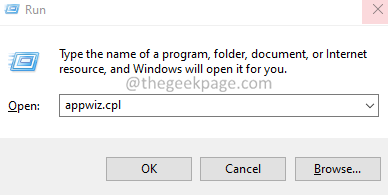
3. Di tetingkap pembukaan, tatal ke bawah dan cari diperlukan permohonan. Klik pada tiga titik di sebelahnya.
4. Pilih Nyahpasang.
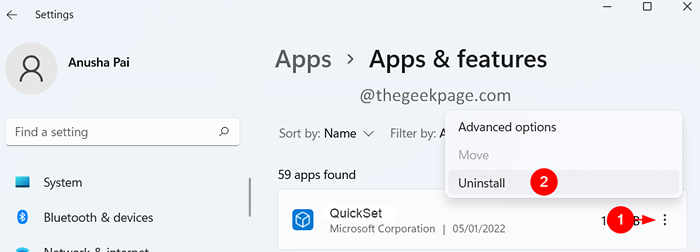
5. Ikuti arahan di skrin untuk menyelesaikan proses pemotongan.
Betulkan 5: Gulung semula pemandu
Sekiranya anda melihat masalah ini setelah mengemas kini beberapa pemacu dalam sistem anda. Kemudian, gulung semula kemas kini.
1. Buka Jalankan dialog menggunakan Windows+R.
2. Taipkan arahan di bawah dan tekan Masukkan.
MS-STETINGS: WindowsUpdate-History
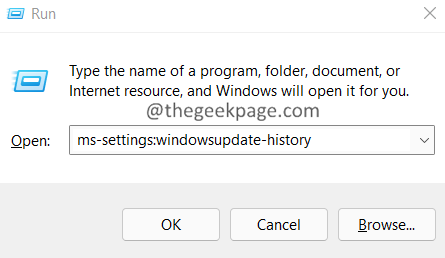
3. Di tetingkap pembukaan, klik pada Kemas kini pemandu.
4. Semak pemandu yang dikemas kini baru -baru ini.
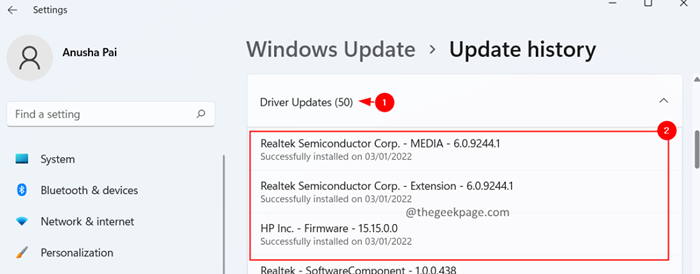
Sekiranya anda memerhatikan masalah selepas kemas kini ini, lakukan yang berikut.
5. Jenis "Devmgmt.MSC"Dan tekan Masukkan.
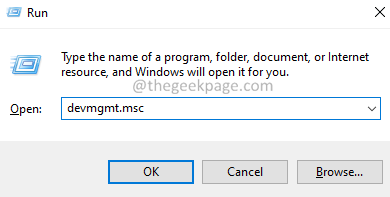
6. Tetingkap Pengurus Peranti dibuka. Tatal ke bawah dan cari pemandu menyebabkan masalah.
7. Klik kanan pada penyesuai dan pilih Sifat.
Nota: tangkapan skrin di bawah menunjukkan cara menggulung semula pemandu. Kenal pasti pemandu yang telah dikemas kini baru -baru ini dan kemudian gulung semula pemandu itu.
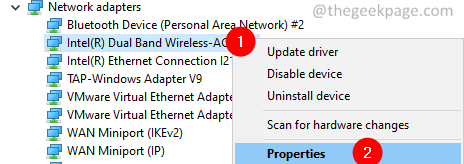
8. Pergi ke Pemandu tab.
9. Klik pada Roll belakang pemandu butang.
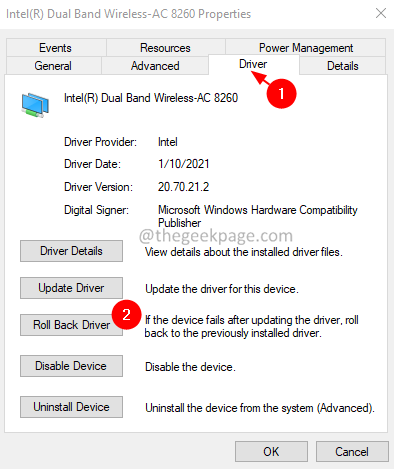
10. Ikuti arahan di skrin dan lengkapkan proses pengembalian semula. Setelah itu selesai, periksa sama ada masalah itu menyelesaikan.
Betulkan 6: Imbas untuk virus dan perisian hasad
1. Buka Jalankan dialog menggunakan kunci Windows+R.
2. Jenis MS-STETINGS: WindowsDefender dan tekan okey.

3. Dalam tetingkap Tetapan, pilih Perlindungan virus & ancaman.
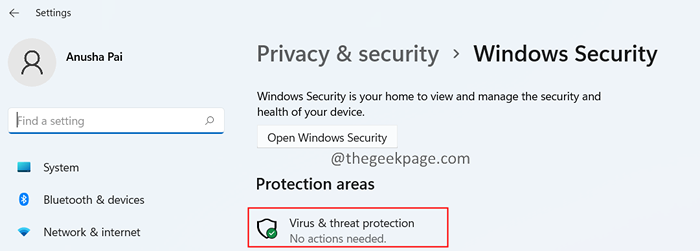
4. Di tetingkap yang dibuka, klik pada Pilihan imbasan.

5. Pilih Imbasan penuh dan tekan Mengimbas sekarang butang.
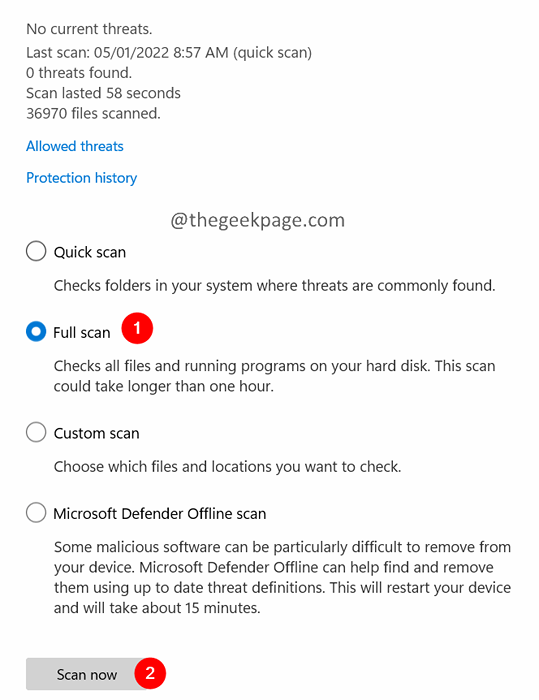
Setelah imbasan selesai, ia memberitahu anda tentang sebarang virus dan perisian hasad dalam sistem. Ambil langkah yang diperlukan untuk mengurangkannya.
Itu sahaja.
Kami harap artikel ini bermaklumat. Harap komen dan beritahu kami bahawa penetapan yang membantu anda menyelesaikan kesilapan.
Terima kasih kerana membaca.
- « Cara Memperbaiki D3DX9_27.DLL Tidak dijumpai ralat di Windows 10/11
- Cara menukar pin di komputer Windows 11 »

