Cara berkongsi kalendar di Outlook
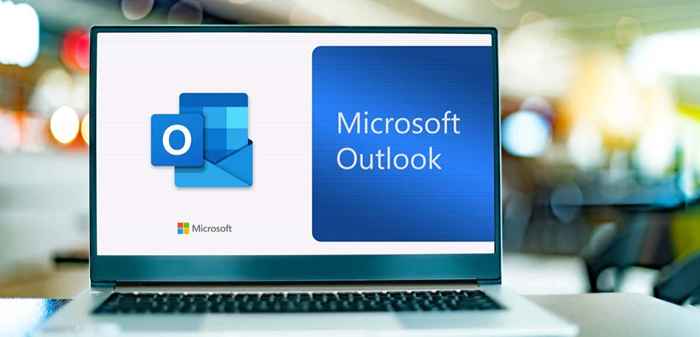
- 1527
- 112
- Dale Harris II
Adakah anda mencari cara mudah untuk berkongsi kalendar anda di Microsoft Outlook? Sama ada anda sedang menjalankan projek pasukan atau perlu menyelaras dengan orang lain, panduan ini akan menunjukkan kepada anda bagaimana untuk melakukannya. Kami akan mengajar anda bagaimana untuk berkongsi kalendar dalam Outlook dengan menggunakan versi desktop dan web Outlook. Dan sebagai bonus, anda akan mendapat petua untuk menguruskan kebenaran kalendar anda.
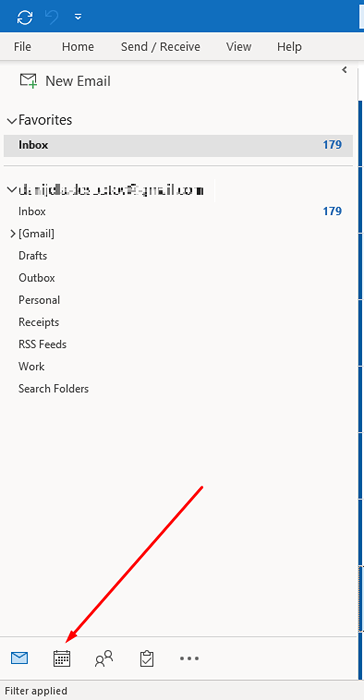
3. Di tab Rumah Pilih Kalendar Kongsi di sebelah kanan atas bar alat.
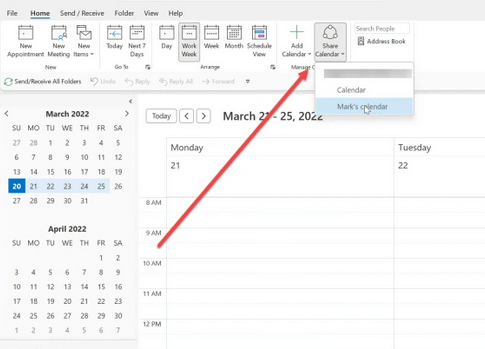
4. Outlook akan membentangkan anda dengan senarai kalendar yang boleh dikongsi bersama. Ingat bahawa tidak semua kalendar yang anda konfigurasikan dalam Outlook boleh dikongsi.
5. Klik pada kalendar yang ingin anda kongsi untuk memilihnya.
6. Kotak dialog baru akan dibuka dengan sifat kalendar. Pilih Tambah untuk Menambah Pengguna.
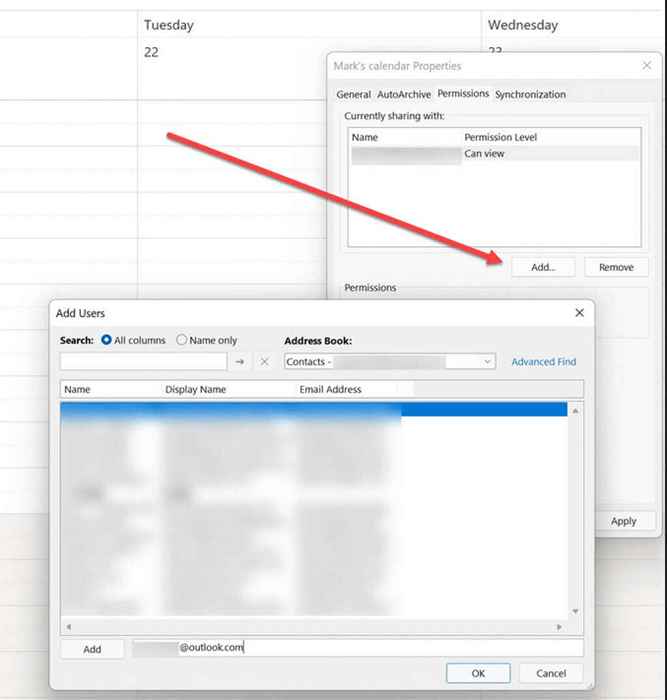
7. Dari senarai kenalan (biasanya buku alamat anda) Pilih siapa yang anda akan berkongsi kalendar dengan. Mula menaip nama orang itu, dan Outlook akan mengisi alamat e -mel mereka.
8. Orang yang ditambah akan mempunyai tahap kebenaran perkongsian lalai. Anda kini boleh memilihnya secara individu dan menukar tahap akses mereka seperti yang anda lihat sesuai.
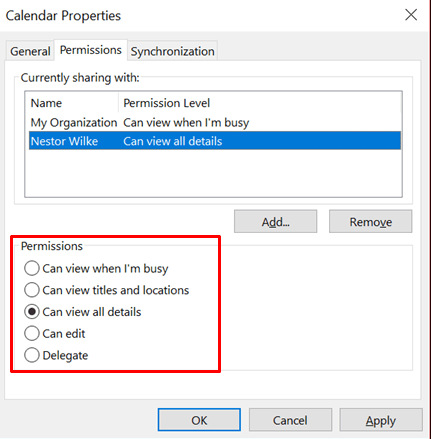
Cara berkongsi kalendar Outlook di laman web
Anda masih boleh berkongsi kalendar anda menggunakan laman web Outlook jika anda menggunakan peranti tanpa aplikasi Microsoft Outlook. Ini caranya:
1. Buka penyemak imbas web pilihan anda dan taipkan Outlook.Hidup.com di bar alamat. Log masuk dengan kelayakan anda.
2. Pilih ikon kalendar di menu sebelah kiri.
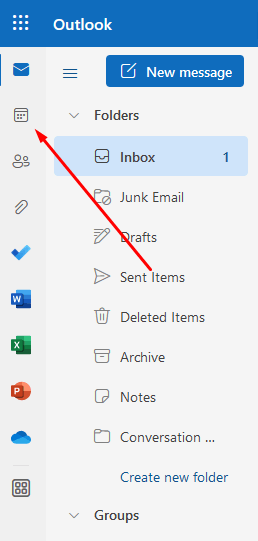
3. Pilih kalendar yang ingin anda kongsi dan klik kanan di atasnya.
4. Sekiranya kalendar tertentu ini dapat dikongsi, anda akan mempunyai perkongsian dan kebenaran pilihan. Klik.
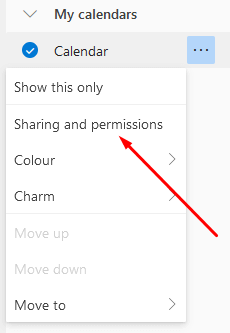
5. Kotak dialog baru akan muncul. Taipkan alamat e -mel orang yang ingin anda kongsi kalendar dengan. Sekiranya penerima berada dalam kenalan anda, aplikasi Web Outlook akan menawarkan senarai dari mana anda boleh memilih e -mel.
6. Sebaik sahaja anda menambah pengguna, anda boleh menetapkan tahap kebenaran mereka. Pilih antara boleh melihat semua butiran dan boleh mengedit dari menu drop-down.
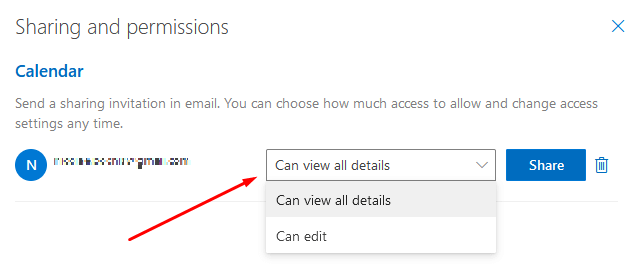
7. Pilih kongsi.
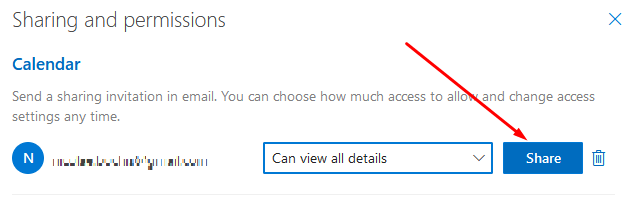
Memahami tahap kebenaran
Semasa berkongsi kalendar Outlook anda dengan seseorang, anda perlu menetapkan tahap kebenaran dengan mengikuti langkah -langkah yang diterangkan di atas. Anda boleh meninggalkannya secara lalai atau menukarnya ke salah satu pilihan yang ditawarkan. Terdapat lima pilihan jika anda menggunakan aplikasi Outlook Desktop dan hanya dua pilihan jika anda berkongsi kalendar anda melalui laman web. Untuk mengetahui dengan tepat tahap kebenaran untuk dipilih, anda perlu memahaminya.
Ingat bahawa jika anda mahukan tahap kebenaran yang lebih terperinci, anda perlu menetapkannya dengan menggunakan aplikasi desktop Outlook. Versi web mempunyai pilihan terhad; anda boleh menetapkan hanya boleh melihat semua butiran atau boleh mengedit. Ini bermakna rakan sekerja anda akan dapat melihat semua item kalendar dalam butiran lengkap mereka atau akan dapat melihat dan mengeditnya.
Dapat melihat ketika saya sibuk
Ini adalah tahap kebenaran lalai, dan jika anda memilih untuk tidak mengubahnya, inilah penerima yang akan dimiliki secara automatik. Rakan sekerja anda dengan siapa anda berkongsi kalendar anda akan dapat membukanya dan hanya melihat jika anda ada, sibuk, keluar dari pejabat atau jika anda mempunyai temu janji.
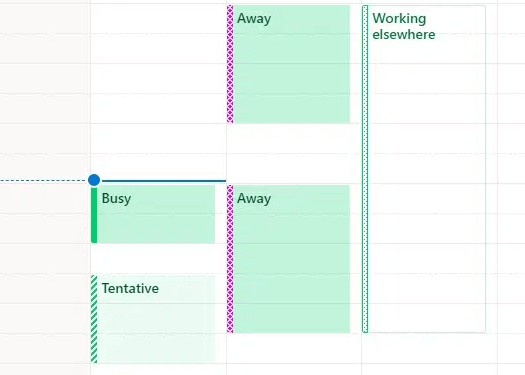
Boleh melihat tajuk dan lokasi
Sekiranya anda ingin menunjukkan lebih banyak maklumat kepada penerima kalendar, pilih pilihan "Boleh Lihat Tajuk dan Lokasi". Walaupun ini memberikan beberapa akses kepada butiran terhad, rakan sekerja anda kini dapat melihat lokasi dan tajuk (atau subjek) mesyuarat anda. Anda boleh melabelkan beberapa mesyuarat anda sebagai pelantikan peribadi, dan mereka tidak akan menunjukkan lokasi dan tajuk. Sebaliknya, mereka akan ditetapkan secara peribadi walaupun menggunakan tahap kebenaran ini.
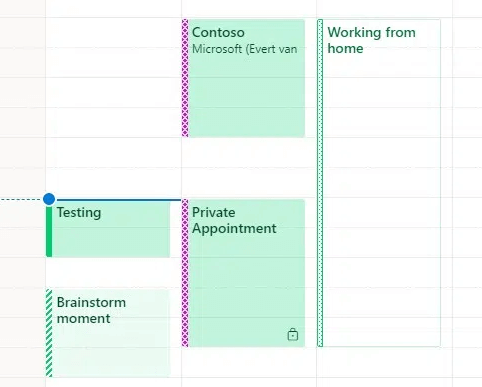
Dapat melihat semua perincian
Tetapan tahap kebenaran ini akan membolehkan penerima melihat butiran lengkap dan semua item kalendar. Selain mesyuarat dan pelantikan, mereka juga akan melihat peserta, nota mesyuarat, dan lampiran.
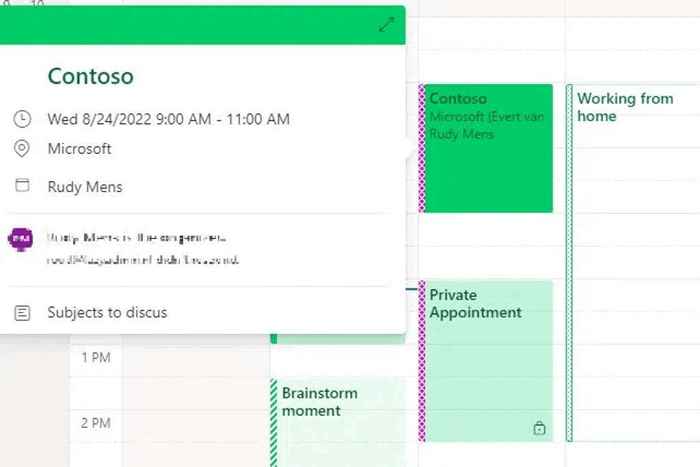
Boleh mengedit
Tahap kebenaran ini akan membolehkan rakan sekerja anda menukar kalendar Outlook anda. Mereka akan dapat menambahkan atau membuang janji temu anda. Tetapi mereka tidak akan dapat menerima permintaan mesyuarat untuk anda, dan tidak akan dapat memberi respons kepada jemputan mesyuarat.
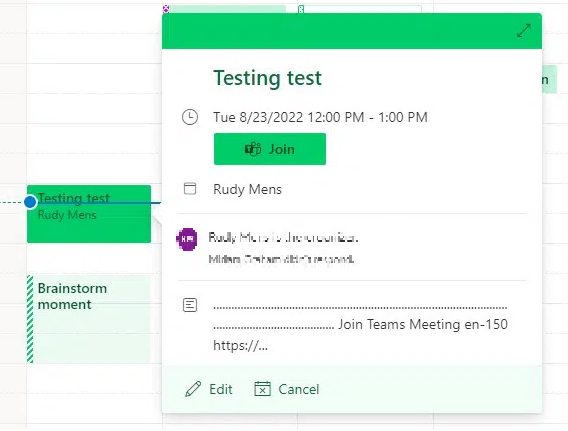
Mewakilkan
Anda mungkin mahu memberikan tahap kebenaran ini kepada seseorang yang boleh dipercayai. Ia akan membolehkan mereka mengendalikan semua mesyuarat, pelantikan, dan jemputan sepenuhnya. Apabila anda memberikan kebenaran kepada seseorang, anda boleh memilih sama ada untuk memberi mereka kuasa untuk mengendalikan janji peribadi anda. Tetapi untuk Finetune pilihan kalendar Outlook ini, anda perlu pergi ke tetapan akaun.
Untuk berbuat demikian ikuti langkah -langkah ini:
1. Pergi ke fail di sudut kiri atas aplikasi Outlook.
2. Dalam tab Info Pilih Tetapan Akaun.
3. Cari Pilihan Akses Delegasi
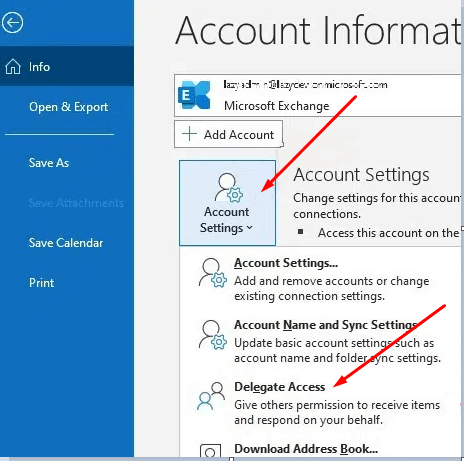
4. Konfigurasikan pilihan perwakilan. Anda boleh memilih permintaan mesyuarat anda untuk dihantar hanya kepada perwakilan anda, tetapi anda akan menerima salinannya. Pilihan kedua hanya akan mempunyai perwakilan anda menerima permintaan mesyuarat. Pilihan ketiga akan menghantar permintaan mesyuarat kepada anda dan perwakilan anda.
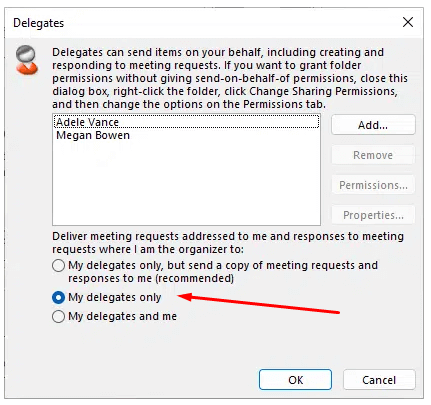
Penting untuk mengetahui bahawa anda tidak dapat menetapkan seluruh organisasi atau pengguna luaran sebagai perwakilan. Tahap kebenaran ini hanya dikhaskan untuk pengguna atau kumpulan tertentu. Delegasi akan mempunyai akses penuh ke semua item kalendar, jadi pilih dengan teliti kepada siapa anda ingin memberikan tahap kebenaran ini.
Berkongsi kalendar anda di Outlook adalah cara terbaik untuk menjaga semua orang di halaman yang sama. Dengan mengikuti langkah -langkah mudah ini, anda boleh berkongsi kalendar anda dengan mudah dan mempunyai ketenangan fikiran mengetahui bahawa semua orang berada dalam jadual yang sama. Adakah anda mempunyai petua lain untuk berkongsi kalendar di Outlook? Beritahu kami dalam komen!
- « Cara Memperbaiki Kesilapan Akaun Dirujuk Sedang Dikunci di Windows
- Cara Membuat Risalah dalam Microsoft Word »

