Cara Memperbaiki Kesilapan Akaun Dirujuk Sedang Dikunci di Windows

- 1296
- 299
- Clarence Tromp
Windows memaparkan "akaun yang dirujuk kini dikunci dan mungkin tidak dilog masuk ke" ralat apabila anda memasukkan kata laluan yang salah berulang kali. Ralat ini menghalang anda daripada menandatangani akaun anda.
Anda boleh menyelesaikan masalah ini dengan menghidupkan semula komputer anda dan mendaftar dengan kata laluan yang betul selepas 10-30 minit. Selepas itu, tetapkan semula kata laluan anda, lumpuhkan "ambang lockout akaun," atau matikan tamat tempoh kata laluan jika ralat berterusan.
Isi kandungan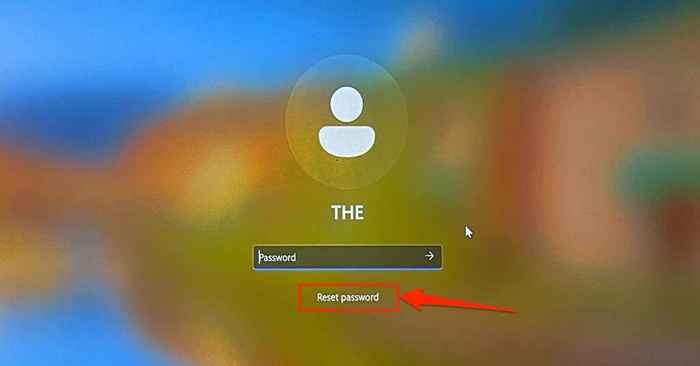
Sekiranya anda tidak melihat pilihan "Reset Kata Laluan", masukkan kata laluan yang salah pada skrin log masuk. Windows akan menyegarkan skrin log masuk dan memaparkan pilihan "Reset Kata Laluan".
- Berikan jawapan kepada soalan keselamatan dan buat kata laluan log masuk baru di halaman seterusnya.
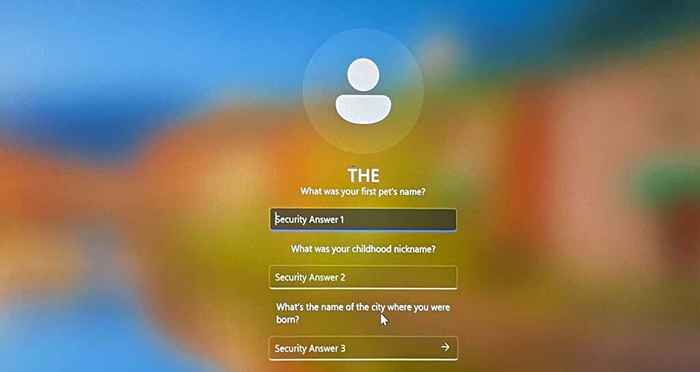
Kembali ke skrin log masuk dan periksa sama ada anda boleh mengakses akaun anda menggunakan kata laluan baru.
Gunakan cakera tetapan semula kata laluan
Sekiranya anda mempunyai cakera tetapan semula kata laluan, gunakannya untuk menetapkan semula kata laluan akaun tempatan anda dan log masuk ke Windows. Reboot PC anda, pasangkan pemacu USB Reset Kata Laluan ke komputer anda, dan ikuti langkah -langkah di bawah.
- Pilih semula Kata Laluan Di bawah kotak dialog pada skrin log masuk.
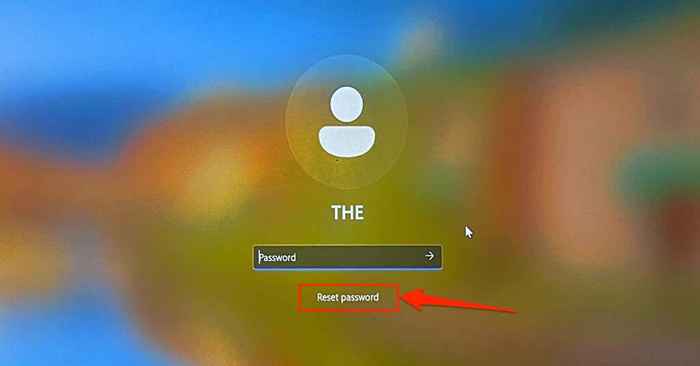
Tekan Enter atau pilih ikon Hantar jika anda tidak melihat pilihan "Reset Kata Laluan" pada skrin log masuk. Windows akan menyegarkan skrin log masuk dan memaparkan pilihan "Reset Kata Laluan".
- Pilih Gunakan cakera tetapan semula kata laluan sebaliknya.
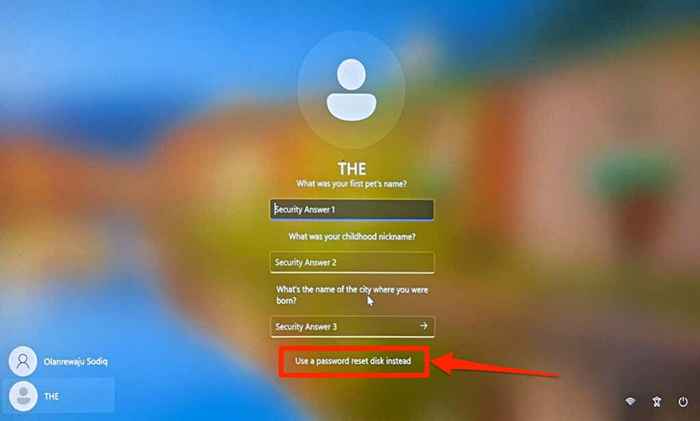
- Pilih Cakera Reset Kata Laluan dari senarai drop-down, pilih Seterusnya, dan ikuti arahan pada halaman seterusnya untuk membuat kata laluan masuk baru anda.
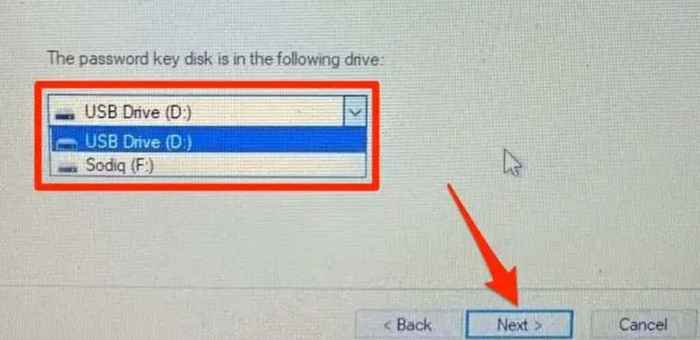
Tutup Wizard Reset Kata Laluan dan masuk ke PC anda menggunakan kata laluan baru. Untuk maklumat lanjut, rujuk tutorial kami mengenai menggunakan cakera tetapan semula kata laluan di Windows.
Tetapkan semula kata laluan masuk akaun Microsoft
Sekiranya anda log masuk ke Windows menggunakan akaun Microsoft anda, tetapkan semula kata laluan anda dan log masuk dengan kata laluan baru anda. Reboot PC anda, sambungkannya ke rangkaian Wi-Fi atau Ethernet, dan ikuti langkah-langkah di bawah untuk menetapkan semula kata laluan anda.
- Pilih saya lupa kata laluan saya di skrin log masuk.
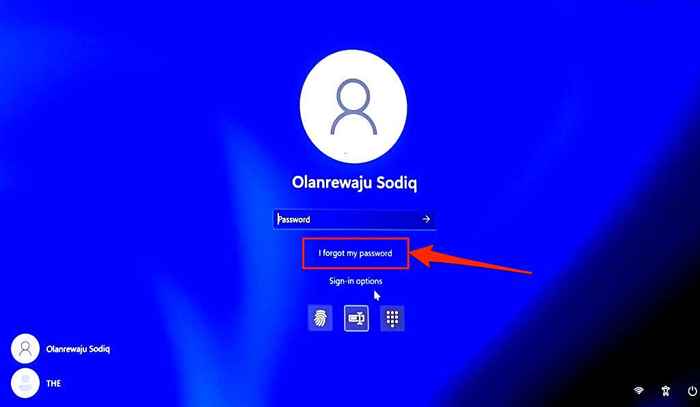
- Pilih Bagaimana Anda Ingin Mengesahkan E-mel Identiti-Via, Nombor Telefon, atau Aplikasi Pengesahan-dan Pilih Seterusnya.
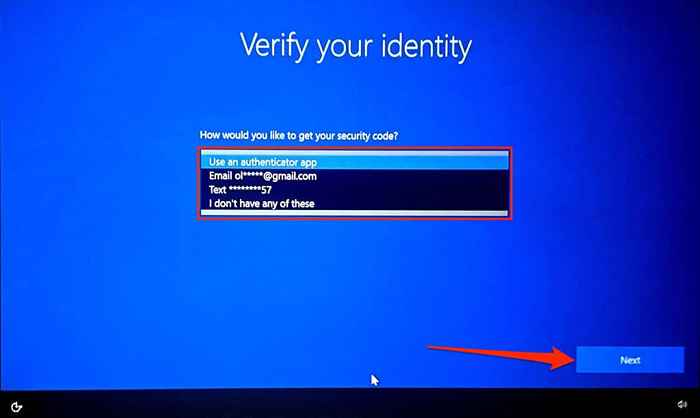
Sekiranya anda mengesahkan identiti anda melalui e -mel, anda akan mendapat arahan untuk memasukkan alamat e -mel penuh anda. Pilih Dapatkan Kod agar Microsoft Hantar kod pengesahan ke nombor telefon yang dipautkan ke akaun anda.
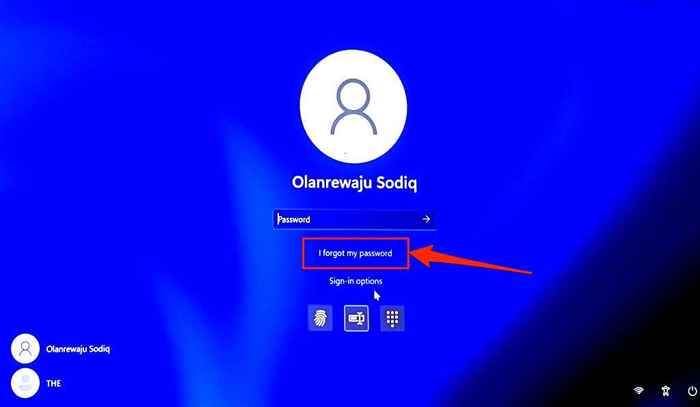
Sekiranya anda memilih pilihan pengesahan "Nombor Telefon", berikan empat digit terakhir nombor telefon anda untuk meneruskan.
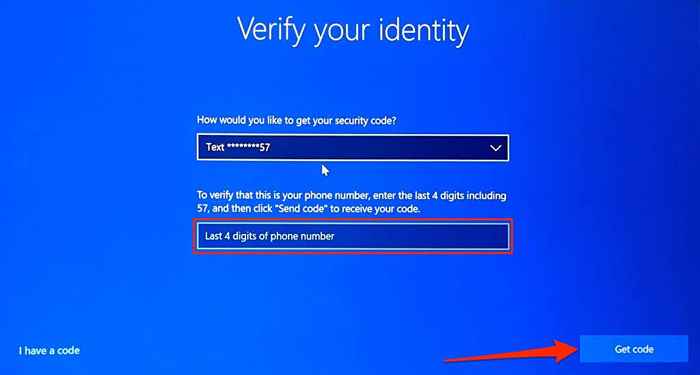
- Masukkan kod pengesahan yang dihantar ke alamat e -mel atau nombor telefon anda dan pilih Seterusnya.
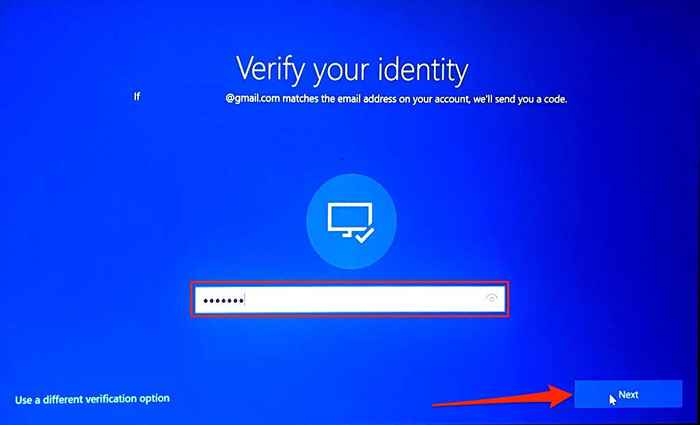
- Sahkan identiti anda (melalui e-mel atau nombor telefon) untuk kali kedua jika akaun anda menggunakan pengesahan dua langkah.
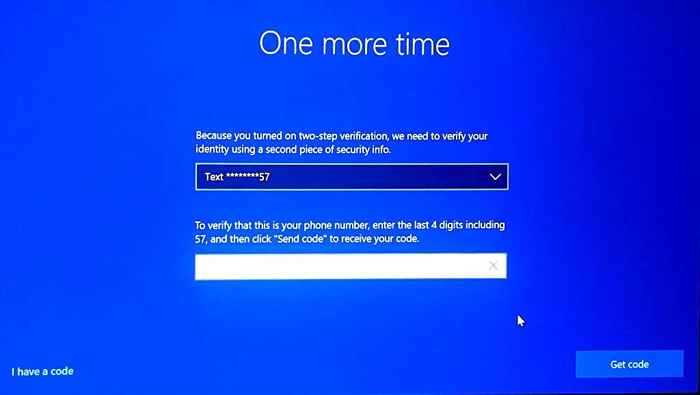
- Masukkan kod baru yang dihantar ke alamat e -mel atau nombor telefon anda dan pilih Seterusnya.
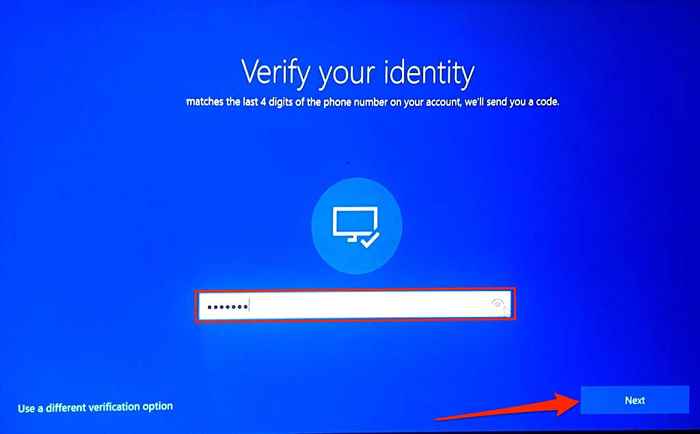
- Anda akan mendapat arahan untuk membuat kata laluan baru jika cek pengesahan berjaya. Masukkan kata laluan log masuk baru anda dalam kotak dialog dan pilih Seterusnya.
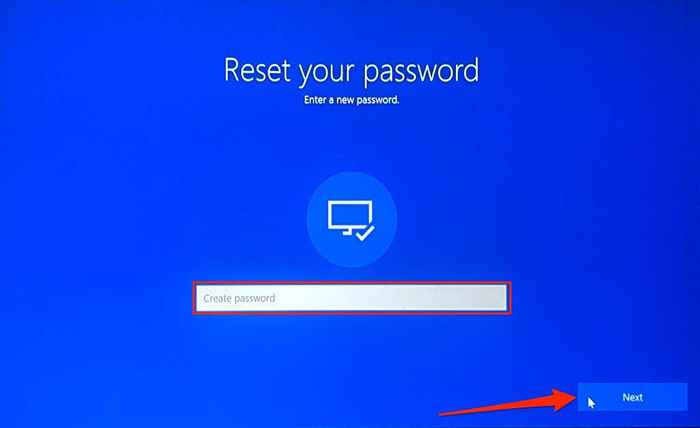
Kata laluan baru anda mesti mempunyai sekurang -kurangnya lapan aksara. Juga, ia mesti mengandungi sekurang -kurangnya dua daripada yang berikut: nombor, huruf besar, huruf kecil, dan simbol.
- Anda harus melihat mesej kejayaan "kata laluan anda diubah" di halaman seterusnya. Pilih Log Masuk ke Log Masuk ke Komputer Anda Menggunakan Kata Laluan Baru.
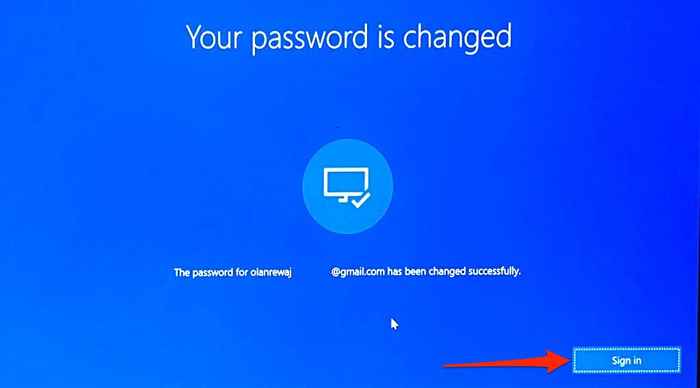
Lumpuhkan "ambang lockout" dan "tamat tempoh kata laluan"
Windows mempunyai "ambang lockout akaun" yang mengunci akaun anda selepas bilangan percubaan log masuk yang tidak sah. Windows mungkin juga menyekat akaun anda sekiranya kata laluan tamat.
Sekiranya anda tidak dapat mengakses akaun anda kerana percubaan log masuk yang tidak sah, matikan ambang lockout dari akaun pentadbir tersembunyi. Anda juga harus memastikan kata laluan akaun anda tidak luput.
Oleh kerana anda tidak dapat mendaftar masuk, anda perlu mengaktifkan akaun Pentadbir Tersembunyi dari Editor Dasar Kumpulan melalui persekitaran Pemulihan Windows.
Nota: Editor Dasar Kumpulan hanya tersedia dalam edisi profesional dan perusahaan Windows. Kaedah ini tidak akan berfungsi jika komputer anda menjalankan edisi rumah Windows. Cuba cadangan (padamkan kelayakan cache) di bahagian seterusnya.
Pilih ikon kuasa di sudut kanan bawah, tahan kekunci Shift, dan pilih Mulakan semula.
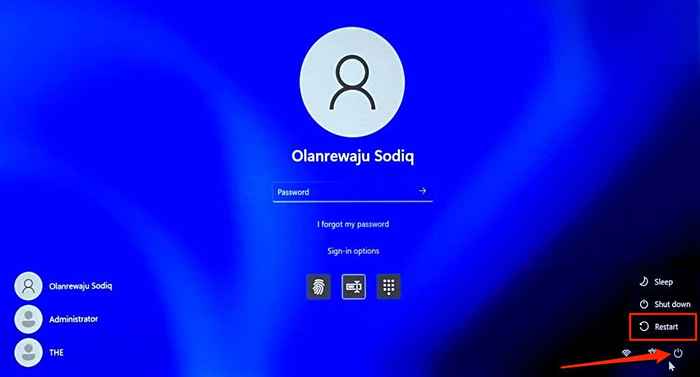
Sebagai alternatif, reboot komputer anda dan berulang kali tekan kekunci F8 atau F11 apabila Windows Boots. Untuk maklumat lanjut, rujuk tutorial kami mengenai boot pilihan pemulihan sistem di Windows 10 dan 11.
Ikuti langkah -langkah di bawah untuk mengaktifkan akaun Pentadbir Tersembunyi di Persekitaran Pemulihan Windows.
- Pilih penyelesaian masalah.
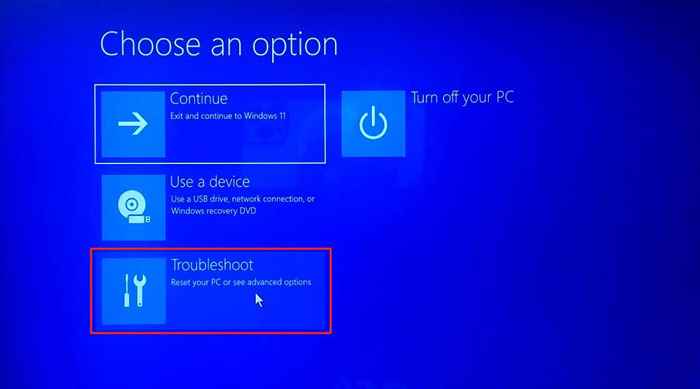
- Pilih pilihan lanjutan.
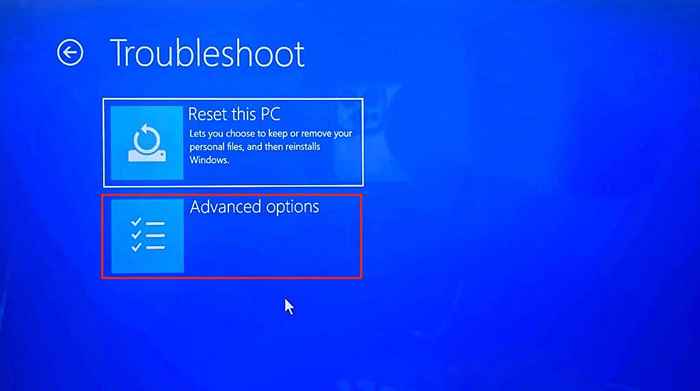
- Pilih command prompt.
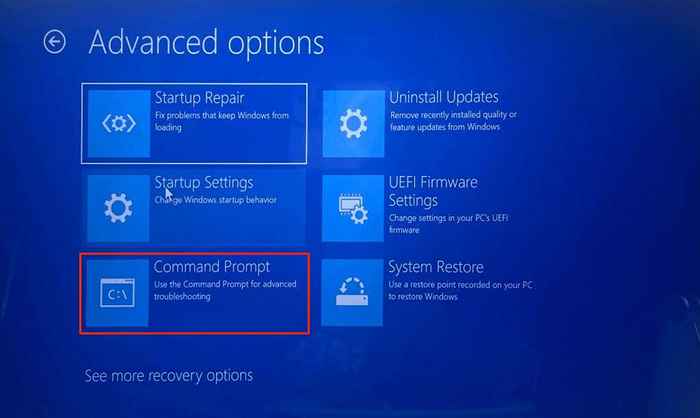
- Taipkan atau tampal arahan di bawah di terminal prompt arahan dan tekan Enter.
Pentadbir Pengguna Bersih /Aktif: Ya
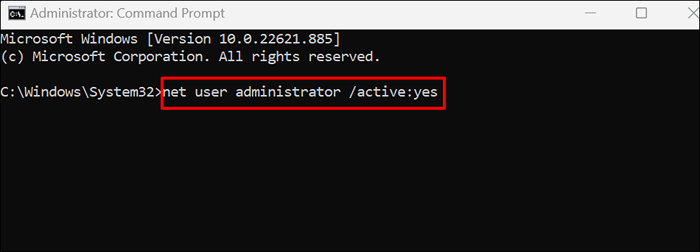
Tutup arahan arahan apabila anda melihat mesej "arahan yang lengkap".
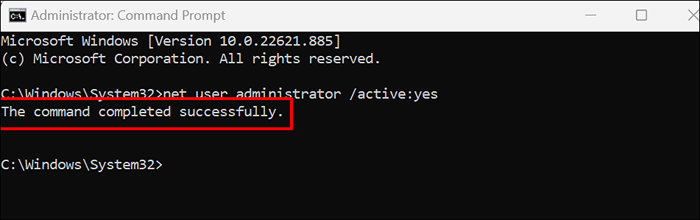
- Taip keluar dalam baris berikut dan tekan Enter.
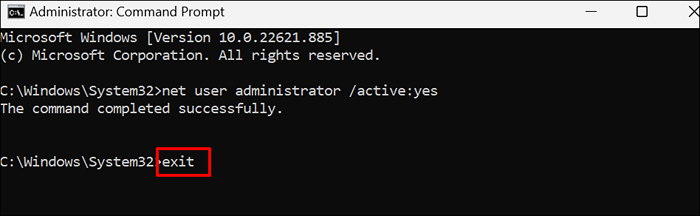
- Pilih Teruskan Menutup Persekitaran Pemulihan Windows. Itu akan but semula tingkap dan memaparkan akaun pentadbir tersembunyi di skrin log masuk.
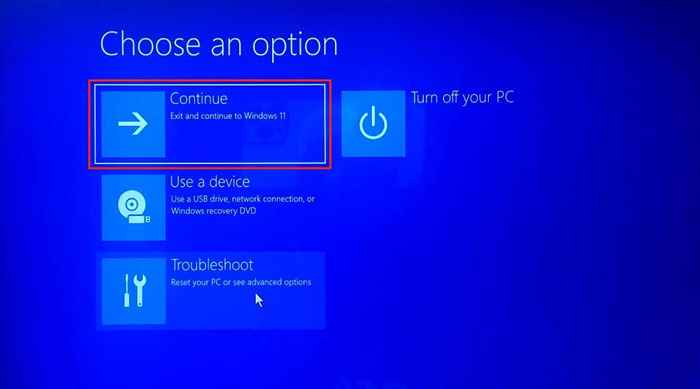
- Pilih pentadbir di sudut kiri bawah skrin masuk dan pilih log masuk.
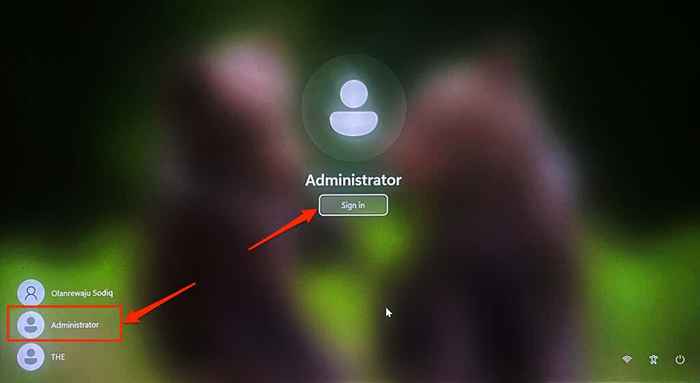
- Tekan kekunci Windows + R, Taip GPEDIT.msc dalam kotak dialog, dan pilih ok. Yang akan membuka editor dasar kumpulan tempatan Windows.
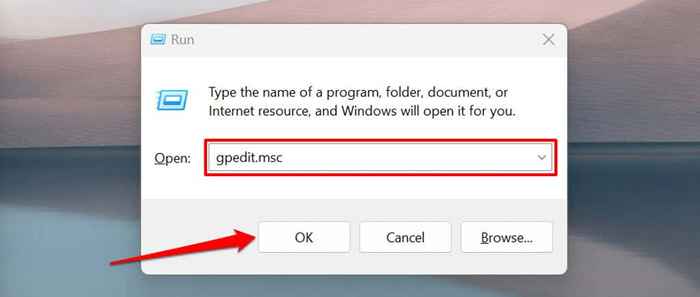
- Pergi ke Konfigurasi Komputer> Tetapan Windows> Tetapan Keselamatan> Dasar Akaun dan pilih Polisi Lockout Akaun.
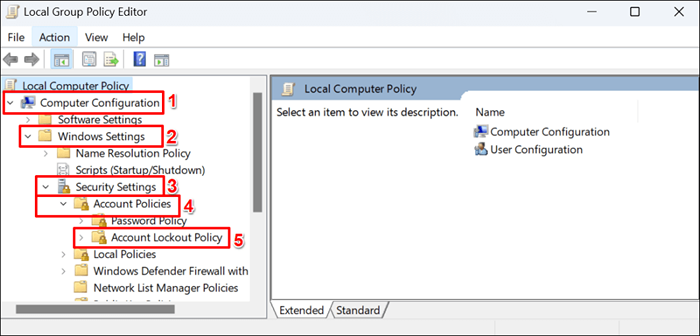
- Klik dua kali dasar ambang lockout akaun.
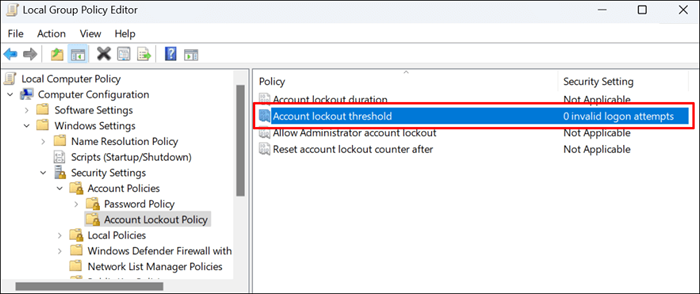
- Tetapkan pilihan "akaun akan dikunci selepas" ke 0 percubaan log masuk tidak sah.
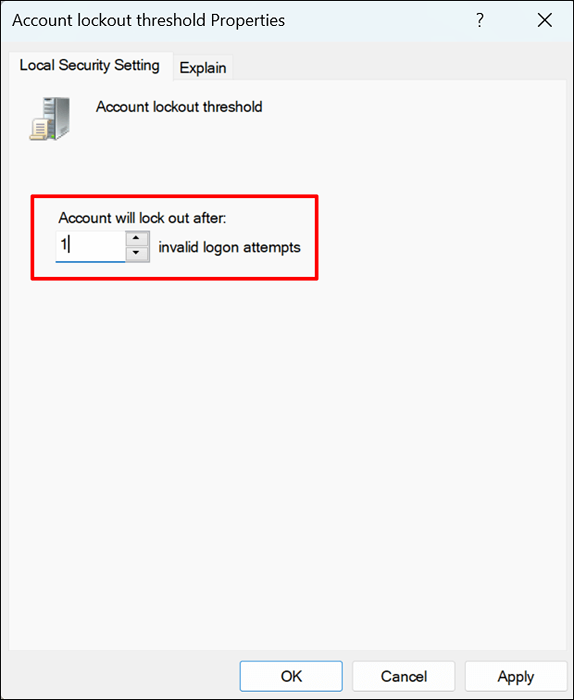
- Pilih Terapkan dan kemudian OK untuk menyimpan dasar ambang lockout akaun.
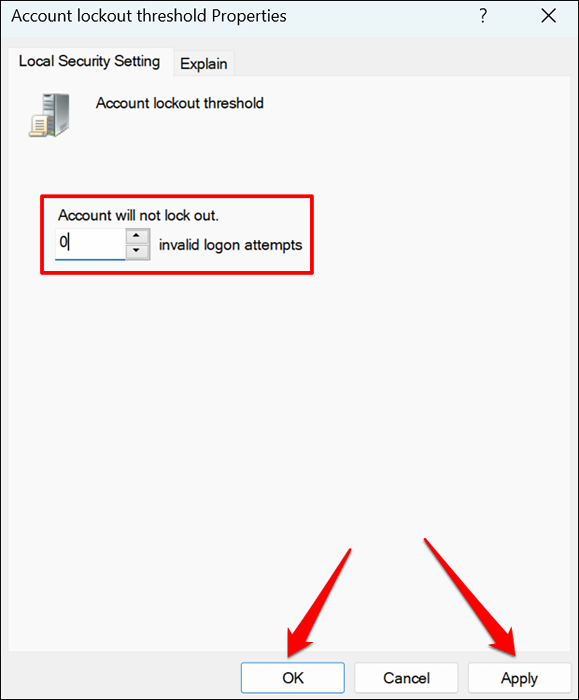
Windows tidak lagi akan mengunci akaun anda, tidak kira berapa kali anda memasukkan kata laluan yang salah. Mulakan semula komputer anda dan cuba masuk ke akaun utama anda.
- Seterusnya, navigasi ke Konfigurasi Komputer> Tetapan Windows> Tetapan Keselamatan> Dasar Akaun dan pilih Polisi Kata Laluan.
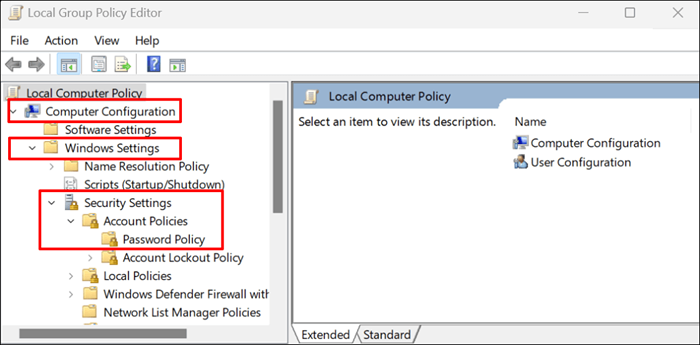
- Klik klik umur kata laluan maksimum dan pilih sifat.
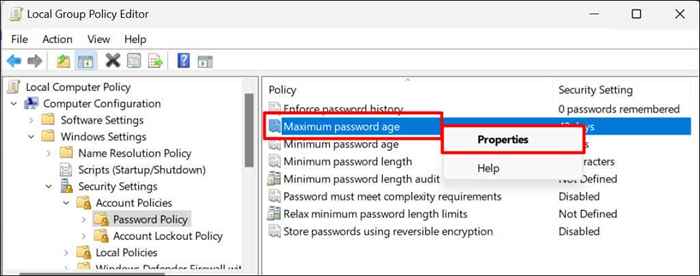
- Dalam tab "Tetapan Keselamatan Tempatan", tetapkan entri "kata laluan akan tamat" ke 0 untuk melumpuhkan kata laluan tamat tempoh. Tarikh tamat lalai adalah 42 hari.
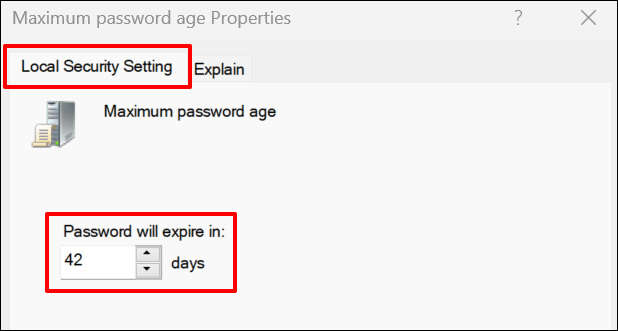
- Pilih Sapukan dan kemudian OK untuk menyimpan tetapan umur kata laluan.
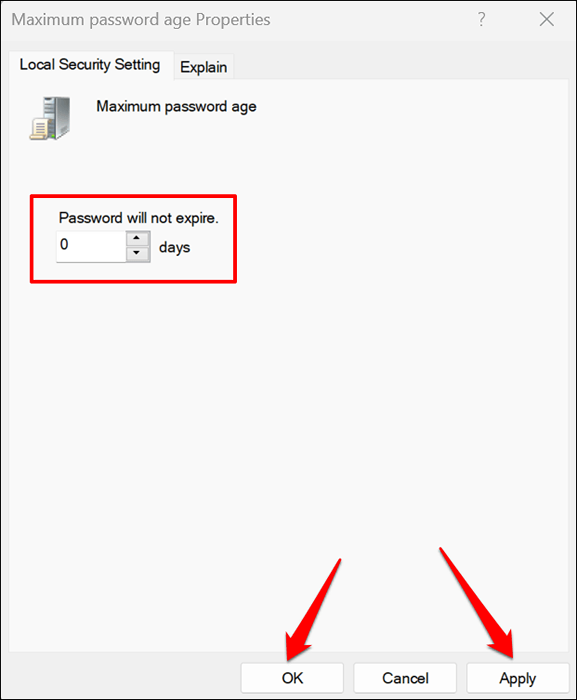
Log masuk dari akaun admin tersembunyi, reboot komputer anda, dan cuba masuk ke akaun terkunci.
Padam kelayakan cache
Kelayakan cache yang korup juga boleh menyebabkan masalah penguncian akaun di Windows. Log masuk ke akaun Admin Tersembunyi, padamkan kelayakan cache akaun terkunci, dan cuba masuk semula.
- Buka menu Mula, taipkan pengurus kelayakan di kotak carian, dan pilih pengurus kelayakan.
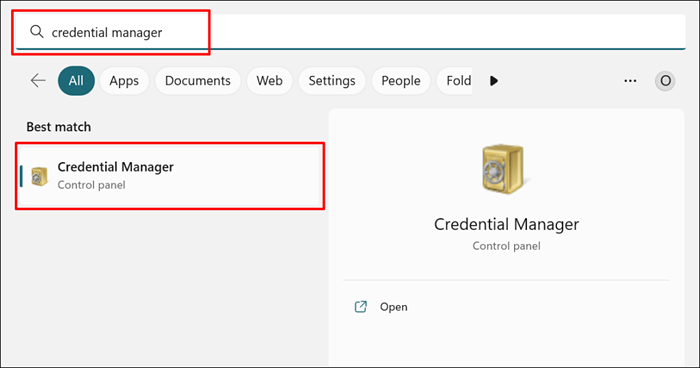
- Pilih kelayakan Windows.
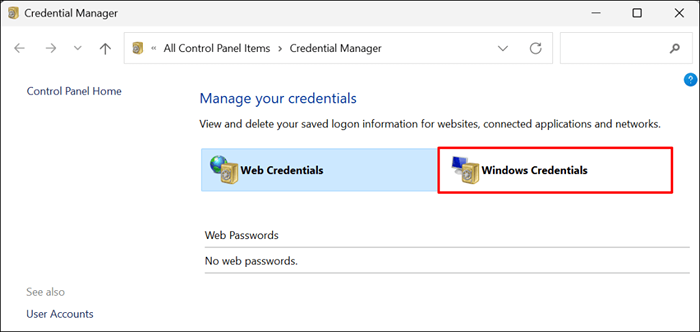
- Tatal ke bahagian "kelayakan generik" dan pilih kelayakan akaun pengguna terkunci.
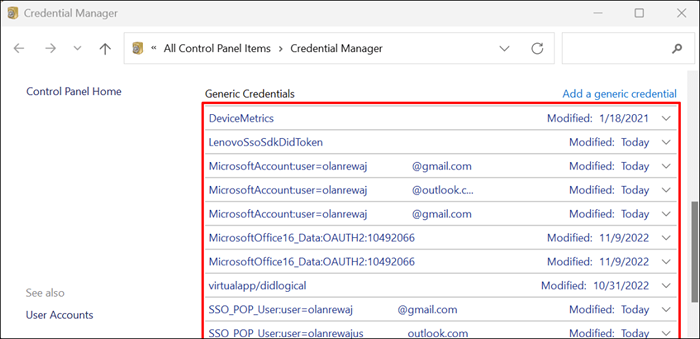
- Pilih Buang.
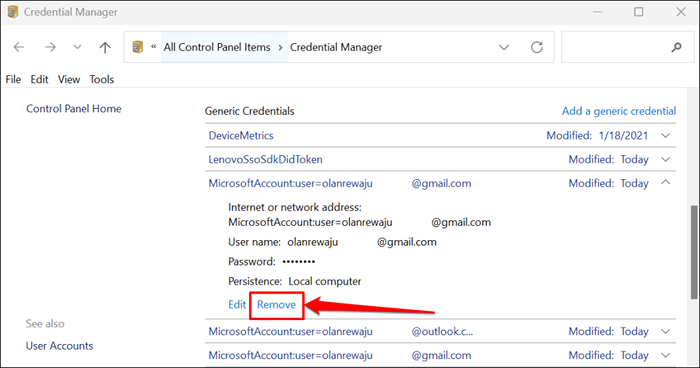
- Pilih Ya pada arahan pengesahan untuk meneruskan.
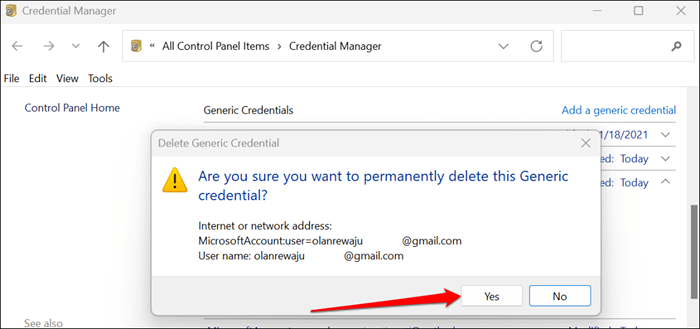
Log masuk dari akaun admin tersembunyi dan cuba masuk ke akaun terkunci sekali lagi dengan kata laluan yang betul.
Buka kunci akaun menggunakan utiliti "Pengguna dan Pengurusan Kumpulan"
Sekiranya PC anda menggunakan Windows 10/11 Pro atau Enterprise, log masuk ke akaun Admin Tersembunyi dan buka kunci akaun anda melalui utiliti pengurusan pengguna setempat.
- Buka Kotak Windows Run (Windows Key + R), taipkan lusrmgr dalam kotak dialog, dan pilih OK.
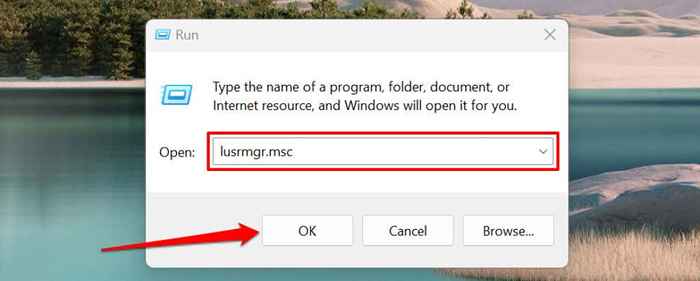
- Pilih pengguna di bar sisi dan klik dua kali akaun terkunci.
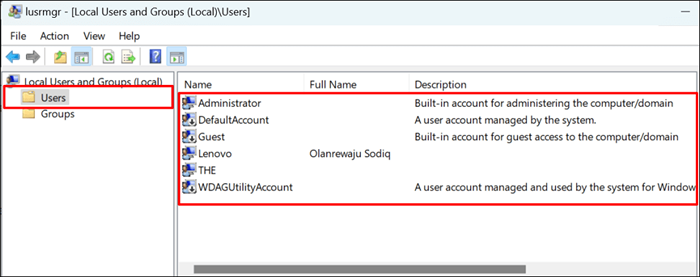
- Dalam tab "Umum", hilangkan pilihan akaun dikunci keluar, pilih Sapukan, dan kemudian OK.
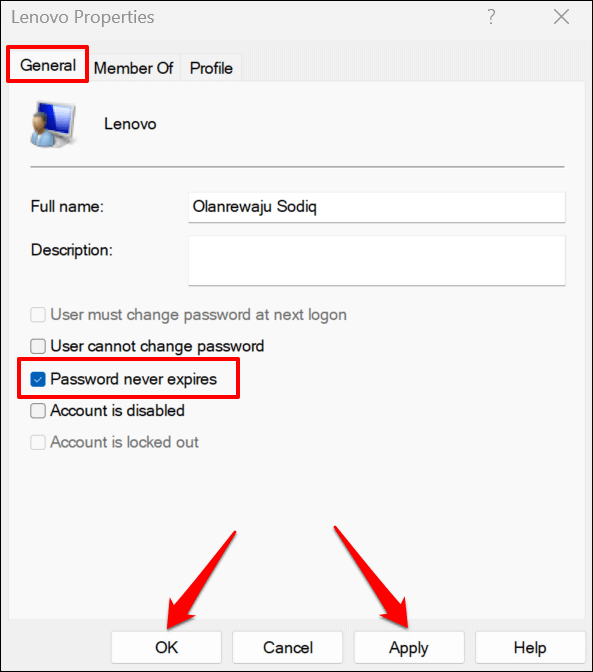
Kemas kini Editor Dasar Kumpulan Tempatan
Kemas kini latar belakang semua tetapan dasar kumpulan juga boleh menyelesaikan ralat "akaun yang dirujuk kini dikunci". Ikuti langkah di bawah jika PC anda menjalankan versi Windows Pro atau Enterprise.
Open Command Prompt dalam persekitaran pemulihan Windows, tampal gpupdate /force di terminal, dan tekan Enter.
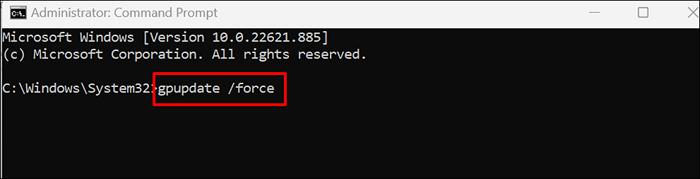
Tutup arahan arahan dan reboot PC anda apabila anda melihat mesej "Kemas Kini Dasar Pengguna telah berjaya".
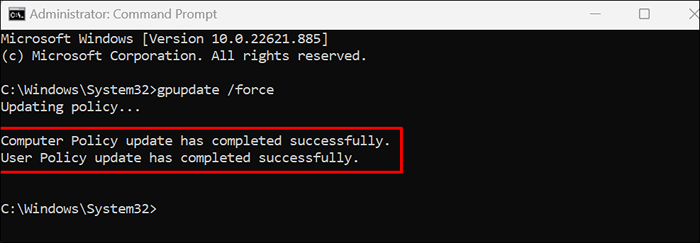
Buka kunci akaun anda
Sekurang -kurangnya salah satu pembetulan penyelesaian masalah ini harus membuka kunci akses ke akaun anda. Tetapkan semula komputer anda atau hubungi sokongan Microsoft jika ralat berterusan.

