Cara Membuat Risalah dalam Microsoft Word
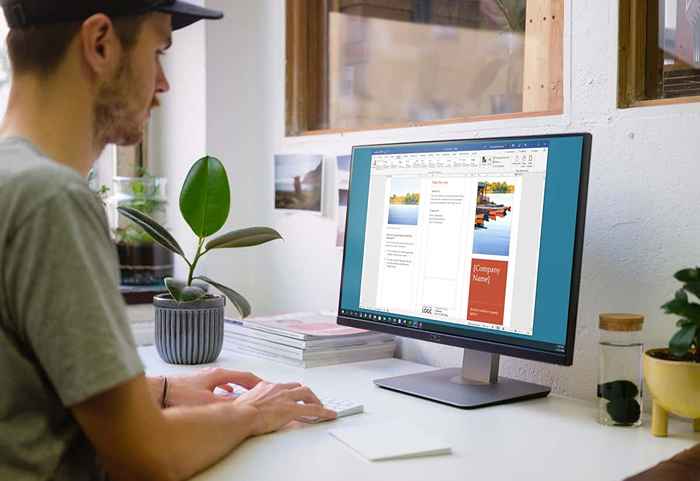
- 3097
- 746
- Don Will
Sekiranya anda ingin membuat brosur untuk perniagaan atau organisasi anda, anda tidak perlu bermula dari awal. Menggunakan templat dalam Microsoft Word, anda boleh membuat dan menyesuaikan risalah dalam masa yang singkat.
Pilih templat brosur
Anda boleh memilih dari banyak reka bentuk brosur yang terdiri dari perkhidmatan ke pendidikan ke perniagaan. Sekiranya anda tidak mahu templat bertema, anda juga boleh memilih risalah asas. Sama ada cara, anda boleh menyesuaikan templat yang anda pilih dari atas ke bawah.
Isi kandunganCatatan: Sebilangan besar templat menggunakan susun atur brosur tiga kali ganda. Sekiranya anda lebih suka brosur dua kali ganda, lihat template perkataan template.
Pada tingkap
- Buka Microsoft Word dan pilih Baru Di sebelah kiri. Sekiranya anda berada dalam paparan dokumen, pilih Fail Dan kemudian pilih Baru.
- Di dalam kotak carian, taipkan "brosur" dan gunakan Cari butang untuk melihat pilihan.
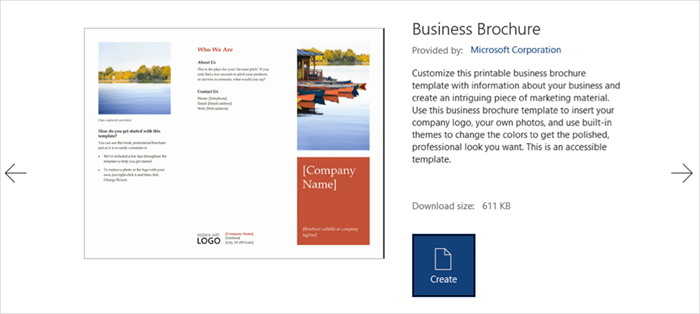
Pada Mac
- Buka perkataan dan pilih Fail > Baru dari templat Di bar menu.
- Di bar carian di bahagian atas, ketik "brosur" untuk melihat pilihan.
- Pilih templat yang anda mahukan dan pilih Buat Untuk membuka dan menggunakannya.
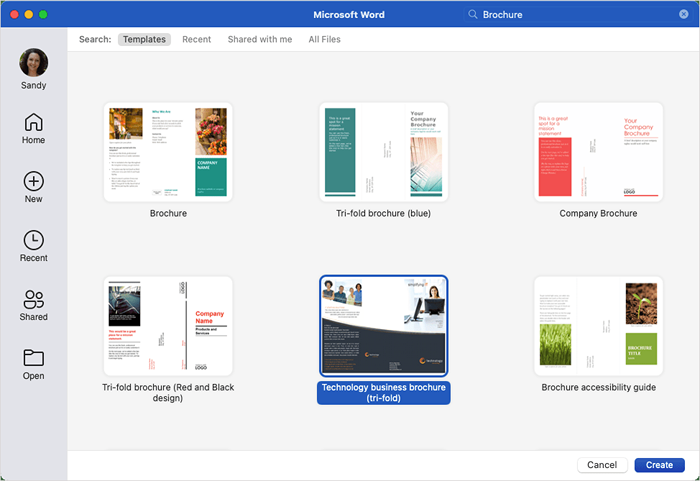
Anda juga boleh melawat laman templat Microsoft Office untuk melihat pilihan di web juga. Dari sana, anda boleh menggunakan templat brosur di Word untuk web atau muat turun satu ke versi desktop anda.
Edit templat
Sebaik sahaja anda memilih dan membuka templat untuk brosur anda, anda akan melihat teks dan ruang letak gambar.
Untuk menambah teks anda sendiri, pilih teks sampel dan gantinya dengan anda sendiri. Anda akan melihat bahawa pemformatan dikekalkan dalam setiap kotak teks.
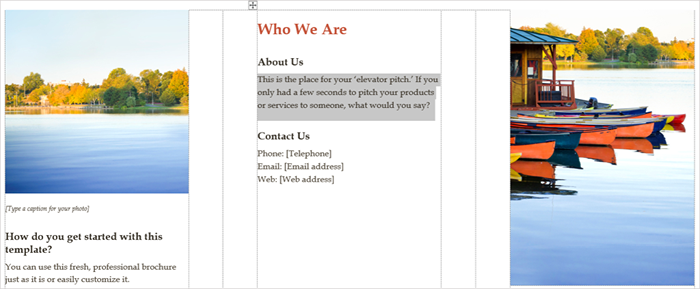
Untuk menambah gambar anda sendiri, pilih satu, klik kanan, dan pilih Tukar gambar. Pilih di mana untuk mendapatkan gambar dan menavigasi.
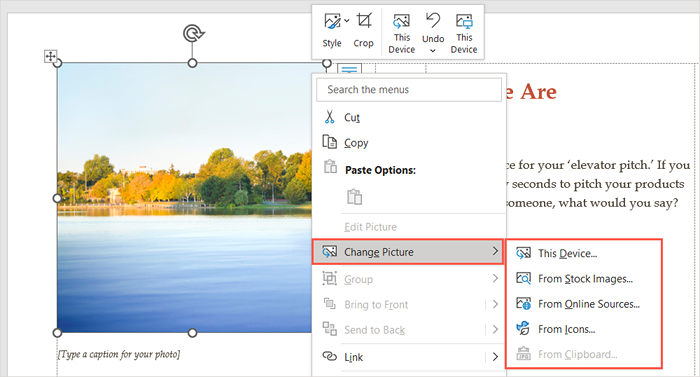
Pilih gambar dan gunakan Masukkan butang untuk memaparkannya betul -betul.
Sesuaikan templat
Mungkin anda ingin menggunakan gaya pemformatan, skema warna, atau jenis fon yang berbeza di brosur. Anda boleh menyesuaikannya agar sesuai dengan keperluan anda menggunakan alat di Reka bentuk tab.
Pilih tema
Satu pilihan untuk menukar penampilan brosur anda adalah dengan tema perkataan. Di sebelah kiri reben, gunakan Tema kotak drop-down untuk melihat pilihan anda.
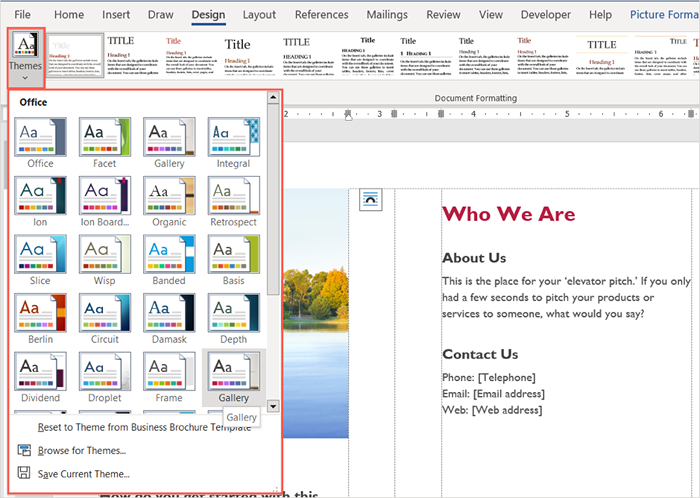
Anda kemudian boleh meletakkan kursor anda ke atas setiap pilihan untuk melihat pratontonnya betul -betul di brosur anda. Sekiranya anda memutuskan untuk menggunakan tema, pilihnya dan anda akan melihat kemas kini brosur anda.
Pilih gaya pemformatan
Cara lain untuk menyesuaikan penampilan risalah anda adalah dengan memilih pilihan di Pemformatan dokumen kotak di bahagian yang sama reben.
Pilih anak panah di bahagian bawah kotak untuk memaparkan pelbagai gaya. Ini berlaku untuk tajuk, tajuk, dan teks badan.
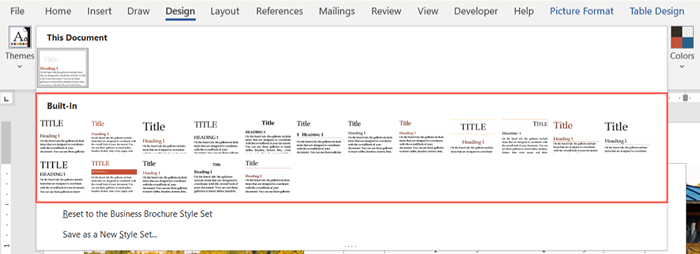
Pilih salah satu format dan anda akan melihat perubahan dengan segera di brosur anda.
Tukar skema warna
Mungkin anda hanya mahu menggunakan skema warna yang berbeza untuk risalah anda. Pilih Warna Menu drop-down di reben. Seperti dengan tema, anda boleh melayang kursor anda ke atas setiap skema untuk melihat pratonton brosur anda.
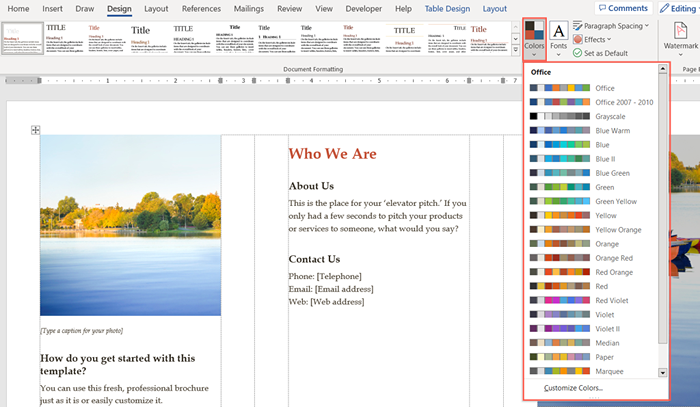
Sekiranya anda mempunyai warna tertentu yang anda mahu gunakan, pilih Sesuaikan warna di bahagian bawah Warna Menu drop-down.
Anda kemudian boleh memilih warna untuk latar belakang, aksen, dan hiperpautan. Anda akan melihat pratonton pilihan anda di sebelah kanan. Untuk menyimpan dan menggunakan skema warna tersuai anda, beri nama di bahagian bawah tingkap dan pilih Simpan.
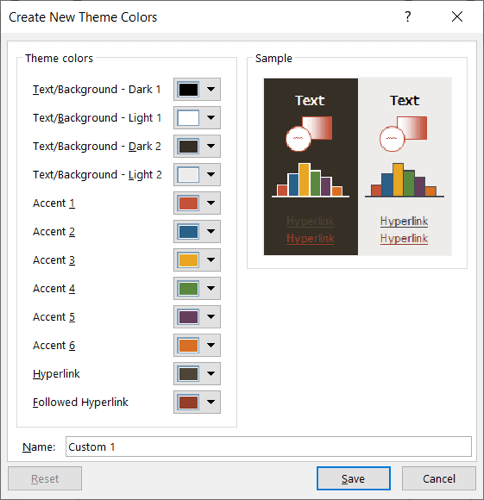
Pilih font
Satu lagi cara untuk menyesuaikan brosur anda dalam Word adalah dengan memilih fon. Anda mungkin mahukan sesuatu yang klasik seperti Times New Roman atau yang lebih standard seperti Arial.
Menggunakan Fon Kotak drop-down di reben untuk melihat pilihan yang tersedia untuk brosur. Kemudian, pilih fon baru yang ingin anda gunakan.
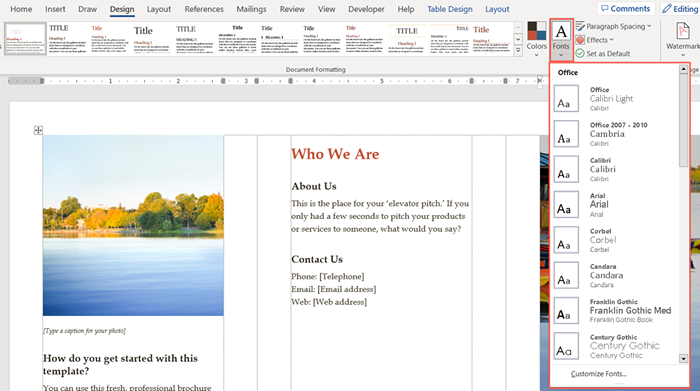
Penyesuaian tambahan
Juga pada Reka bentuk tab, anda boleh menggunakan Jarak perenggan, Warna halaman, atau Sempadan halaman menu untuk menukar elemen tersebut.
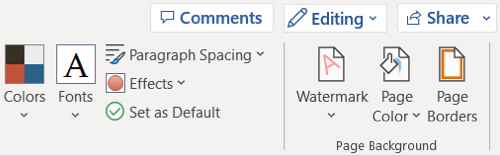
Untuk menukar penjajaran, pergi ke Perenggan bahagian reben di Rumah tab atau Penjajaran seksyen pada Susun atur tab.
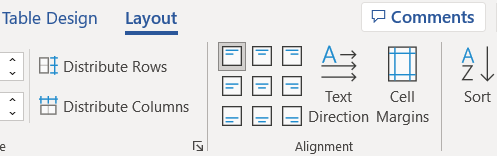
Untuk menambah lebih banyak imej daripada terdapat ruang letak, pilih lokasi di brosur. Kemudian, pergi ke Masukkan tab, pilih tempat dari Gambar menu drop-down, cari gambar, dan pilih Masukkan.
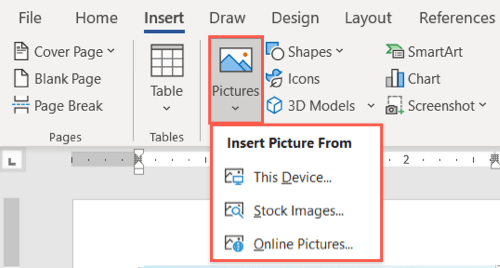
Dengan begitu banyak templat untuk dipilih, membuat risalah anda sendiri di Microsoft Word tidak perlu menjadi tugas.
Untuk alat pemasaran lain, lihat cara membuat risalah juga.
- « Cara berkongsi kalendar di Outlook
- Apakah Perkhidmatan Rangkaian Pembunuh di Windows (dan selamat)? »

