Cara Menyiapkan Miracast pada Windows 10 dan Betulkan Jika Ia Berhenti Berfungsi
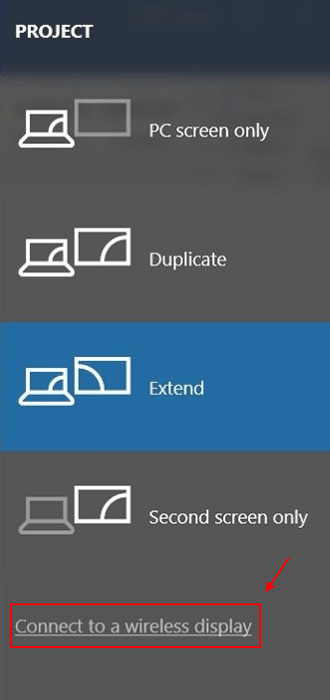
- 4473
- 1354
- Marcus Kassulke
Teknologi telah datang jauh. Terdahulu, kami digunakan untuk menyambungkan peranti kami menggunakan kabel, tetapi sekarang, banyak peranti boleh disambungkan secara wayarles. Satu teknologi tanpa wayar seperti itu adalah Miracast. Menggunakan Miracast, anda boleh menyambungkan skrin komputer anda ke skrin TV, projektor dan pemain media. Ini pada dasarnya HDMI melalui Wi-Fi. Untuk menyambungkan peranti, peranti lain mestilah peranti serasi Miracast, itu sahaja. Teknologi ini menjadi sangat berguna dalam beberapa tahun kebelakangan ini. Orang menggunakannya untuk menyampaikan rancangan slaid, bermain permainan dan menonton filem di skrin TV besar.
Anda boleh melakukan perkara yang sama. Anda mungkin mempunyai teknologi ini di komputer anda, dan anda mungkin tidak mengetahuinya. Tetapi, jika komputer anda agak tua atau teknologi ini tidak dipasang pada sistem anda, ada cara lain untuk memperbaikinya. Bagaimana? Kami akan menunjukkan kepada anda cara menyediakan Miracast, bersama -sama dengan apa yang harus dilakukan jika berhenti berfungsi.
Isi kandungan
- Periksa komputer anda untuk sokongan Miracast
- Cara Menyiapkan Miracast di Windows 10
- Cara memperbaiki Miracast tidak berfungsi pada Windows 10
Periksa komputer anda untuk sokongan Miracast
Untuk menyemaknya dan mengesahkan sama ada PC anda menyokong Miracast, ikuti langkah -langkah yang diberikan di bawah.
Sebelum memulakan dengan persediaan, anda perlu menyemak sama ada sistem anda menyokong Miracast atau tidak. Ikuti langkah untuk mengetahui.
Kaedah 1 - Memeriksa skrin projek
Cara terpantas untuk memeriksa sama ada PC anda menyokong Miracast atau tidak seperti ini.
1. Hanya tekan Kekunci Windows + P Bersama dari papan kekunci anda.
Sekiranya anda mendapat skrin seperti ini dengan mesej pada akhirnya berkata Sambungkan ke paparan tanpa wayar, Kemudian itu bermaksud sokongan PC anda Miracast. Sekiranya tidak, maka PC anda mungkin tidak menyokong Miracast.
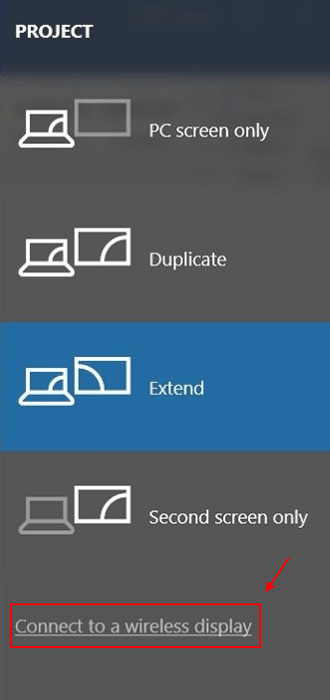
Kaedah 2 - Menggunakan DXDIAG
Langkah 1. Klik kanan pada Mula menu butang dan pilih Jalankan.
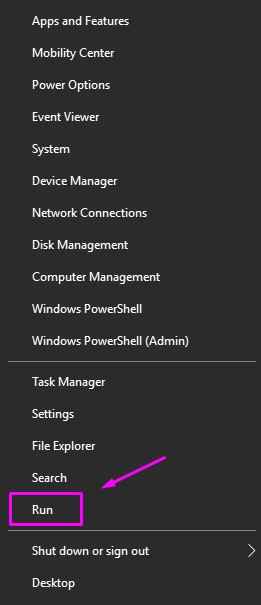
Langkah 2. Jenis dxdiag dan klik pada okey.
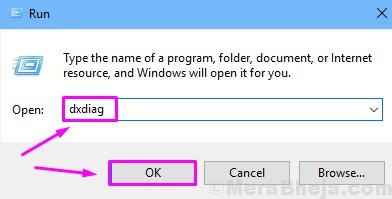
Langkah 3. Langkah terakhir akan membuka Alat Diagnostik DirectX. Di sini, klik pada Simpan semua maklumat.
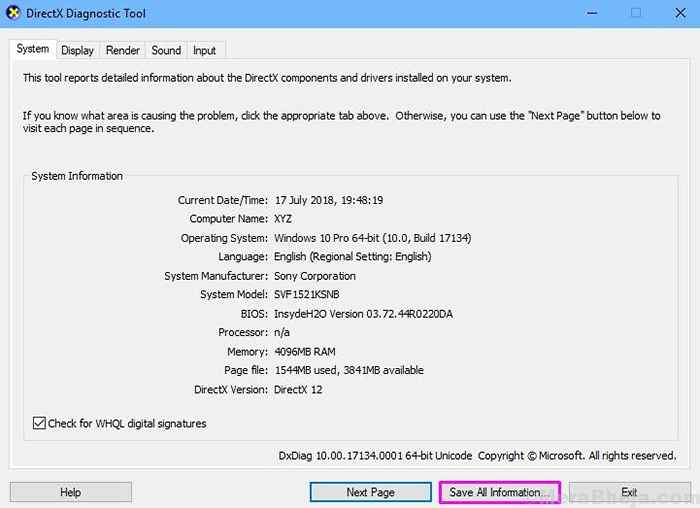
Langkah 4. Pilih lokasi di mana anda ingin menyimpan fail dan klik Simpan.
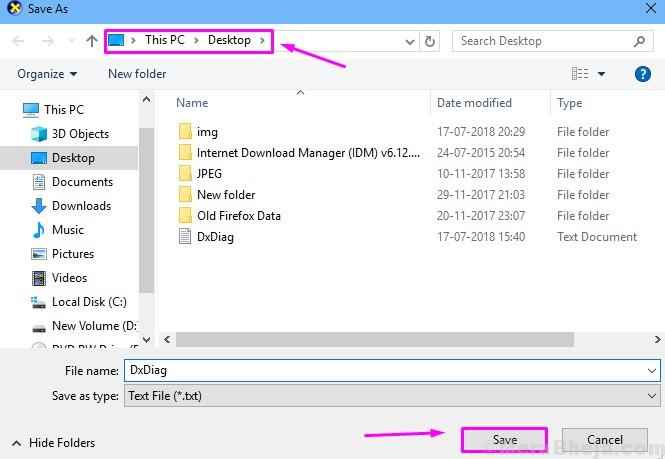
Langkah 5. Sekarang, pergi ke lokasi di mana anda menyimpan fail dalam langkah terakhir dan membukanya. Periksa status Miracast seperti yang ditunjukkan dalam tangkapan skrin di bawah.
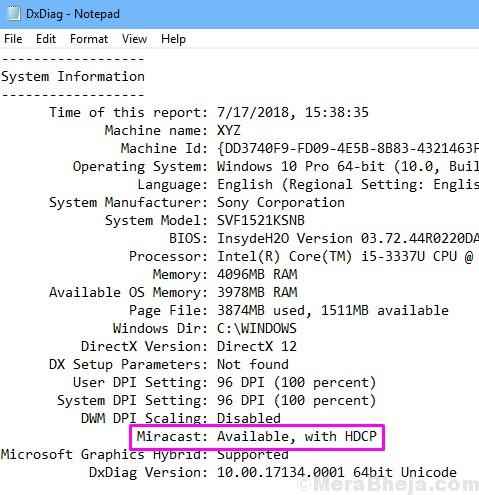
Sekiranya status itu berkata "Terdapat, dengan HDCP", Ini bermaksud komputer anda serasi Miracast. Tetapi, bagaimana jika status tidak boleh disebutkan? Sekiranya ia mengatakan demikian, ini bermakna peranti anda tidak serasi Miracast. Kami telah membincangkan masalah untuk masalah ini dalam artikel ini pada akhirnya.
Cara Menyiapkan Miracast di Windows 10
Setelah memastikan komputer anda menyokong Miracast, kami sekarang akan memulakan persediaan Miracast. Ikuti langkah -langkah untuk melakukannya.
Langkah 1. Klik kanan pada Butang Mula dan pilih Tetapan.
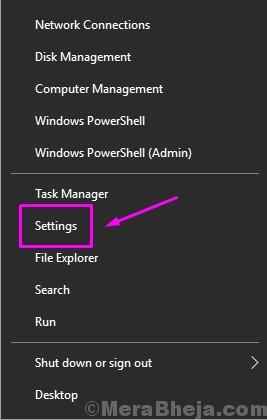
Langkah 2. Klik pada Peranti.
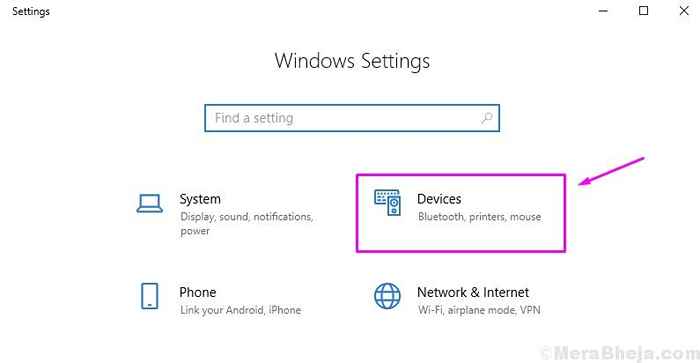
Langkah 3. Di bawah Bluetooth dan lain-lain peranti, pergi ke Tambah peranti.
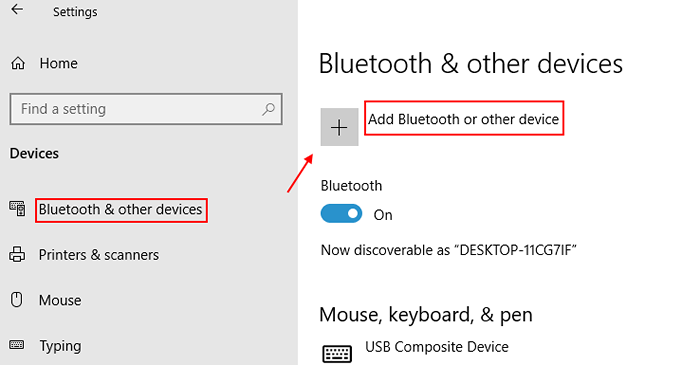
Langkah 4. Pilih Paparan tanpa wayar atau dok.
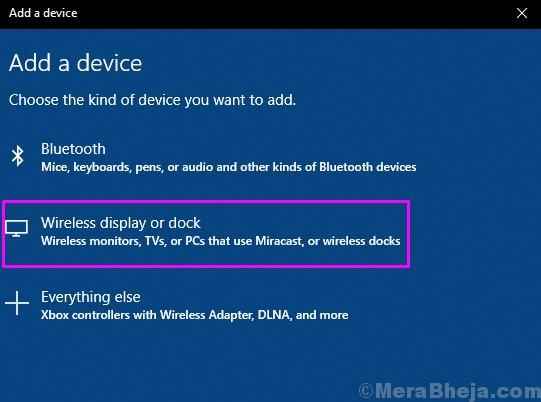
Nota: - Sekarang, pastikan peranti lain yang anda ingin projek menyukai TV atau projektor mempunyai sokongan Miracast yang dibina.
Sekiranya tidak, anda boleh membuat peranti itu
Langkah 5. Di sini, cari peranti anda dan klik padanya untuk menyambung. Peranti mesti dihidupkan untuk menyambung, jadi pastikan ia dihidupkan. Apabila peranti disambungkan, anda boleh mengkonfigurasi paparan dengan menekan Kekunci Windows + P.
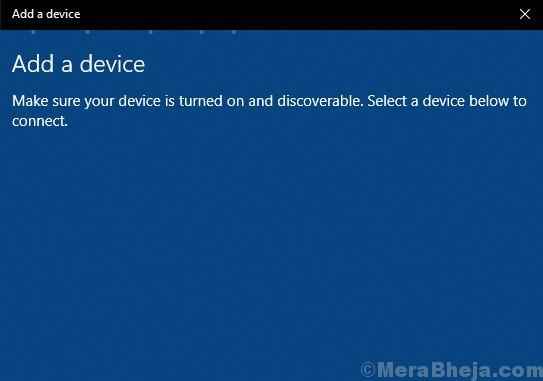
Cara memperbaiki Miracast tidak berfungsi pada Windows 10
Sekiranya anda adalah salah seorang pengguna yang tidak mempunyai status Miracast yang tersedia, tidak perlu risau. Anda masih boleh menggunakan Miracast di komputer anda untuk mempamerkan paparan secara wayarles. Bagaimana?
Terdapat salah satu daripada dua sebab di sebalik isu ini:
Memproyeksikan ke peranti sokongan bukan Miracast (TV, projektor dll. )
Sekiranya nama peranti yang anda cuba lakukan untuk tidak muncul apabila anda cuba menyambung, maka ada peluang yang kuat bahawa peranti tersebut tidak menyokong Miracast. Jangan risau, cuma beli penyesuai paparan tanpa wayar seperti Penyesuai Paparan Microsoft P3Q-00001 dan membuat peranti tersebut dengan mudah disokong peranti.

Lumpuhkan VPN pihak ketiga dan kemudian cuba
Sekiranya anda menggunakan VPN, cuba melumpuhkannya sementara dan kemudian cuba lagi.
Pastikan kedua -dua peranti berada di rangkaian wifi yang sama dan WiFi berada di Windows 10 PC anda
Sebelum menggunakan Miracast pastikan kedua -dua peranti disambungkan pada rangkaian WiFi yang sama dan pastikan peranti Windows 10 anda berada di rangkaian WiFi dan bukan di LAN.
- Tekan Kekunci windows + i Bersama untuk dibuka tetapan.
- Klik pada Rangkaian .
- Klik pada Wifi dari menu kiri.
- Sekarang, pastikan wifi dihidupkan.
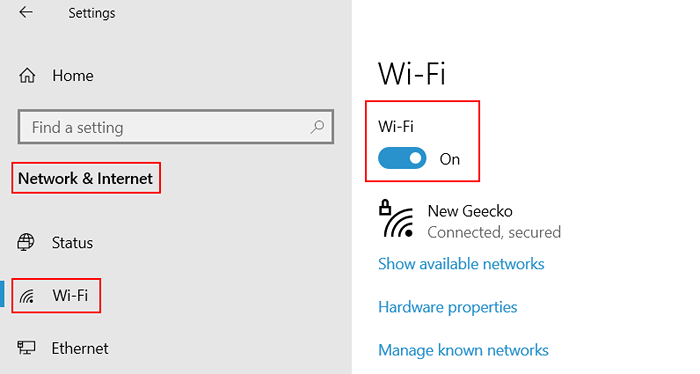
Pastikan ciri paparan wayarles ada di peranti Windows 10 yang anda cuba untuk projek
Sekiranya anda cuba memproyeksikan ke Windows 10 PC, pastikan ciri paparan wayarles ditambah.
Untuk memeriksa ini:-
1. Cari Menguruskan ciri pilihan dalam kotak carian Windows 10.
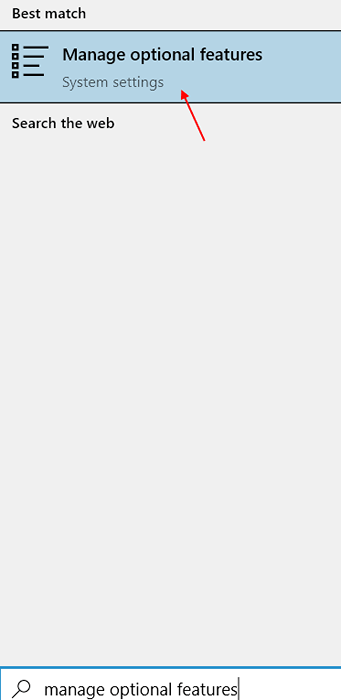
2. Cari paparan tanpa wayar dalam kotak carian,
3. Sekiranya tidak dijumpai, klik pada tambahkan ciri dan tambahkan paparan tanpa wayar ciri.
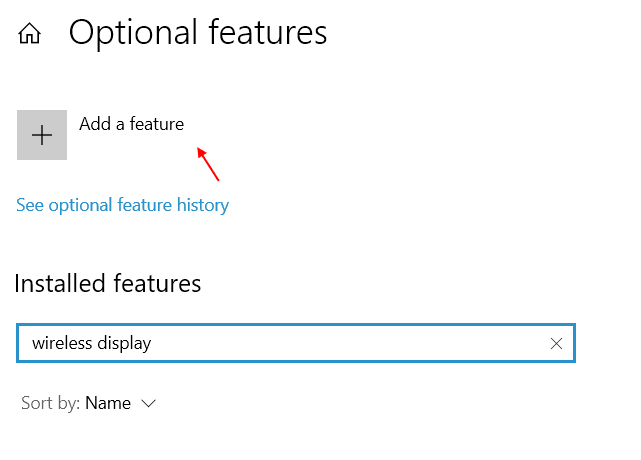
4. Selepas itu, pergi ke Tetapan> Sistem> Memperkenalkan ke PC ini.
5. Pastikan Tersedia di mana -mana sahaja dipilih dari dropdown.
6. Juga, pastikan penemuan PC dihidupkan pada.
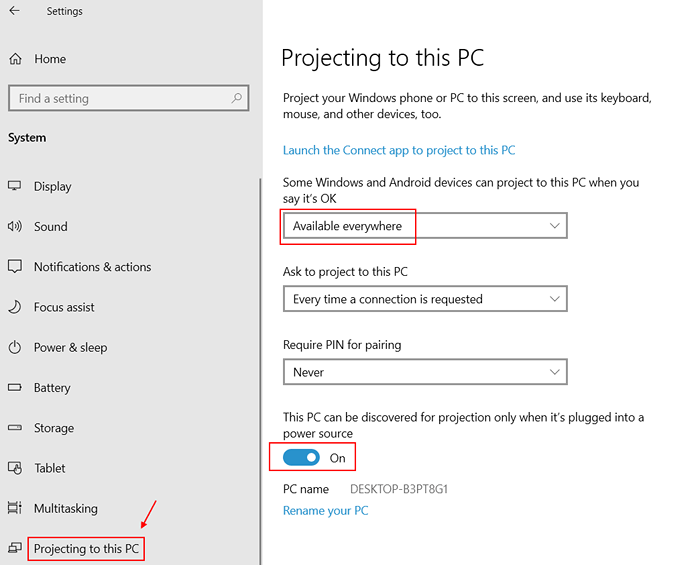
Adakah anda menaik taraf komputer anda ke Windows 10?
Adakah Windows 10 dipasang di komputer anda adalah peningkatan dari Windows 8 atau OS sebelumnya yang lain? Sekiranya ya, itu bermakna Windows 10 pada peranti anda mungkin tidak mempunyai sokongan Miracast yang terbina. Sekiranya anda ingin menggunakan teknologi Miracast di komputer anda, anda perlu membeli penyesuai Miracast. Penyesuai Miracast mudah didapati di pasaran.
Komputer anda mempunyai Windows 10 yang telah dipasang?
Sekiranya komputer anda datang dengan Windows 10 yang telah dipasang, maka anda tidak sepatutnya mempunyai masalah menggunakan Miracast. Masalahnya mungkin disebabkan oleh pemacu Wi-Fi atau Pemacu Paparan yang sudah lapuk. Hanya mengemas kini pemacu dan anda akan bebas daripada masalah ini. Anda boleh mengemas kini pemacu dari laman web pengeluar komputer anda.
- « Betulkan terjebak dalam menyediakan pilihan keselamatan di Windows 10/11 (diselesaikan)
- [Selesai] Papan kekunci Bluetooth berhenti bekerja di Windows 10, 11 »

