[Selesai] Papan kekunci Bluetooth berhenti bekerja di Windows 10, 11
![[Selesai] Papan kekunci Bluetooth berhenti bekerja di Windows 10, 11](https://ilinuxgeek.com/storage/img/images_5/[solved]-bluetooth-keyboard-stop-working-in-windows-10-11_13.png)
- 1832
- 467
- Dale Harris II
Bluetooth adalah teknologi wayarles yang hebat yang membolehkan kami menyambungkan peranti tanpa wayar di komputer. Tetapi, sering peranti Bluetooth seperti papan kekunci berhenti berfungsi tanpa memberi sebarang kesilapan. Ramai pengguna kami telah melaporkan bahawa papan kekunci Bluetooth tanpa wayar mereka tidak berfungsi pada Windows 10 jadi kami telah menemui penyelesaian ini untuk menjadikan papan kekunci Bluetooth tanpa wayar berfungsi lagi.
Nota - Anda boleh mencuba port USB yang berbeza juga, untuk memastikan masalahnya bukan dengan port USB anda. Pastikan juga mod kapal terbang dilumpuhkan di PC anda.
Isi kandungan
- Kaedah 1 - Periksa bateri
- Kaedah 2 - Pastikan anda tidak mempunyai mod kapal terbang.
- Kaedah 3 - Pasang semula pemacu Bluetooth
- Kaedah 4 - Pastikan perkhidmatan sokongan Bluetooth selesai dan berjalan
- Kaedah 5 - Menggunakan Panel Kawalan
- Kaedah 6 - Pastikan peranti anda dapat ditemui
- Kaedah 8 - Kemas kini pemandu Bluetooth
- Kaedah 9 - Matikan penjimatan kuasa
- Kaedah 10 - Gunakan fsquirt untuk membuka Bluetooth
Kaedah 1 - Periksa bateri
Mungkin papan kekunci anda tidak berfungsi kerana bateri papan kekunci anda tidak mempunyai kuasa yang tersisa dan perlu diganti. Sekiranya anda mempunyai bateri tambahan yang diletakkan di sekitar maka anda boleh menyemak papan kekunci anda berfungsi dengannya atau tidak.
Kaedah 2 - Pastikan anda tidak mempunyai mod kapal terbang.
1 - tekan Kekunci windows + a Kunci bersama dari papan kekunci anda.
2 - Pastikan mod pesawat tidak dipilih dan dimatikan.
Juga, tonton papan kekunci komputer riba anda sekali lagi dan dapatkan jika terdapat sebarang kunci rangkaian fizikal, cubalah tekan sekali lagi dan periksa sama ada ia diselesaikan.
Kaedah 3 - Pasang semula pemacu Bluetooth
Pemandu yang rosak juga boleh mengakibatkan tidak bekerja perkakasan. Tetapi mudah untuk memasang semula pemandu yang rosak atau menjadi rosak. Ikuti langkah di bawah untuk memasang semula pemacu peranti Bluetooth
Langkah 1. Tekan Windows dan X pada masa yang sama dan pilih Pengurus peranti dari menu.

Langkah 2. Cari peranti Bluetooth anda dan pilih Nyahpasang peranti dari menu klik kanan.
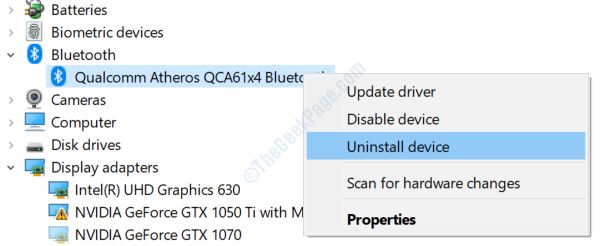
Langkah 3. Klik pada Nyahpasang untuk mengesahkan. Jangan periksa padam perisian pemacu untuk peranti ini.
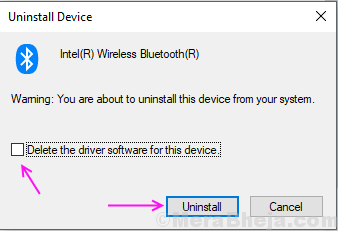
Langkah 4. Reboot komputer anda.
Dalam proses reboot, komputer anda secara automatik memasang pemacu bluetooth sekali lagi dan kemungkinan besar akan menyelesaikan masalah anda. Sekiranya tidak, cuba mengemas kini pemacu Bluetooth.
Kaedah 4 - Pastikan perkhidmatan sokongan Bluetooth selesai dan berjalan
1. Tekan Kekunci windows + r Bersama untuk dibuka Jalankan.
2. Tulis perkhidmatan.MSC di dalamnya dan klik OK untuk membuka Pengurus Perkhidmatan.
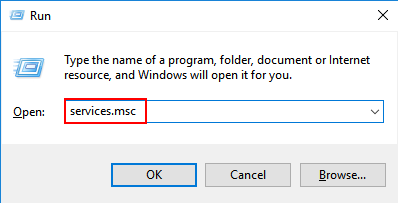
3. Cari Perkhidmatan Sokongan Bluetooth , Klik dua kali padanya.
4. Sekarang, klik pada Mula Sekiranya ia tidak berjalan.
5. Juga, pilih Jenis permulaan sebagai Automatik dari menu drop-down.
6. Klik OK dan tutupnya.
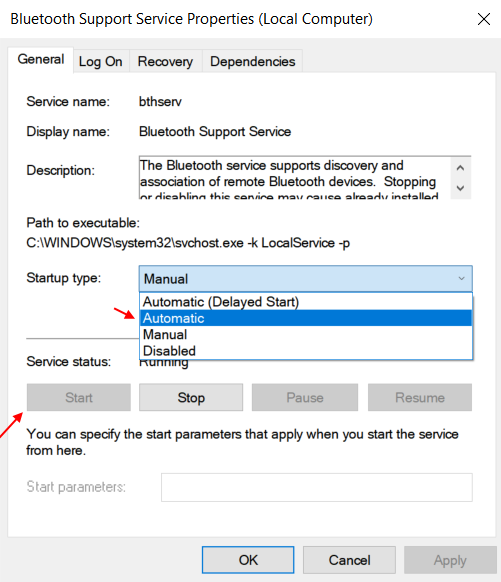
Kaedah 5 - Menggunakan Panel Kawalan
1. Buka Panel kawalan
2. Pilih kategori dari Lihat oleh pilihan.
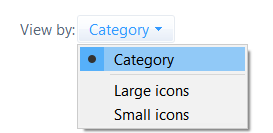
2. Klik pada Lihat Peranti & Pencetak
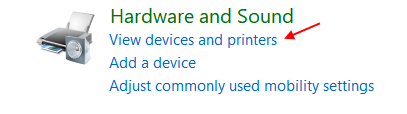
3. Di bahagian peranti, cari anda Papan kekunci Bluetooth, Klik kanan padanya dan pilih sifat.
4. Pergi ke perkhidmatan Tab.
5. Semak pilihan , Pemandu untuk papan kekunci, mouce dan lain -lain; (Bersembunyi)
6. Klik pada Memohon dan klik pada okey.
Kaedah 6 - Pastikan peranti anda dapat ditemui
1 - tekan Kekunci Windows dan kekunci R Bersama -sama membentuk papan kekunci anda untuk membuka kotak arahan Run.
2 - Sekarang, tulis MS-STETINGS: Bluetooth di dalamnya dan klik okey.
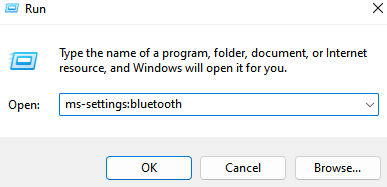
3 - Sekarang, di sebelah kanan, tatal ke bawah dan cari Lebih banyak pilihan Bluetooth dan klik padanya.
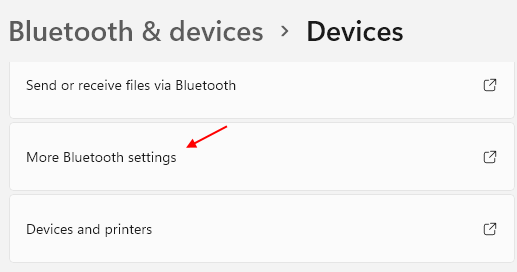
5. Sekarang, periksa kotak yang mengatakan Benarkan peranti Bluetooth untuk mencari PC ini.
6. Periksa dua pilihan lain yang juga berkaitan dengan amaran.
7. Klik pada Memohon dan klik pada okey.
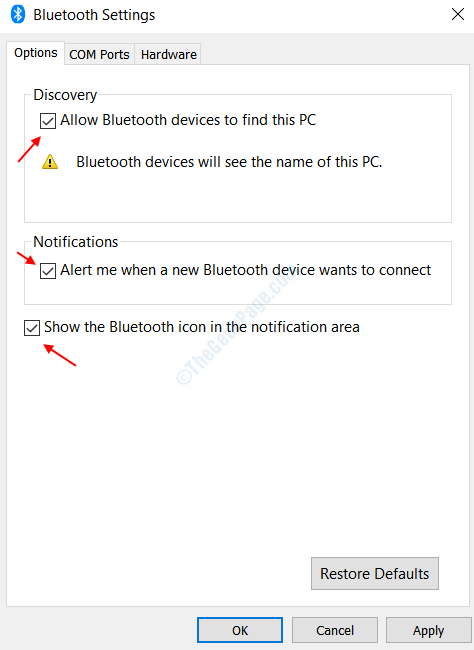
Kaedah 8 - Kemas kini pemandu Bluetooth
Mengemas kini pemacu adalah penting untuk prestasi perkakasan yang lebih baik dengan peningkatan tingkap. Sekiranya anda tidak pernah mengemas kini pemacu Bluetooth anda selepas kemas kini Windows 10 maka isu ini mungkin disebabkan oleh ini. Sekiranya pemacu peranti Bluetooth anda rosak maka anda dapat melihat ikon ralat kuning pada peranti Bluetooth di Pengurus Peranti.
Untuk mengemas kini pemacu peranti Bluetooth anda:-
Langkah 1. Tekan Windows dan X pada masa yang sama dan pilih Pengurus peranti dari menu.

2. Sekarang, klik kanan dan kemas kini pemacu anda. Ikuti arahan skrin.
Kaedah 9 - Matikan penjimatan kuasa
Kadang -kadang Windows secara automatik mematikan beberapa proses dan perkakasan untuk menjimatkan bateri dan meningkatkan prestasi komputer. Ini juga boleh menyebabkan peranti Bluetooth yang tidak berfungsi secara tiba-tiba. Anda mesti mematikan penjimatan kuasa untuk peranti itu untuk menyingkirkan masalah ini. Ikuti langkah -langkah ini untuk melakukan perkara yang sama.
Langkah 1. Tekan Tingkap dan X pada masa yang sama dan pilih Pengurus peranti.

Langkah 2. Cari peranti Bluetooth anda dan pilih sifat dari menu klik kanan.
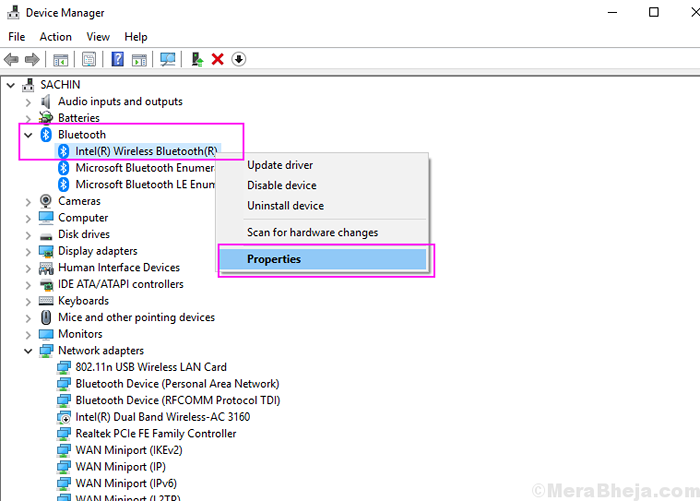
Langkah 3. Di dalam Pengurusan tenaga tab, hapus centang di Benarkan komputer mematikan peranti ini untuk menjimatkan kuasa. Klik OK.
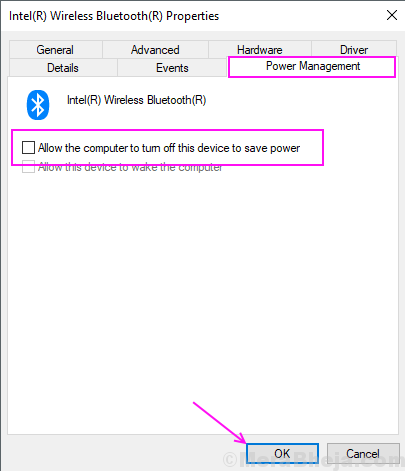
Kaedah ini akan mematikan penjimatan kuasa pada peranti Bluetooth dan ia tidak akan mematikan Bluetooth sekali lagi secara automatik.
Kaedah 10 - Gunakan fsquirt untuk membuka Bluetooth
1 -kelompok fsquirt dalam kotak carian Windows.
2 -sekarang, klik padanya.
3 -sekarang, gunakan ini untuk menghantar dan menerima fail.
- « Cara Menyiapkan Miracast pada Windows 10 dan Betulkan Jika Ia Berhenti Berfungsi
- Memulakan dan melumpuhkan penyelenggaraan automatik secara manual di Windows 10/11 »

