Betulkan terjebak dalam menyediakan pilihan keselamatan di Windows 10/11 (diselesaikan)
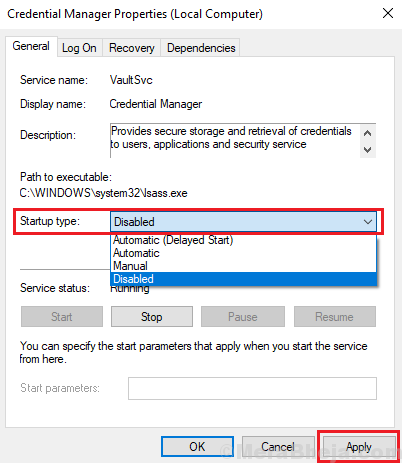
- 2441
- 284
- Marcus Kassulke
Microsoft telah bertambah baik pada sistem pengendaliannya dengan setiap versi pelancaran dan setiap kemas kini yang mereka lepaskan. Walau bagaimanapun, ia adalah fakta yang diketahui bahawa versi semasa jauh dari sempurna. Tergantung dan membeku kurang kerap, tetapi masih menjadi masalah. Pada masa -masa, kita boleh menunggu sistem untuk mendapatkan semula kehidupan, dan dalam situasi lain, kita terpaksa menutupnya dan memulakannya semula. Sebaik sahaja kes sedemikian adalah apabila sistem terjebak pada skrin berikut:
"Menyediakan pilihan keselamatan"
Titik bulat yang menunjukkan kemajuan mungkin berhenti bergerak dan ini bermakna sistem telah beku. Kami tidak boleh menggunakan tetikus atau papan kekunci pada skrin ini. Oleh itu, kita tidak mempunyai pilihan selain memaksa sistem untuk menutup dan memulakannya kemudian.
Oleh kerana masalah biasanya muncul pada skrin kunci atau skrin log masuk, pengguna mungkin tidak dapat masuk ke dalam sistem untuk menyelesaikan masalah tersebut. Untuk menyelesaikan masalah ini, kita perlu memasuki sistem melalui mod selamat.
Penyelesaian awal
1 - Cuba cabut semua peranti USB yang disambungkan ke PC dan cuba lagi.
2 - Nyahpasang perisian pihak ketiga SmartPass atau perisian pembaca cap jari, jika anda memilikinya di PC anda
Isi kandungan
- Penyelesaian 1 - Matikan permulaan yang cepat
- Penyelesaian 2 - Membina semula BCD
- Penyelesaian 3 - Lumpuhkan Perkhidmatan Pengurus Kredensial
- Penyelesaian 4 - Sahkan beberapa perkhidmatan yang sepatutnya berjalan dan berjalan
- Penyelesaian 5 - Rollback Kemas kini Tetingkap Baru -baru ini dipasang
- Penyelesaian 6 - Namakan semula folder softwaredistribusi
- Penyelesaian 7 - Kemas kini Windows
- Penyelesaian 8 - Pemacu Kemas kini
- Penyelesaian 9 - Tetapkan semula sistem
- Penyelesaian 10 - Meningkatkan RAM
- Penyelesaian 11 - Jalankan imbasan SFC
Penyelesaian 1 - Matikan permulaan yang cepat
Fakta yang diketahui bahawa Windows 8 seterusnya, sistem pengendalian Windows cepat bermula. Tidak seperti Windows 7 boot dalam beberapa saat. Ini kerana ciri yang dipanggil permulaan cepat. Permulaan pantas tidak membiarkan kernel sistem ditutup apabila kita mematikan komputer. Walaupun sangat membantu, mungkin sebab masalah yang disebutkan dalam teks ini.
Langkah 1 - Tekan Kekunci windows + r Bersama untuk dibuka Jalankan.
Langkah 2 - Tulis powercfg.cpl di dalamnya dan klik okey.
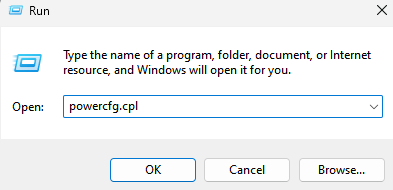
3] di panel kiri, klik pada Pilih apa yang dilakukan oleh Butang Kuasa.
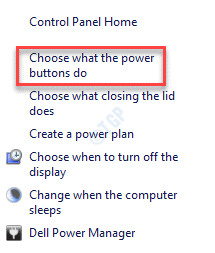
4] Sekarang Klik Tukar tetapan yang tidak tersedia pada masa ini.
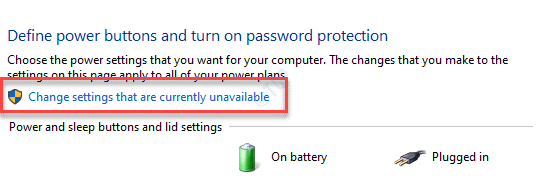
5] Nyahtanda pilihan yang dibaca Hidupkan Permulaan Cepat (disyorkan).
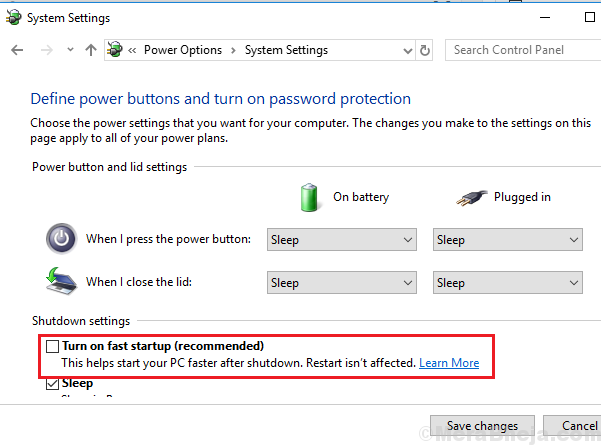
6] Klik Simpan Perubahan dan mulakan semula sistem.
Penyelesaian 2 - Membina semula BCD
1- Cari Tukar Pilihan Permulaan Lanjutan Dalam carian Windows.
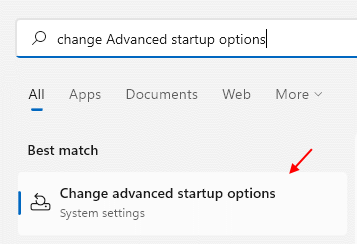
2 - Sekarang, klik pada Mula semula Sekarang terletak di sebelah kanan Permulaan lanjutan.
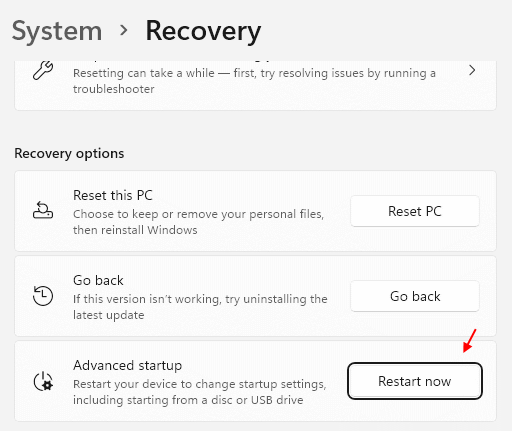
3 - Sekarang, pergi ke Menyelesaikan masalah >> Pilihan lanjutan >> Arahan prompt.
4- Taipkan arahan berikut satu demi satu dan tekan Enter selepas setiap arahan:
bootrec.exe /fixmbr
bootrec.exe /fixboot
bootrec.exe /rebuildbcd
Taip keluar dan tekan Enter untuk keluar dari tetingkap Prompt Command.
Penyelesaian 3 - Lumpuhkan Perkhidmatan Pengurus Kredensial
Ikuti langkah -langkah berikut untuk melumpuhkan perkhidmatan pengurus kelayakan:
1] Tekan Menang + r Untuk membuka tetingkap Run dan taipkan arahan perkhidmatan.MSC. Tekan Enter untuk membuka tetingkap Perkhidmatan.
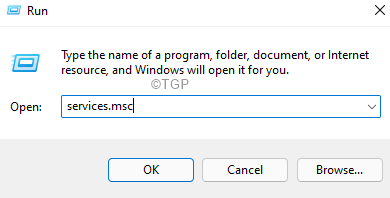
2] dalam senarai perkhidmatan yang disenaraikan mengikut urutan abjad, cari Pengurus Kredensial.
3] klik kanan di Perkhidmatan Pengurus Kredensial Dan kemudian Sifat.
4] Tukar Jenis permulaan ke Kurang upaya dari menu drop-down dan kemudian gunakan dan ok.
Klik juga Berhenti Untuk menghentikan perkhidmatan.
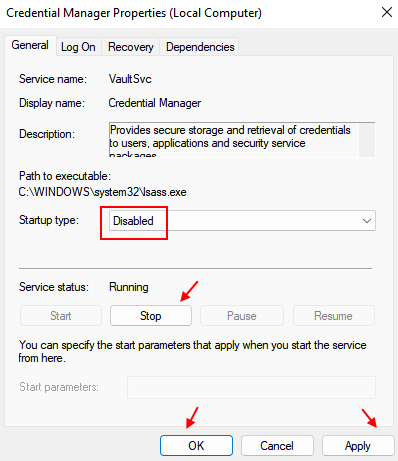
Penyelesaian 4 - Sahkan beberapa perkhidmatan yang sepatutnya berjalan dan berjalan
1] Tekan Menang + r Untuk membuka tetingkap Run dan taipkan arahan perkhidmatan.MSC. Tekan Enter untuk membuka tetingkap Perkhidmatan.
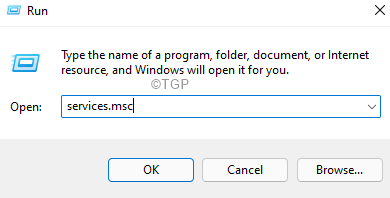
2] Sahkan bahawa status perkhidmatan berikut harus aktif dan berjalan:
- Perkhidmatan Pemindahan Pintar Latar Belakang (Bits)
- Perkhidmatan Kriptografi
- Kemas kini Windows
- Pemasang MSI
3] Sekiranya perkhidmatan ini dihentikan, klik kanan pada mereka dan kemudian pada sifat.
4] Tukar jenis permulaan ke Automatik dan klik pada mula memulakannya.
Kemudian klik pada Guna dan OK.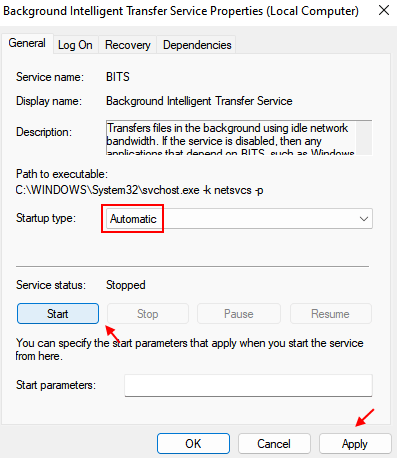
Penyelesaian 5 - Rollback Kemas kini Tetingkap Baru -baru ini dipasang
Kadang -kadang, kemas kini Windows baru -baru ini mungkin menjadi punca di sebalik isu ini. Walaupun ini mungkin dapat diselesaikan dengan kemas kini seterusnya, sehingga dilancarkan, kita mungkin perlu melancarkan kemas kini semasa. Prosedur untuk berbuat demikian adalah seperti berikut:
1 - Cari Lihat sejarah kemas kini anda Dalam carian Windows.
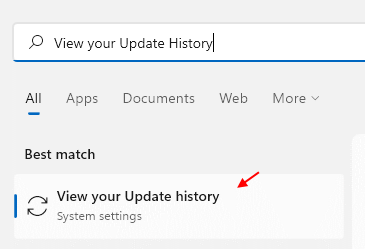
2 - Sekarang, tatal ke bawah dan klik Nyahpasang kemas kini.
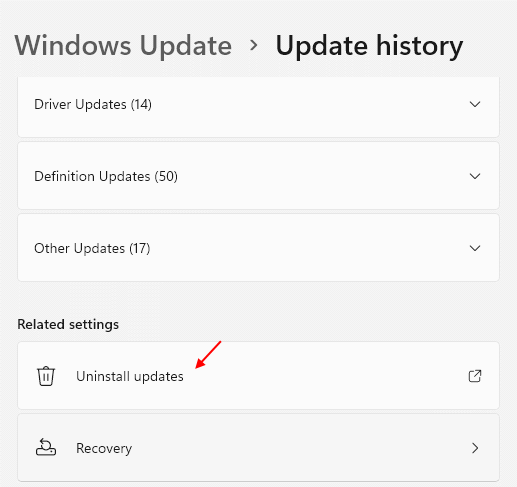
3 - Sekarang, klik kanan dan nyahpasang kemas kini terkini selepas itu anda seolah -olah mengalami masalah ini.
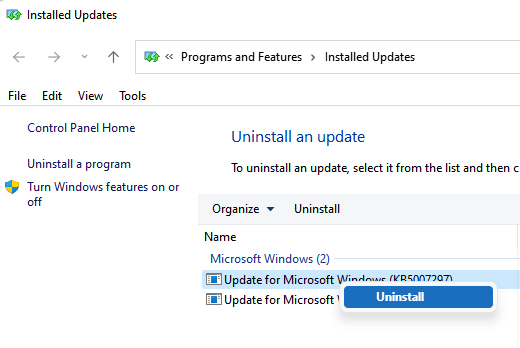
Penyelesaian 6 - Namakan semula folder softwaredistribusi
Folder Softwaredistribusi adalah folder yang menyimpan fail yang diperlukan untuk kemas kini Windows. Dalam keadaan biasa, biasanya dianggap selamat untuk memadam folder sekiranya kita menghadapi masalah dengan kemas kini Windows. Folder akan dimuat turun dari internet secara automatik apabila diperlukan. Walau bagaimanapun, kerana kita menghadapi masalah, kita dapat menamakan semula dengan mudah. Prosedur untuk berbuat demikian adalah seperti berikut:
1] Cari cmd dalam carian Windows dan kemudian klik kanan dan Jalankan sebagai pentadbir.
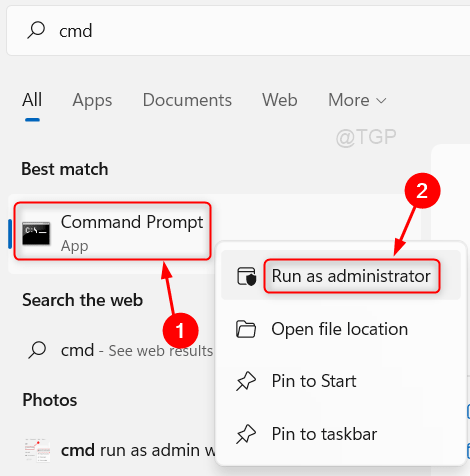
2] Taipkan arahan berikut satu demi satu dan tekan Enter selepas setiap arahan:
Net Stop Wuauserv Net Stop Bits Namakan semula C: \ Windows \ Softwaredistribution Softwaredistribution.permulaan bersih lama wuauserv bit permulaan bersih
Penyelesaian 7 - Kemas kini Windows
Pada masa -masa, Windows mungkin berhenti bertindak balas jika kemas kini yang tidak dipasang mengganggu. Tambahan pula, pemandu mungkin tidak dikemas kini, yang mungkin menyebabkan konflik.
1] Klik pada butang Mula dan kemudian pada simbol seperti gear untuk membuka menu Tetapan.
2] Dalam menu Tetapan, pilih kemas kini dan keselamatan.
3] Klik pada kemas kini sekarang untuk memasang kemas kini Windows yang belum selesai.
Penyelesaian 8 - Pemacu Kemas kini
Salah satu sebab yang mungkin di sebalik isu ini adalah jika pemandu perkakasan tidak dikemas kini untuk masa yang lama. Prosedur untuk mengemas kini pemandu adalah seperti berikut:
1] Tekan Win + R untuk membuka tetingkap Run dan taipkan arahan Devmgmt.MSC. Tekan Enter untuk membuka pengurus peranti.
2] Kembangkan senarai semua pemacu peranti dan klik kanan dan kemas kini pemacu satu demi satu.
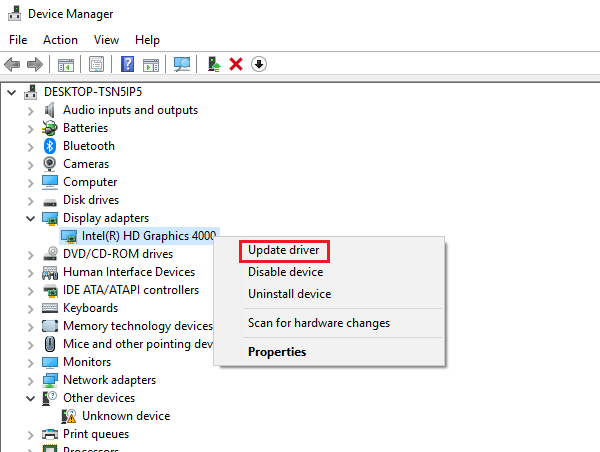
3] Periksa sama ada ia membantu lain menyahpasang pemacu dan reboot sistem sambil menyimpannya disambungkan ke internet.
4] Anda mungkin juga mempertimbangkan untuk memuat turun pemandu dari laman web pengilang dan memasangnya.
Penyelesaian 9 - Tetapkan semula sistem
Sekiranya segala -galanya gagal, kita mungkin perlu mempertimbangkan untuk menetapkan semula sistem. Untuk berbuat demikian, ikuti prosedur seperti berikut:
1] Klik pada butang Mula dan kemudian butang seperti gear untuk membuka halaman Tetapan.
2] Pergi ke kemas kini dan keselamatan dan kemudian klik pada tab Pemulihan di antara pilihan yang hadir di senarai di sebelah kanan.
3] Klik Bermula Di Bawah Tetapkan Semula PC Ini. Ia akan memulakan prosedur pemulihan.
Penyelesaian 10 - Meningkatkan RAM
Ini mesti dilakukan oleh juruteknik perkakasan. Masalahnya adalah bahawa RAM semasa tidak dapat mengendalikan beban aplikasi semasa. Sekiranya kita tidak dapat memadamkan aplikasi yang berlebihan untuk mengurangkan beban pada RAM, kita mungkin perlu meningkatkan ingatan.
Semoga ia membantu!
Penyelesaian 11 - Jalankan imbasan SFC
Dan imbasan SFC membantu mengimbas sektor buruk dalam cakera keras dan membetulkannya jika boleh. Sebaliknya kita harus menjalankan utiliti ini dari semasa ke semasa untuk memantau dan mengekalkan kesihatan sistem. Untuk menjalankan imbasan pemeriksa fail sistem, prosedurnya adalah seperti berikut:
1] Tekan Menang + r Untuk membuka tetingkap Run dan taipkan arahan CMD. Tekan Ctrl+Shift+Enter Kekunci bersama untuk membuka tetingkap Prompt Command.
2] Taipkan arahan berikut dan tekan Enter:
SFC /Scannow
3] Reboot sistem dan periksa sama ada ini membantu dengan masalah ini.
- « [Diselesaikan] ERR_CONNECTION_RESET CHROME ERROR BEST FIX
- Cara Menyiapkan Miracast pada Windows 10 dan Betulkan Jika Ia Berhenti Berfungsi »

