Cara menyediakan tetapan imap gmail di Outlook
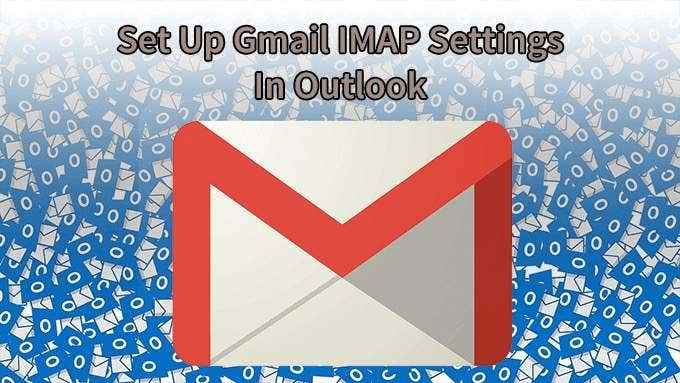
- 3140
- 31
- Jerome Quitzon
Boleh dikatakan dua program e-mel yang paling berjaya dan popular gmail dan pandangan sering dianggap sebagai berasingan sepenuhnya. Gmail bermula sebagai melayani kebanyakan e-mel peribadi sementara Outlook berkhidmat kebanyakan perniagaan. Tetapi Gmail dan Outlook dapat bersama. Mari kita lihat bagaimana untuk melakukannya dengan menyediakan tetapan imap gmail di Outlook.

Sekiranya anda mempunyai beberapa peranti untuk mengakses e -mel, seperti iPhone atau Android, anda tidak mahu semua e -mel anda hanya pada satu peranti. Anda mahu membawanya ke mana sahaja anda pergi. Itulah sebabnya imap digunakan lebih daripada pop. Itulah sebabnya kami akan menunjukkan kepada anda bagaimana untuk menyediakan tetapan imap gmail di Outlook dan tidak bimbang tentang tetapan pop.
Dayakan Gmail menggunakan IMAP
Untuk ini berfungsi, IMAP mesti didayakan dalam akaun gmail anda.
- Log masuk ke akaun gmail anda dan klik pada Tetapan ikon di sudut kanan atas. Ia kelihatan seperti gear. The Tetapan cepat Toolbar akan dibuka.
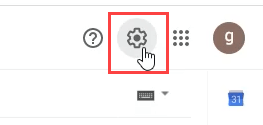
- Klik pada Lihat semua tetapan.
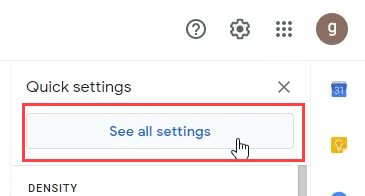
- Di dalam Tetapan skrin, klik pada Penghantaran dan pop/imap tab.

- Tatal ke bawah ke Akses IMAP: seksyen dan pilih Dayakan IMAP.

- Tatal ke bahagian bawah dan klik pada Simpan perubahan butang di sudut kanan bawah.

Cara Menyediakan Tetapan IMAP Gmail di App Desktop Outlook
Dulu sukar untuk menambah apa -apa tetapi akaun e -mel Microsoft Exchange ke Outlook. Anda terpaksa mencari tetapan pelayan yang berbeza dan masukkannya secara manual. Dalam pandangan terbaru, lebih mudah.
- Buka Outlook. Sekiranya ini adalah kali pertama anda membuka Outlook Langkau ke Langkah 4. Sekiranya anda menambah akaun gmail anda sebagai akaun kedua di Outlook, teruskan.
- Klik pada Fail tab di sudut kiri atas.
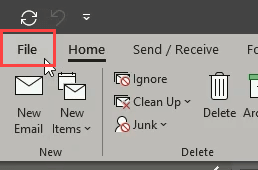
- Pada Maklumat Akaun halaman, klik pada Tambah akaun.
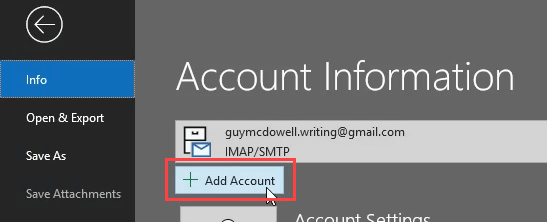
- Outlook akan meminta alamat e -mel kepada anda untuk disediakan. Masukkan alamat gmail anda dan klik Sambung.
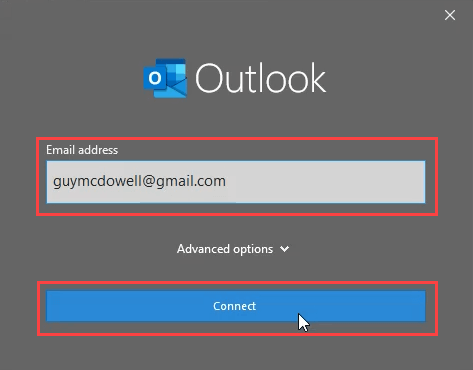
- Sekarang ini akan meminta kata laluan gmail anda. Masukkan dan klik Log masuk.
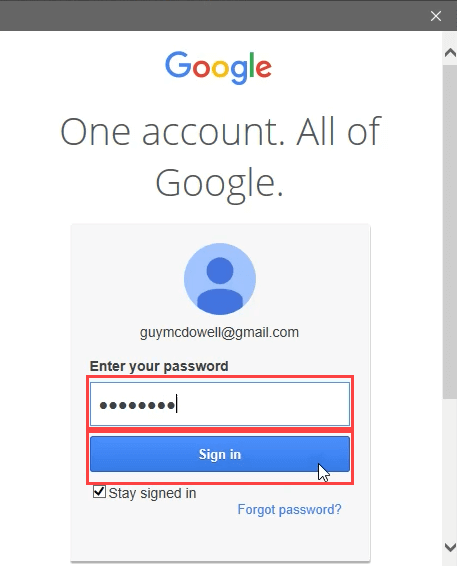
- Tetingkap seterusnya memberitahu anda bagaimana Outlook akan mengakses akaun gmail dan google anda. Sekiranya anda bersetuju dengan ini, klik Benarkan.
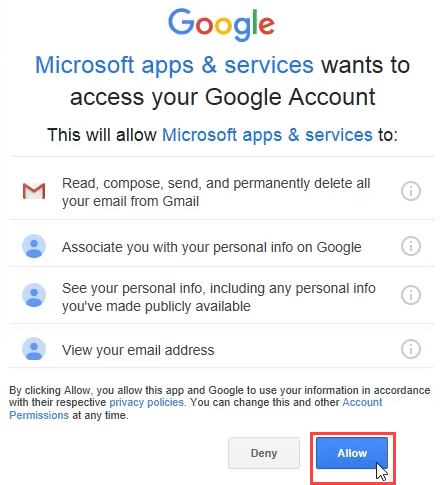
- Tumpuan akan beralih ke tetingkap Outlook, menunjukkan bahawa akaun imap gmail anda berjaya ditambah. Klik pada Selesai untuk menamatkan.
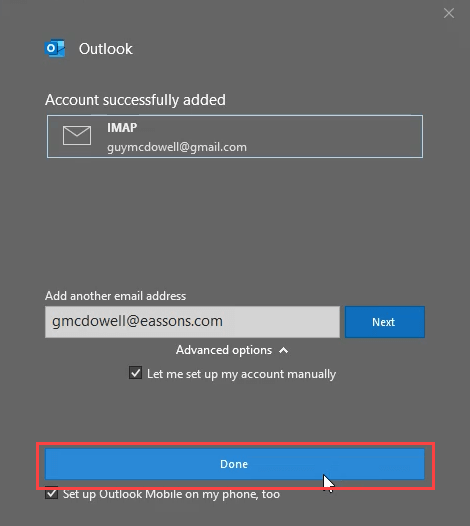
- Pergi ke Outlook dan pastikan ia dipenuhi dengan akaun gmail anda.
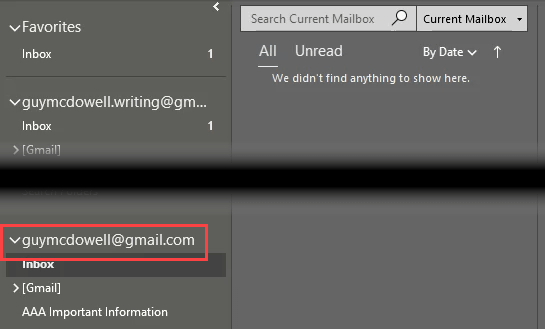
Maaf, kami tidak dapat menandatangani anda ke Google - IMAP
Walaupun arahan di atas harus berfungsi secara automatik dan sempurna, kadang -kadang mereka tidak. Anda mungkin mendapat mesej ralat, "Maaf, kami tidak dapat menandatangani anda ke Google - IMAP". Ketika itulah kita perlu menggali ke dalam tetapan imap gmail di Outlook.
- Dalam Outlook, klik pada Fail tab di sudut kiri atas.
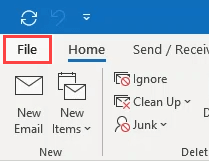
- Dalam maklumat akaun, klik pada Tetapan akaun, Dan kemudian Tetapan Pelayan.
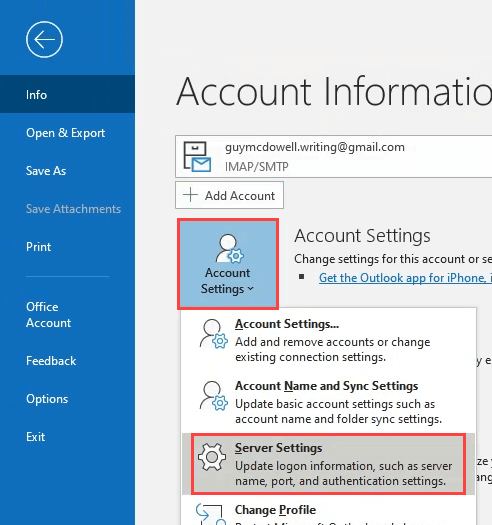
- The Tetapan Akaun IMAP tetingkap akan dibuka, menunjukkan Mel masuk tetapan. Semak untuk memastikan tetapan sepadan dengan perkara berikut:
Nama Pengguna: Alamat Gmail anda
Pelayan: imap.gmail.com
Port: 993
Kaedah Penyulitan: SSL/TLS
Memerlukan log masuk menggunakan Pengesahan Kata Laluan Selamat (SPA): Tidak terkawal
Ini diserlahkan di bawah kerana ia adalah penyebab yang paling mungkin bagi sambungan yang tidak berfungsi.
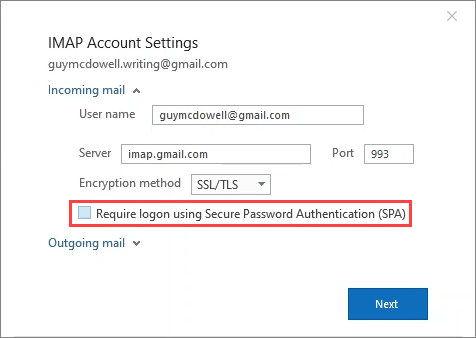
- Memperluaskan Mel keluar bahagian dan pastikan tetapan sepadan dengan yang berikut, dan kemudian klik Seterusnya:
Pelayan: SMTP.gmail.com
Port: 465
Kaedah Penyulitan: SSL/TLS
Timeouts Server: Lalai biasanya baik -baik saja. Sekiranya anda mengalami masa tamat, luncurkannya ke kanan.
Memerlukan log masuk menggunakan Pengesahan Kata Laluan Selamat (SPA): Tidak terkawal
Ini diserlahkan di bawah kerana ia adalah penyebab yang paling mungkin bagi sambungan yang tidak berfungsi.
Pelayan keluar (SMTP) saya memerlukan pengesahan: Diperiksa, dan pilih Gunakan tetapan yang sama seperti pelayan masuk saya.
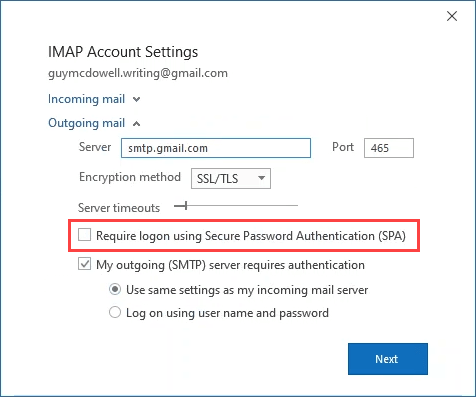
- Tetingkap pengemaskinian akan dipaparkan, secara ringkas.
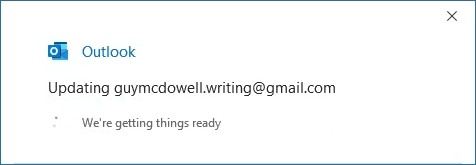
- Tetingkap baru akan dibuka dari Google. Ia harus dipenuhi dengan alamat e-mel anda. Pastikan ia betul dan klik Seterusnya.
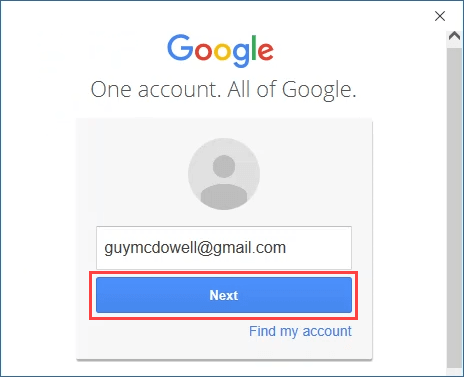
- Di tingkap yang terbuka:
- Masukkan kata laluan gmail anda.
- Pastikan Kekal dilog masuk Kotak diperiksa.
- Klik Log masuk bersambung.
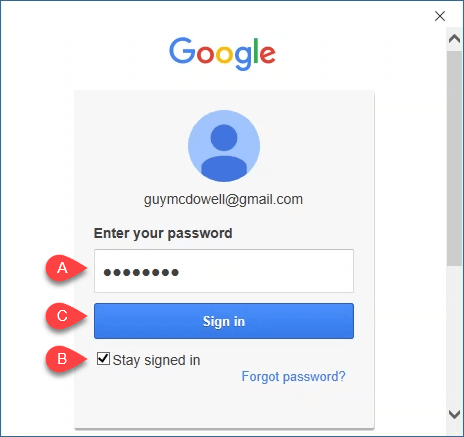
- Sekiranya anda mempunyai dua faktor pengesahan (2FA) yang disediakan di Gmail, dan anda sepatutnya, Google akan meminta anda mengesahkan melalui kaedah kedua itu. Sekiranya anda ingin menggunakan 2FA setiap kali anda menggunakan Outlook untuk Gmail, nyahtistikan Jangan tanya lagi di komputer ini. Jika tidak, biarkan ia diperiksa.
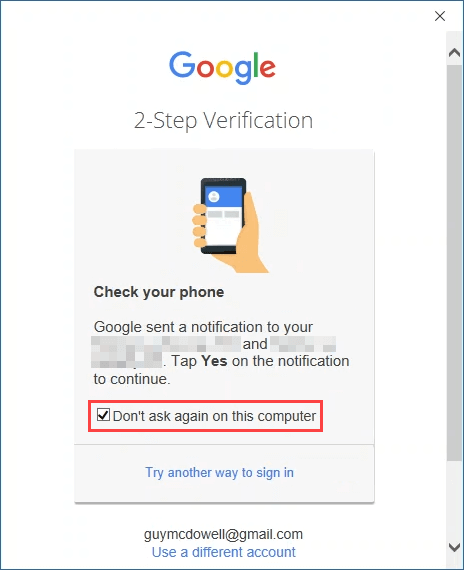
- Sekiranya semuanya berjalan lancar, anda akan melihat Akaun berjaya dikemas kini tetingkap. Klik pada Selesai untuk menamatkan.
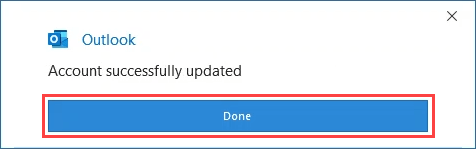
Gmail imap kini ditubuhkan di Outlook
Itu sahaja yang ada padanya. Seluruh proses untuk mengubah tetapan imap gmail anda akan mengambil masa kurang dari 5 minit, sama ada kaedah penambahan akaun automatik atau melalui tetapan pelayan. Kami harap artikel ini membantu anda.
Sekiranya anda masih menghadapi masalah atau sesuatu yang tidak jelas kepada anda, beritahu kami dalam komen. Kami akan melakukan yang terbaik untuk membantu!
- « Cara menggunakan tv anda sebagai monitor lanjutan tanpa pemutus
- Cara mematikan pemberitahuan di Windows 10 »

