Cara menggunakan tv anda sebagai monitor lanjutan tanpa pemutus

- 4782
- 922
- Dale Harris II
Dalam kebanyakan kes, apabila mereka mahu menggunakan TV sebagai monitor lanjutan, orang akan menjalankan kabel HDMI yang panjang dari komputer mereka ke set TV. Itulah penyelesaian yang paling mudah, tetapi yang ingin menjalankan kabel di seberang bilik apabila terdapat banyak penyelesaian untuk melakukan ini tanpa wayar?
Anda mungkin berfikir bahawa pemutus menggunakan peranti Chromecast adalah penyelesaian tunggal, atau paling disukai, di sini. Tetapi itu tidak sepenuhnya benar. Dan jika anda tidak memiliki peranti Chromecast, anda tidak beruntung.
Isi kandungan
Sebilangan besar peranti ini serasi dengan kedua -dua komputer Windows dan Mac, dan menyokong streaming audio dan video definisi tinggi.
Walau bagaimanapun, peranti ini tidak murah. Kebanyakan mereka menelan kos lebih dari $ 100, yang dua kali ganda kos peranti Google Chromecast. Dengan itu, lebih mudah dan lebih cepat untuk ditubuhkan, dan tidak memerlukan persediaan Wi-Fi yang rumit untuk membuatnya berfungsi.
Beli TV Pintar
Salah satu penyelesaian yang paling mudah, tetapi mungkin yang paling mahal, untuk mempunyai paparan lanjutan tanpa wayar, adalah membeli TV pintar.
Walaupun TV pintar mungkin kelihatan mahal di permukaan, pertimbangkan semua peranti yang anda tidak perlu beli jika anda membeli satu.

- Tongkat streaming tanpa wayar
- Penyesuai HDMI tanpa wayar
- Wayar dan penyesuai untuk menyambung ke sambungan internet
TV pintar disertakan dengan semua yang anda perlukan untuk menyambung ke rangkaian WiFi anda. Setelah disambungkan, anda akan mendapati bahawa anda juga boleh menyambung tanpa wayar ke televisyen ini tanpa perkakasan tambahan.
Ini adalah terima kasih kepada teknologi Miracast yang dibina terus ke TV ini, dan boleh didapati secara lalai pada peranti Windows dan Android.
Menggunakan teknologi ini mudah. Di PC Windows 10 anda, pilih Pusat Tindakan (Ikon Pemberitahuan) di sebelah kanan bar tugas. Pilih Projek di menu pop timbul.
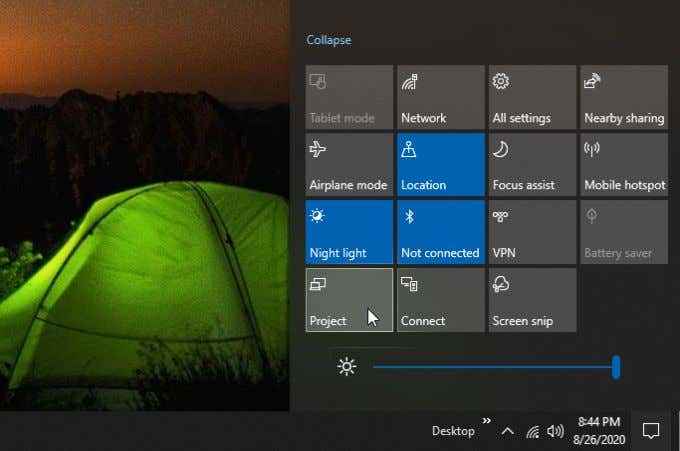
Di tetingkap seterusnya, pilih Sambungkan ke Paparan Tanpa Wayar. Seterusnya, anda akan melihat senarai peranti yang tersedia secara wayarles. Anda akan melihat mana -mana TV pintar anda muncul dalam senarai ini.
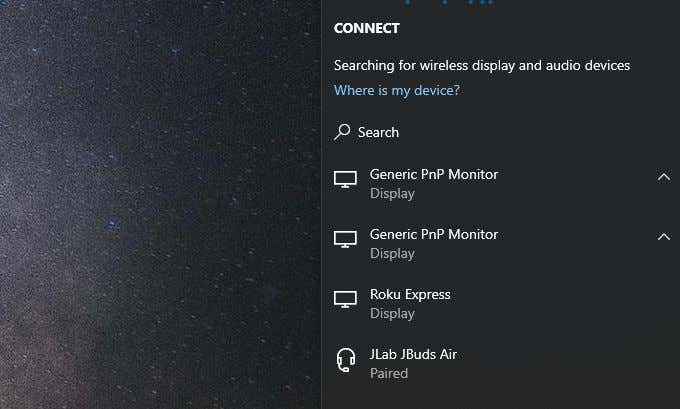
Cukup pilih monitor atau paparan dan PC Windows 10 anda akan menggunakan TV pintar itu sebagai monitor lanjutan.
Dari Android Samsung, anda boleh menggunakan Pandangan pintar aplikasi untuk disambungkan ke paparan Miracast-enabled. Pada android bukan samsung, anda boleh sapu dengan dua jari dan pilih Pelakon skrin butang.
Sekiranya anda memiliki peranti Apple, anda mungkin tahu bahawa Miracast bukan pilihan. Sekiranya demikian, anda masih boleh menggunakan penyelesaian TV pintar dengan membeli peranti streaming Apple TV yang digabungkan dengan televisyen bukan pintar yang lebih murah.
Gunakan tongkat api roku atau amazon
Chromecast bukan satu -satunya penyelesaian pemutus untuk menggunakan TV sebagai monitor. Terdapat peranti penstriman yang kompetitif di pasaran yang serasi dengan teknologi Miracast.
Dua peranti streaming terkemuka dengan teknologi pemutus ini ialah Roku TV dan Amazon Fire Stick.

Peranti streaming ruku memberi anda lebih banyak daripada hanya keupayaan untuk menukar TV ke dalam monitor yang dilanjutkan. Ia juga memberi anda akses kepada pelbagai kandungan dan hampir semua akaun streaming dalam talian biasa anda seperti Netflix, Amazon Prime, dan Hulu.
Untuk menyediakan peranti Roku, anda hanya perlu memasukkannya ke port HDMI di TV anda melalui kabel HDMI yang disertakan. Ia dilengkapi dengan kawalan jauh supaya anda dapat merasakan anda membalikkan saluran seperti langganan kabel biasa.
Stick Fire Amazon berfungsi dengan cara yang sama. Peranti yang dibolehkan Alexa ini membolehkan anda menonton Netflix, YouTube, Video Perdana, dan tentu saja menggunakan kemahiran dan aplikasi Alexa.

Stick Fire Amazon tidak memerlukan kabel HDMI kerana anda memasukkan tongkat terus ke port HDMI TV.
Paling penting, kayu api Amazon membolehkan anda menggunakan teknologi Miracast untuk memproyeksikan skrin lanjutan dari peranti Windows 10 PC atau Android anda.
Untuk menggunakan TV sebagai monitor menggunakan salah satu peranti ini, gunakan pendekatan yang sama seperti di atas untuk menyambung ke TV pintar. Cukup pilih peranti Roku atau Amazon Fire Stick dari senarai peranti wayarles yang ada.
Gunakan komputer riba & Miracast
Sekiranya anda tidak mahu membeli sebarang peranti baru, tetapi anda mempunyai komputer riba atau PC desktop untuk digunakan, anda masih boleh menggunakan TV anda sebagai monitor lanjutan tanpa menghantar.
Untuk menggunakan teknik ini, anda memerlukan setiap perkara berikut:
- Komputer riba kedua atau desktop
- Kabel HDMI yang disambungkan dari komputer Windows 10 anda ke port HDMI TV
- Kemas kini Windows terkini dipasang
Memperluas paparan PC anda ke TV sebagai paparan lanjutan hanya memerlukan beberapa langkah mudah.
- Kuasa pada komputer riba atau desktop kedua dan pastikan ia disambungkan ke TV sebagai paparannya sendiri.
- Pilih pusat tindakan di TV utama anda, pilih Projek, dan pilih komputer riba atau desktop kedua.
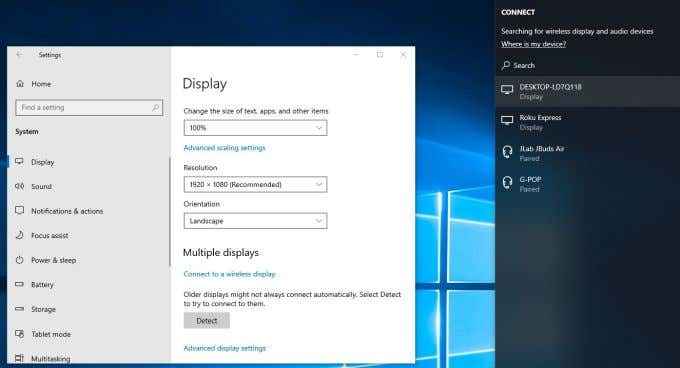
- Setelah disambungkan, anda boleh menyesuaikan tetapan paparan untuk monitor tambahan tambahan itu.
Anda akan melihat bahawa hanya dalam tiga langkah mudah, anda boleh menggunakan TV sebagai monitor lanjutan. Pendekatan ini tidak memerlukan pembelian TV pintar atau peranti streaming. Dan tentunya tiada peranti Chromecast yang diperlukan juga.
Pendekatan yang anda pilih bergantung pada berapa banyak wang yang perlu anda belanjakan, dan sama ada anda mahu ciri -ciri lanjutan termasuk dalam peranti pembelian seperti TV pintar atau peranti streaming.
- « Apa itu fail yang boleh dilaksanakan & cara membuatnya
- Cara menyediakan tetapan imap gmail di Outlook »

