Cara mematikan pemberitahuan di Windows 10
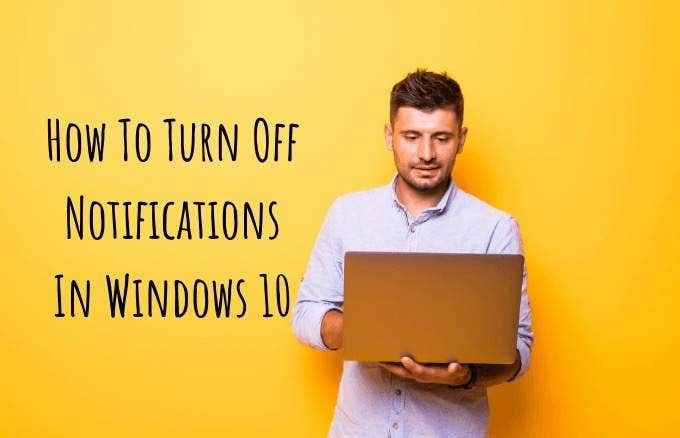
- 4564
- 904
- Daryl Wilderman
Dengan semua aplikasi pada peranti mudah alih dan komputer kami hari ini, sukar untuk mengikuti semua kemas kini, mesej, dan ciri baru. Lebih buruk lagi, setiap aplikasi dilengkapi dengan pemberitahuan sendiri, yang cenderung muncul apabila kita tidak mengharapkannya.
Apabila anda perlu menyelesaikan sesuatu dalam tarikh akhir yang ketat, pemberitahuan ini boleh mengganggu. Anda berakhir di lubang arnab, tanpa apa -apa untuk menunjukkannya pada penghujung hari.
Isi kandungan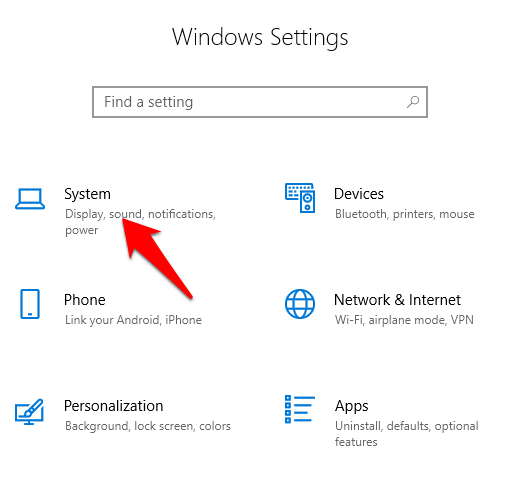
- Klik Pemberitahuan & Tindakan.
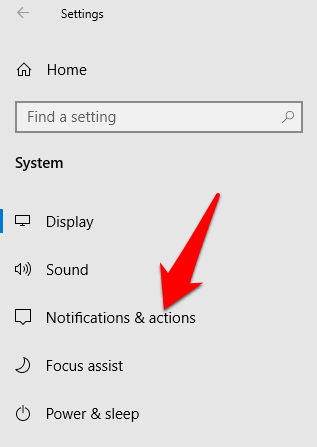
- Seterusnya, anda boleh menyemak kotak di sebelah tetapan Pusat Tindakan berikut:
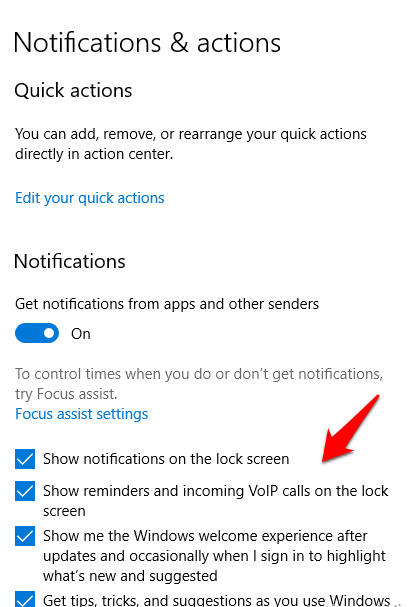
- Tindakan cepat yang ingin anda lihat di pusat tindakan.
- Matikan pemberitahuan, sepanduk, dan bunyi.
- Pilih jika anda ingin melihat pemberitahuan pada skrin kunci anda atau tidak.
- Pilih sama ada anda ingin mendapatkan pemberitahuan semasa memperluaskan/menduplikasi skrin anda.
- Hidupkan Tips, Trik, dan Cadangan Windows.
- Sekiranya anda ingin menukar tetapan untuk tindakan cepat yang dipaparkan di pusat tindakan, klik Edit tindakan cepat anda.
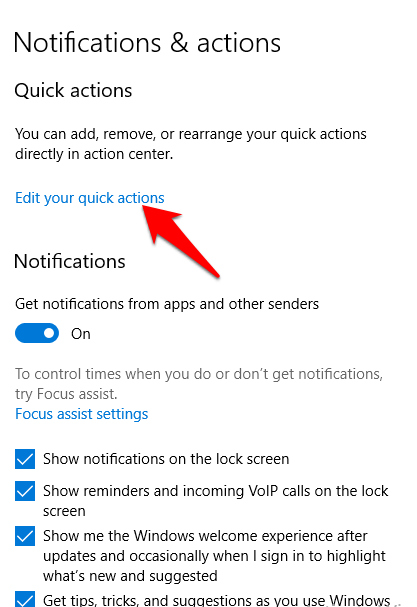
- Panel sisi akan muncul di sebelah kanan skrin anda, dan anda boleh menyesuaikan makluman yang ingin anda tunjukkan.
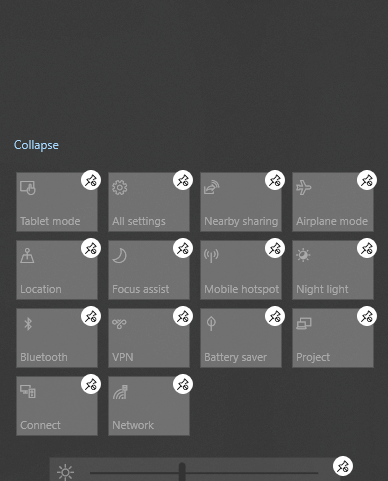
Cara menyesuaikan pemberitahuan aplikasi
Windows 10 membolehkan anda memilih sama ada anda ingin mendengar atau melihat gabungan pemberitahuan spanduk. Pemberitahuan ini terdiri daripada pop di bahagian bawah kanan paparan dan bunyi anda. Anda juga boleh mengkonfigurasi tetapan aplikasi untuk hanya memaparkan pemberitahuan di pusat tindakan dan mematikan pemberitahuan pop timbul pada skrin anda semasa anda bekerja atau bermain.
Untuk melakukan ini, klik Mula> Tetapan> Sistem> Pemberitahuan & Tindakan dan tatal ke bawah ke Dapatkan pemberitahuan dari pengirim ini seksyen.
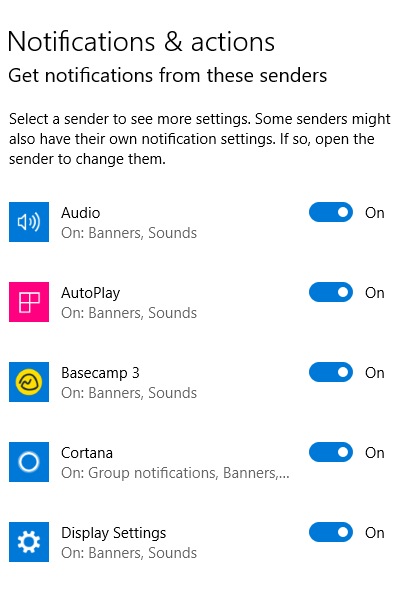
Klik pada aplikasi yang tetapan yang ingin anda sesuaikan dan menu pemberitahuan lanjutan akan dibuka.
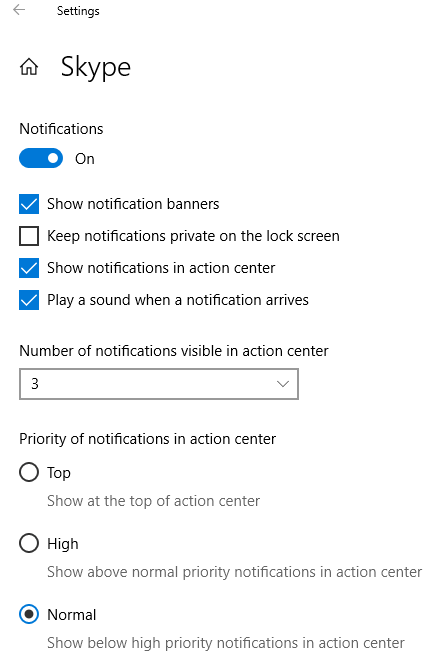
Dalam menu, luncurkan togol hidup/mati bergantung pada pilihan anda, dan sama ada anda ingin mendapatkan bunyi atau pemberitahuan. Beberapa tetapan yang anda boleh mengkonfigurasi dalam bahagian Pemberitahuan App termasuk:
- Hidupkan/matikan pemberitahuan.
- Hidupkan/matikan spanduk pemberitahuan.
- Pilih sama ada untuk menyimpan pemberitahuan secara peribadi di skrin kunci PC anda.
- Hidupkan pemberitahuan hidup/mati di pusat tindakan.
- Pilih sama ada untuk memainkan suara atau tidak untuk pemberitahuan aplikasi.
- Pilih bilangan pemberitahuan untuk dipaparkan di pusat tindakan (1, 3, 5 atau 20).
- Pilih keutamaan pemberitahuan, pemberitahuan aplikasi mana yang harus ditunjukkan sebelum aplikasi lain.
Cara sementara mematikan pemberitahuan di Windows 10
Sekiranya anda tidak mahu mematikan pemberitahuan di Windows 10 sepenuhnya, anda boleh menyembunyikan pemberitahuan buat sementara waktu. Untuk melakukan ini, anda akan menggunakan ciri Focus Assist di Pusat Tindakan yang membantu anda membubarkan pemberitahuan secara sementara supaya anda dapat meneruskan kerja anda.
- Anda boleh menggunakan pintasan papan kekunci untuk membuka pusat tindakan dengan menekan Kekunci logo windows + a atau klik Pemberitahuan ikon pada bar tugas windows.

- Seterusnya, klik ikon Focus Assist (ikon bulan). Apabila dimatikan, jubin kelabu dan apabila anda mengklik untuk menghidupkannya, jubin bertukar menjadi biru (bergantung pada warna aksen yang anda pilih untuk desktop anda). Pusingkan fokus membantu sama ada Keutamaan sahaja Makluman atau Penggera sahaja Makluman bergantung pada apa yang berfungsi untuk anda.
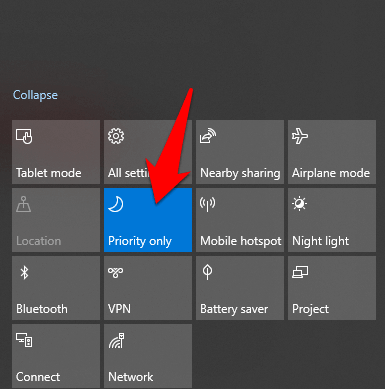
- Anda juga boleh menyesuaikan Peraturan automatik untuk fungsi bantuan fokus dalam tetapan. Dengan cara ini, anda boleh mengubah tahap keutamaan dan masa apabila anda ingin mengaktifkan atau melumpuhkan pemberitahuan. Contohnya jika anda berada dalam mesyuarat zum, mengusahakan projek, atau semasa anda bermain permainan. Untuk mengakses peraturan ini, klik Mula> Tetapan> Sistem> Fokus Membantu.
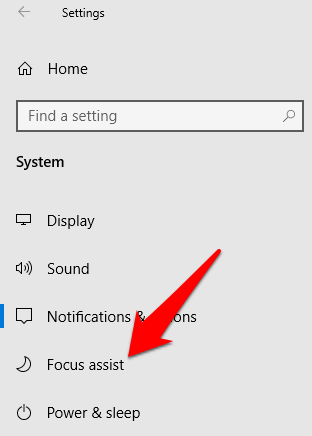
- Tukar tetapan bantuan fokus pada anak tetingkap yang betul berdasarkan apa yang anda perlukan.
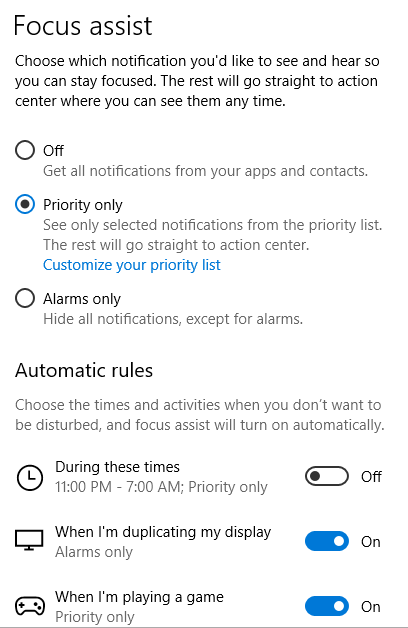
Cara Menghancurkan & Pemberitahuan Secara Secara Secara kekal di Windows 10
Sekiranya anda mendapat pemberitahuan berlebihan dari setiap aplikasi yang muncul semasa anda menggunakan PC Windows anda, anda boleh menolak setiap satu.
- Untuk melakukan ini, klik Pusat Tindakan Ikon di bar tugas dan hover kursor atas pemberitahuan yang anda mahu menolak. Untuk menolak semua pemberitahuan dan tutup setiap pemberitahuan untuk semua aplikasi, klik Kosongkan semua pemberitahuan.
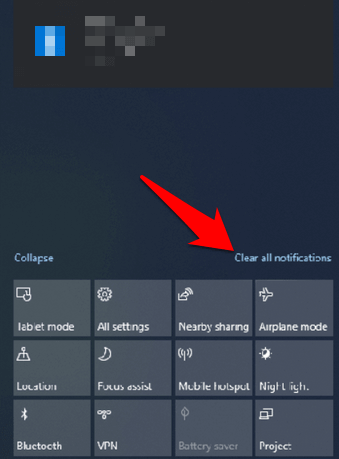
Catatan: Anda juga boleh mengklik pada X butang penyenaraian kumpulan aplikasi untuk menolak semua pemberitahuan untuk mana -mana aplikasi.
- Kadang -kadang anda mungkin mahu membisikkan pemberitahuan secara kekal supaya anda dapat memberi tumpuan kepada apa yang anda lakukan, dan membenarkan perkara muncul dengan senyap. Anda boleh membisukan pemberitahuan secara kekal dengan pergi Mula> Tetapan> Sistem.
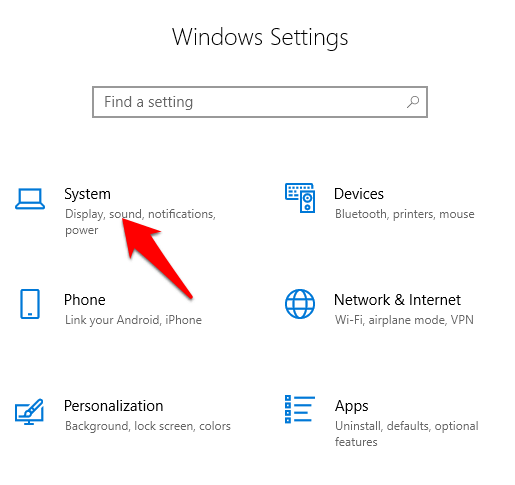
- Klik Pemberitahuan & Tindakan dan nyahtandakan setiap kotak dengan pilihan untuk Benarkan pemberitahuan untuk bermain bunyi.
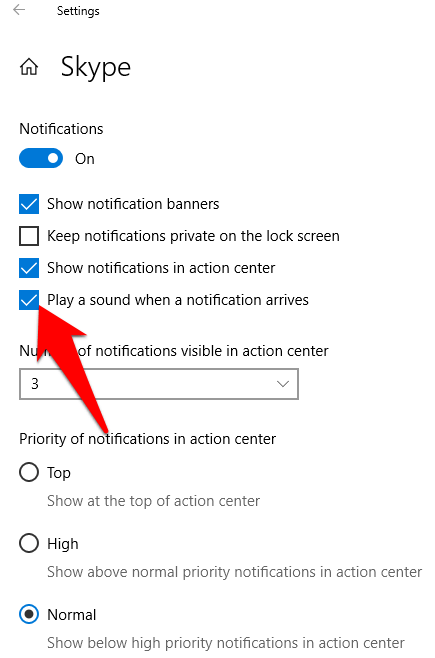
Pemberitahuan anda tidak lagi akan membuat bunyi ketika ia muncul. Sekiranya anda ingin mendapatkan bunyi pemberitahuan lagi, kembali ke tetapan yang sama dan periksa kotak untuk setiap pemberitahuan lagi.
Matikan pemberitahuan yang menjengkelkan di Windows 10
Sama ada anda bekerja di komputer riba kami atau bermain permainan, pemberitahuan boleh mengganggu. Dengan langkah -langkah di atas, anda boleh mematikan pemberitahuan dan menebus masa yang anda habiskan untuk memberi perhatian kepada setiap pemberitahuan ketika tiba.
Adakah panduan ini membantu? Beritahu kami dalam komen.
- « Cara menyediakan tetapan imap gmail di Outlook
- Cara menghidupkan dan mematikan Google OK pada peranti Android anda »

