Cara menetapkan, menetapkan semula dan mengeluarkan had penggunaan data untuk rangkaian di Windows 11
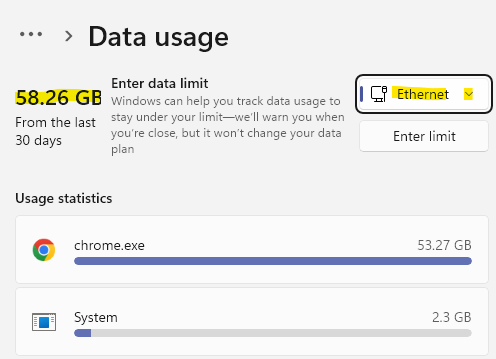
- 788
- 177
- Ronnie Hermann
Tanpa Mengira Sambungan Internet yang anda gunakan pada peranti anda, adalah perkara biasa bagi anda untuk bimbang tentang penggunaan data, terutamanya, jika peranti lain juga menggunakan sambungan yang sama di rumah. Jadi, misalnya, jika anda menggunakan sambungan Wi-Fi pada peranti anda, kemungkinannya, bahkan orang lain dalam keluarga anda mungkin menggunakan rangkaian Wi-Fi yang sama pada peranti mudah alih atau komputer riba mereka. Dalam kes sedemikian, anda mungkin ingin menyemak dan menetapkan had penggunaan data pada Windows 11 PC anda.
Anda juga mungkin mahu mengeluarkan had penggunaan data jika hanya satu peranti yang digunakan atau anda mungkin mahu menetapkan semula had penggunaan data. Pilihan penggunaan data agak terhad pada versi Windows sebelumnya, terutamanya dalam versi sebelum Windows 10 1803 tanpa pilihan untuk menetapkan had penggunaan data untuk rangkaian WiFi atau Ethernet, walaupun menetapkannya sebagai sambungan meter. Sehingga itu, pilihan untuk menetapkan had penggunaan data adalah terhad kepada hanya rangkaian mudah alih.
Walau bagaimanapun, dari Windows Version 1803 dan kemudian, pengguna boleh menetapkan had penggunaan data untuk semua rangkaian, tanpa pengecualian. Maksudnya, ia terpakai untuk Windows 11 juga dan anda boleh menetapkan had penggunaan data untuk WiFi, Ethernet dan juga rangkaian mudah alih. Ciri -ciri ini membantu anda memastikan bahawa anda tidak melepasi had data yang ditawarkan oleh penyedia internet anda. Walau bagaimanapun, jika dan bila ada, anda akan melihat pemberitahuan Windows, memberi amaran kepada anda.
Selain itu, ia juga membolehkan anda mengehadkan penggunaan data latar belakang dengan ciri dan aplikasi terbina dalam Windows, iaitu, jika anda berada dalam 10% daripada had penggunaan data. Oleh itu, mari kita lihat bagaimana untuk memeriksa penggunaan data, tetapkan, menetapkan semula dan keluarkan had penggunaan data di Windows 11.
Isi kandungan
- Cara Memeriksa Had Penggunaan Data di Windows 11
- Cara Menetapkan Had Penggunaan Data di Windows 11
- Cara menetapkan semula had penggunaan data di Windows 11
- Cara Menghapus Had Penggunaan Data di Windows 11
Cara Memeriksa Had Penggunaan Data di Windows 11
Langkah 1: Tekan Menang + i kunci bersama di papan kekunci anda untuk membuka Tetapan aplikasi.
Langkah 2: Di dalam Tetapan tetingkap, klik pada Rangkaian & Internet pilihan di sebelah kiri.
Langkah 3: Sekarang, navigasi ke sebelah kanan dan anda harus melihat Data yang digunakan perincian di sebelah kanan atas panel.
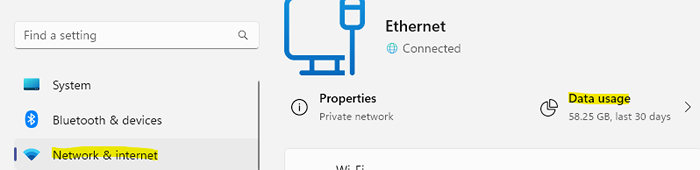
Langkah 4: Klik pada Data yang digunakan pilihan di sebelah kanan atas dan ia akan membawa anda ke Data yang digunakan skrin.
Langkah 5: Di sini, anda boleh mengklik pada drop-down yang terletak di sebelah kanan atas dan pilih rangkaian yang anda ingin periksa penggunaan data untuk sambungan yang dipilih.
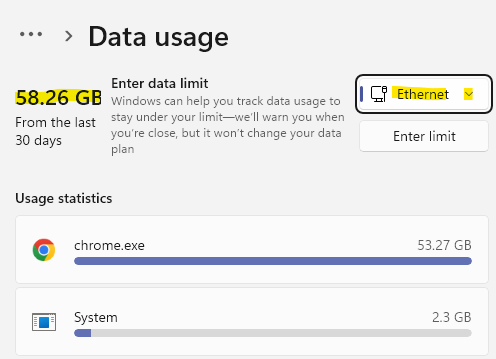
Sekiranya anda hanya ingin menyemak penggunaan data untuk sambungan tertentu, kaedah ini akan berguna untuk perkara yang sama.
Cara Menetapkan Had Penggunaan Data di Windows 11
Langkah 1: Klik kanan Mula dan pilih Tetapan dari menu konteks.
Langkah 2: Di dalam Tetapan tetingkap, pergi ke sebelah kiri anak tetingkap dan klik Rangkaian & Internet.
Langkah 3: Seterusnya, di sebelah kanan tetingkap, tatal ke bawah dan klik pada Tetapan Rangkaian Lanjutan pilihan.
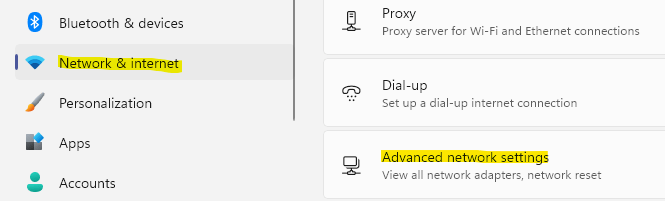
Langkah 4: Sekarang, pergi ke sebelah kanan anak tetingkap, tatal ke bawah dan di bawah Lebih banyak tetapan bahagian, klik pada Data yang digunakan.
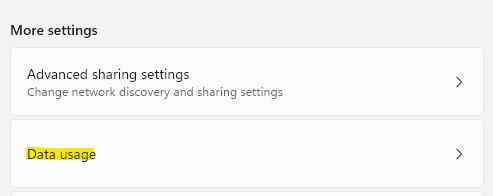
Langkah 5: Di dalam Data yang digunakan tetingkap, pergi ke sudut kanan atas dan pilih sambungan dari senarai drop-down yang anda mahu tetapkan had.
Sekarang, klik pada Masukkan had butang di bawah.
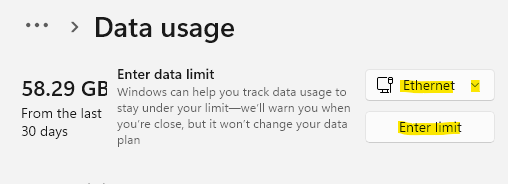
Langkah 6: Di dalam Tetapkan had data tetingkap, pilih Jenis had dari senarai - Bulanan/Satu kali/Tidak terhad.
Anda juga boleh menukar data tetapan semula untuk setiap bulan dengan memilih dari Data tetapan semula bulanan medan.
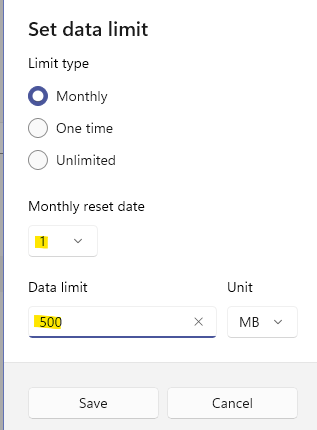
Langkah 7: Sekarang, pergi ke Had data medan, taipkan had dan pilih Unit (Mb/GB) dari drop-down di sebelahnya.
Tekan Simpan untuk menerapkan perubahan dan keluar.
Anda kini berjaya menetapkan had penggunaan data untuk sambungan pilih anda.
Cara menetapkan semula had penggunaan data di Windows 11
Langkah 1: Tekan Menang + i kunci bersama di papan kekunci anda untuk membuka Tetapan aplikasi.
Langkah 2: Di dalam Tetapan tetingkap, klik pada Rangkaian & Internet pilihan di sebelah kiri.
Langkah 3: Sekarang, navigasi ke sebelah kanan dan anda harus melihat Data yang digunakan perincian di sebelah kanan atas panel.
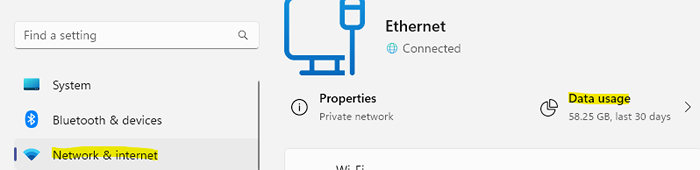
Langkah 4: Dalam skrin Penggunaan Data, tatal ke bawah hingga akhir, pergi ke bahagian Statistik Penggunaan Reset dan klik Tetapkan semula.
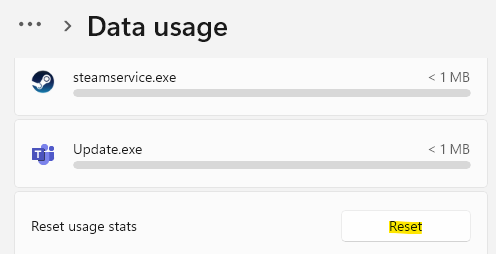
Langkah 5: Dalam tetingkap Statistik Penggunaan Reset, klik semula semula untuk mengesahkan.
Statistik penggunaan tetapan semula telah ditambah dalam versi Windows 10 yang kemudian.
Cara Menghapus Had Penggunaan Data di Windows 11
Walau bagaimanapun, jika anda ingin mengeluarkan topi data sepenuhnya, ikuti arahan di bawah:
Langkah 1: Tekan kekunci Win + X bersama -sama pada papan kekunci anda untuk membuka menu konteks dan klik pada pilihan Sambungan Rangkaian.
Langkah 2: Sekarang, dalam tetingkap Tetapan Rangkaian & Internet, pergi ke sebelah kanan dan klik pada penggunaan data yang terletak di sebelah kanan atas.
Langkah 3: Di sini, dalam tetingkap Penggunaan Data, di sebelah kanan atas, di bawah senarai juntai bawah, klik pada butang Batasan Keluarkan.
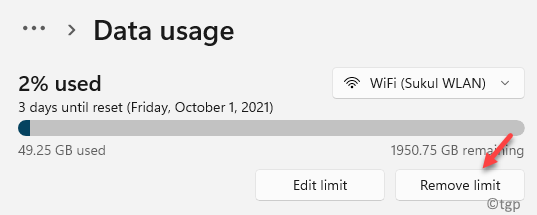
Langkah 4: Di dalam Keluarkan had data? Window Pop Up, klik pada Keluarkan butang untuk mengesahkan tindakan.
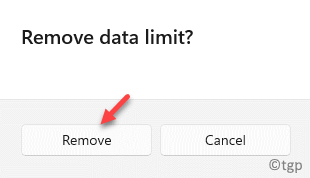
Ini akan menghilangkan topi yang telah anda tetapkan lebih awal, sepenuhnya.
- « Cara menyelesaikan masalah warna kuning pada skrin Windows 11
- Betulkan penemuan rangkaian tidak berfungsi di Windows 11/10 »

