Betulkan penemuan rangkaian tidak berfungsi di Windows 11/10
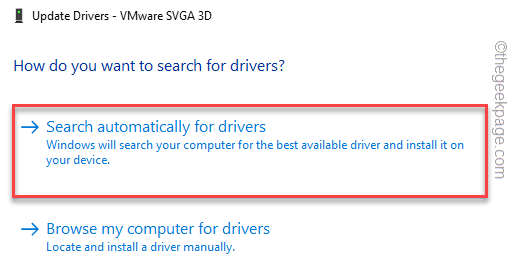
- 1070
- 286
- Jerome Quitzon
Anda cuba berkongsi fail atau mencetak dokumen dan tiba -tiba anda menyedari bahawa anda tidak dapat melakukannya. Ini biasanya berlaku apabila fungsi penemuan rangkaian berhenti berfungsi pada Windows 11/10 PC anda atau kerosakan IT. Ini alat yang membolehkan anda membuat jambatan komunikasi antara peranti yang berbeza di rangkaian yang sama dan dengan itu, membantu anda berkongsi kedua -dua fail dan pencetak. Dengan cara ini, ia menjimatkan masa keseluruhan anda yang anda lebih suka membelanjakan dokumen ke e -mel atau berkongsi melalui pemacu pena, dll.
Alat penemuan rangkaian mungkin tidak berfungsi kerana beberapa sebab, misalnya, apabila perkhidmatan tertentu tidak berjalan dengan betul, jika SMB 1.Sokongan perkongsian fail 0/CIFS gagal berfungsi, jika firewall menandakannya tidak selamat, dan sebagainya. Dalam siaran ini, kami akan membimbing anda melalui penyelesaian yang berbeza yang boleh membantu anda membetulkan penemuan rangkaian yang tidak berfungsi di PC Windows 11/10 anda. Walaupun anda boleh cuba memulakan semula PC anda untuk memeriksa sama ada ia membantu menyelesaikan masalah ini, kerana dalam banyak kes, ia tidak, jika tidak, maka anda boleh mencuba kaedah di bawah.
Isi kandungan
- Kaedah 1: Jalankan Penyelesai Penyelesetan Windows
- Kaedah 2: Kemas kini Pemacu Penyesuai Rangkaian
- Kaedah 3: Tetapkan profil rangkaian ke peribadi
- Kaedah 4: Periksa pilihan perkongsian
- Kaedah 5: Dayakan penemuan rangkaian menggunakan command prompt
- Kaedah 6: Gunakan tetapan semula rangkaian
- Kaedah 7: Periksa sama ada beberapa perkhidmatan berjalan
- Kaedah 8: Dayakan Perkhidmatan melalui PowerShell Admin
- Kaedah 9: Periksa tetapan firewall Windows
- Kaedah 10: Hidupkan SMB 1.Sokongan perkongsian fail 0/CIFS
- Kaedah 11: Tambahkan komputer unshown ke kumpulan kerja lagi
- Kaedah 12: Pasang semula Pemandu Rangkaian
Kaedah 1: Jalankan Penyelesai Penyelesetan Windows
Kaedah pertama dan paling asas untuk dicuba sebelum pembaikan lain adalah untuk menjalankan penyelesaian masalah Windows. Ini alat terbina dalam dan dalam beberapa kes, ia membantu mengenal pasti dan menyelesaikan masalah. Inilah cara menjalankan penyelesaian masalah:
Langkah 1: Tekan Menang + r Hotkeys di papan kekunci anda.
Ini akan membuka Jalankan bar carian perintah.
Langkah 2: Dalam medan teks, taipkan kawalan.exe /nama Microsoft.Penyelesaian masalah dan tekan okey butang untuk membuka tetingkap penembak masalah yang lain dalam aplikasi Tetapan.
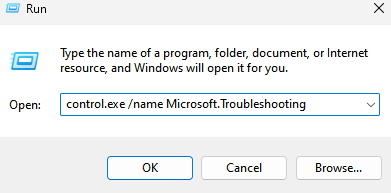
Langkah 3: Klik Penyelesai masalah lain

Di skrin Troubleshooters Lain, di sebelah kanan, tatal ke bawah dan di bawah bahagian lain, klik Penyesuai rangkaian.
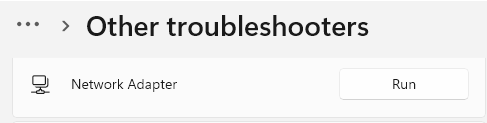
Klik pada Jalankan di sebelahnya.
Langkah 4: Windows akan mula menyelesaikan masalah penyesuai rangkaian.
Ikuti arahan di skrin untuk mengesan masalah dan memperbaikinya secara automatik.
Setelah selesai, tutup aplikasi penyelesaian masalah dan tetapan, mulakan semula PC anda dan sekarang periksa sama ada masalah penemuan rangkaian diselesaikan.
Kaedah 2: Kemas kini Pemacu Penyesuai Rangkaian
Kemungkinannya, bahawa pemandu penyesuai rangkaian sudah lapuk dan oleh itu, penyesuai berhenti berfungsi. Dalam kes ini, anda boleh mengemas kini pemacu dan periksa sama ada ini membantu menyelesaikan masalah. Inilah cara mengemas kini pemacu penyesuai rangkaian:
Langkah 1: Pergi ke ikon Windows (empat dataran di bar tugas), klik kanan di atasnya dan pilih Pengurus peranti.
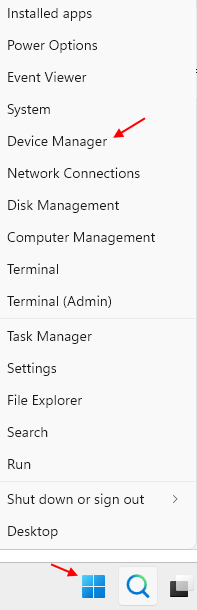
Langkah 3: Di tetingkap Pengurus Peranti yang dibuka, klik pada Penyesuai rangkaian pilihan untuk mengembangkan bahagian.
Di sini, cari penyesuai rangkaian anda, klik kanan di atasnya dan kemudian pilih Kemas kini pemacu.
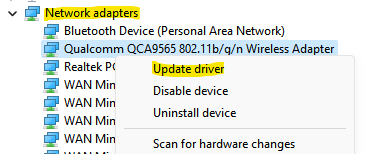
Langkah 4: Anda sekarang akan melihat tetingkap baru - Kemas kini Pemacu.
Pilih Cari secara automatik untuk pemandu.
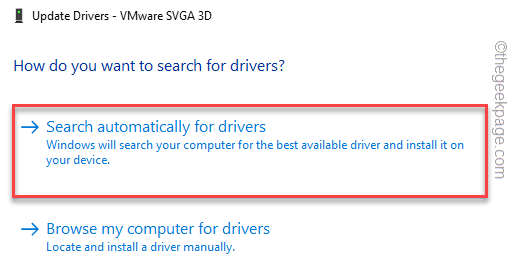
Sekarang, Windows akan mula mencari pemacu terkini dan jika ada ia akan menggunakan kemas kini secara automatik.
Setelah proses selesai, tutup tetingkap Pengurus Peranti, mulakan semula PC anda dan sekarang periksa apakah isu penemuan rangkaian ditetapkan.
Kaedah 3: Tetapkan profil rangkaian ke peribadi
Windows 11 dan Windows 10, kedua -dua versi dilengkapi dengan dua profil rangkaian: awam dan swasta. Walaupun profil awam membolehkan PC anda ditemui oleh semua peranti di sekitar atau berkongsi fail dengan peranti tersebut. Anda boleh memilih untuk menetapkan profil rangkaian anda kepada orang ramai apabila anda berada di tempat awam seperti lapangan terbang, restoran, kafe, dll. tanpa mendedahkan data anda ke ancaman dalam talian.
Tetapi jika anda memilih untuk menetapkan profil rangkaian anda secara peribadi, ia akan membolehkan anda berkongsi fail melalui PC anda dalam persekitaran yang dilindungi. Ini menjadikan PC Windows 11/10 anda mempertimbangkan rumah atau rangkaian kerja yang lebih selamat dan dengan itu, pastikan data anda dilindungi. Mari lihat bagaimana menetapkan profil rangkaian anda ke mod peribadi:
Langkah 1: Tekan pintasan papan kekunci - Menang + i di papan kekunci anda untuk melancarkan tingkap Tetapan aplikasi.
Langkah 2: Dalam aplikasi Tetapan, pergi ke sebelah kiri anak tetingkap dan klik Rangkaian & Internet.
Langkah 3: Seterusnya, di sebelah kanan, klik pada Penyesuai rangkaian (WiFi atau Ethernet bergantung pada apa yang anda gunakan).
Klik pada Sifat Terletak tepat di bawah penyesuai rangkaian
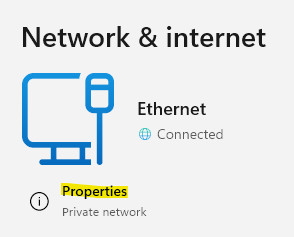
Langkah 4: Ini akan membawa anda ke skrin seterusnya di mana, di sebelah kanan anda dapat melihat sifat WiFi anda.
Di bawah bahagian Jenis Profil Rangkaian, pilih Persendirian.
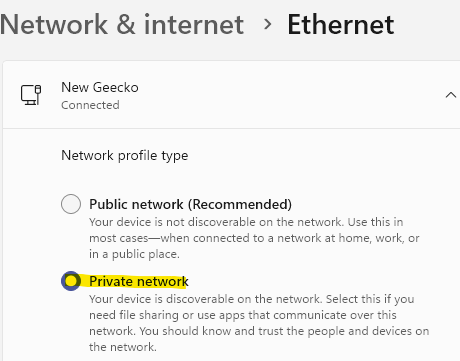
Sekarang, jaga tetingkap tetapan dan periksa sama ada mod penemuan rangkaian berfungsi.
Kaedah 4: Periksa pilihan perkongsian
Sekiranya profil rangkaian sudah ditetapkan kepada peribadi dan penyesuai rangkaian tidak berfungsi pada PC Windows 11/10 anda, maka mesti ada masalah dengan pilihan perkongsian, inilah cara menukar pilihan perkongsian:
Langkah 1: Tekan Menang + r kekunci secara serentak dan Jalankan Perintah akan muncul.
Langkah 2: Di tetingkap Perintah Run, taipkan kawalan.exe dan tekan Enter untuk membuka tetingkap Panel Kawalan.
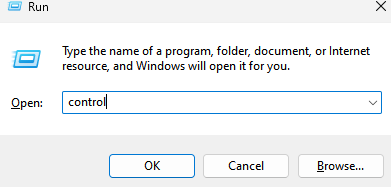
Langkah 3: Di tetingkap Panel Kawalan, pergi ke sebelah kanan atas dan di sebelah Lihat oleh, Klik pada drop-down dan pilih Kategori.
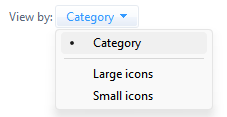
Sekarang, dari senarai, pilih Rangkaian dan internet.
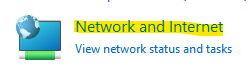
Langkah 4: Di tetingkap seterusnya, pergi ke sebelah kanan dan klik pada Pusat Rangkaian dan Perkongsian.

Langkah 5: Semasa anda mencapai skrin pusat dan perkongsian, navigasi ke sebelah kiri dan klik Tukar Tetapan Perkongsian Lanjutan.
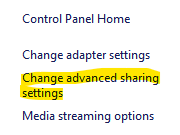
Di sini, pergi ke bahagian profil semasa anda (swasta atau awam) dan di bawah penemuan rangkaian, dan berpaling pada penemuan rangkaian.
Sekiranya anda tidak mengetahui profil semasa anda, hidupkan untuk orang awam atau swasta
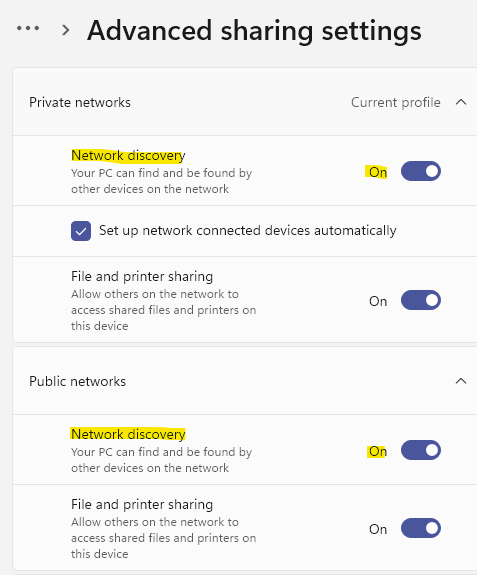
Ini akan menjadikan sistem Windows 11 anda dapat dilihat dengan komputer lain di rangkaian yang sama.
Langkah 6: Anda juga boleh memilih Hidupkan Perkongsian fail dan pencetak pilihan di bawah bahagian Perkongsian Fail dan Pencetak.
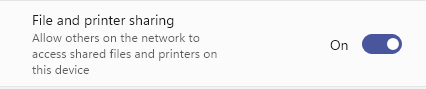
Tekan butang Simpan Perubahan di bahagian bawah untuk menggunakan perubahan dan keluar,
Sekarang, masalah penyesuai rangkaian di PC anda harus diselesaikan.
Kaedah 5: Dayakan penemuan rangkaian menggunakan command prompt
Sekiranya menggunakan command prompt adalah perkara anda, anda boleh cuba untuk membolehkan mod penemuan rangkaian melalui prompt arahan dalam mod pentadbir. Mari lihat bagaimana:
Langkah 1: Pergi ke Ikon Four Blue Boxes di bar tugas (mula), klik kanan di atasnya dan pilih Jalankan dari menu.
Langkah 2: Apabila tetingkap arahan Run dibuka, taipkan cmd di bar carian dan tekan pintasan papan kekunci - Ctrl + Shift + Enter Bersama -sama untuk membuka tetingkap Prompt Command dengan hak admin.
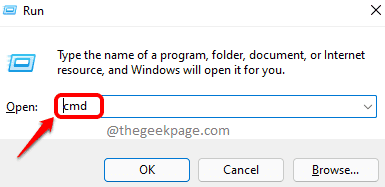
Langkah 3: Dalam tetingkap Prompt Command Prompt yang tinggi, taipkan arahan di bawah dan tekan Enter:
netsh advfirewall firewall set peraturan kumpulan = "penemuan rangkaian" baru enable = ya
Mod penemuan rangkaian kini akan diaktifkan.
*Catatan - Pada masa akan datang jika anda ingin mematikan mod penemuan rangkaian, jalankan arahan di bawah dan tekan kekunci Enter:
netsh advfirewall firewall set peraturan kumpulan = "penemuan rangkaian" baru enable = tidak
Anda kini boleh menyemak sama ada mod Discover Network berfungsi dengan baik.
Kaedah 6: Gunakan tetapan semula rangkaian
Sekiranya tetapan rangkaian semuanya baik -baik saja, maka anda mungkin cuba menetapkan semula rangkaian dan periksa apakah itu membantu memperbaiki penemuan rangkaian yang tidak berfungsi pada Windows 11/10 PC anda. Menetapkan semula rangkaian akan memasang semula semua penyesuai rangkaian pada sistem anda dan menukar tetapan rangkaian kembali ke asal tanpa memadam sebarang data. Inilah cara menetapkan semula rangkaian:
Langkah 1: Tekan Menang + i Kekunci pintasan bersama untuk membuka Tetapan tetingkap.
Langkah 2: Apabila aplikasi Tetapan dibuka, pergi ke sebelah kiri dan klik Rangkaian & Internet.
Langkah 3: Sekarang, perjalanan ke sebelah kanan tingkap, tatal ke bawah dan klik Tetapan Rangkaian Lanjutan.

Langkah 4: Di skrin seterusnya, di sebelah kanan, pergi ke bahagian tetapan lebih banyak dan klik Tetapan semula rangkaian.
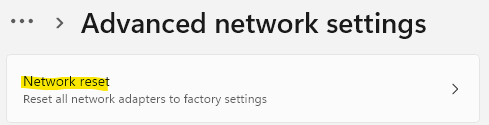
Langkah 5: Sekarang, dalam tetingkap tetapan semula rangkaian, klik pada Tetapkan semula sekarang butang.
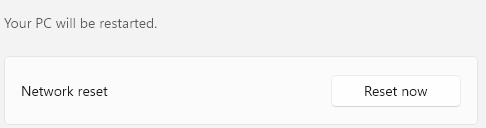
Langkah 6: Anda akan melihat arahan pengesahan.
Tekan Ya untuk mengesahkan.
Setelah proses tetapan semula rangkaian selesai, mula semula PC anda dan sekarang penemuan rangkaian harus berjalan dan berjalan.
Kaedah 7: Periksa sama ada beberapa perkhidmatan berjalan
Dalam sesetengah kes, mod penemuan rangkaian mungkin tidak berfungsi jika perkhidmatan latar belakang yang berkaitan dengannya telah berhenti berjalan kerana beberapa sebab. Dalam kes sedemikian, anda mesti menyemak semula jika perkhidmatan berjalan dan jika tidak, maka pastikan mereka berjalan. Ikuti arahan di bawah untuk memeriksa sama ada perkhidmatan berjalan dan membuat apa -apa perubahan yang diperlukan untuk menyelesaikan masalah:
Langkah 1: Tekan Menang + r Kekunci bersama di papan kekunci anda dan ini akan membuka kotak arahan Run.
Langkah 2: Dalam medan arahan Run, taipkan perkhidmatan.MSC dan tekan okey kunci.
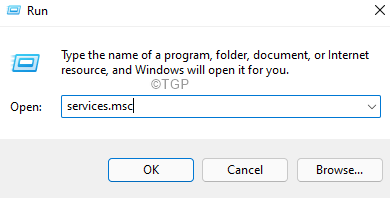
Langkah 3: Di tetingkap Perkhidmatan, navigasi ke lajur Nama di sebelah kanan dan cari Pelanggan DNS.
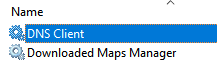
Klik dua kali untuk membuka tetingkap Propertiesnya.
Langkah 4: Pergi ke medan Status Perkhidmatan dan periksa sama ada ia berjalan.
Jika tidak, kemudian klik pada Mula.
Langkah 5: Sekarang, di Jenis permulaan seksyen dan tetapkannya sebagai Automatik.
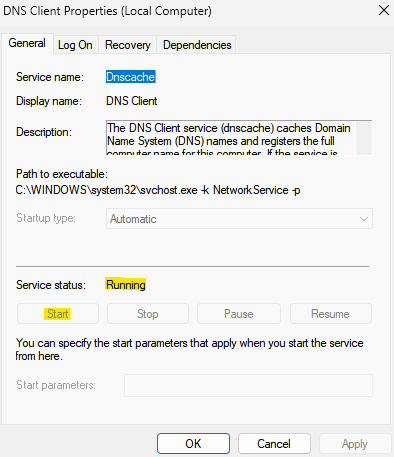
Tekan Memohon Dan kemudian okey Untuk menyimpan perubahan dan kembali ke tetingkap Perkhidmatan.
Langkah 6: Sekarang, cari Perkhidmatan Penemuan SSDP dan ulangi langkah 3 dan 4 untuk perkara yang sama.
Tekan Apply dan OK untuk kembali ke tetingkap Pengurus Perkhidmatan.
Langkah 7: Ulangi langkah 3 dan 4 untuk Perkhidmatan Hos Peranti UPNP juga.
Tekan butang Apply dan kemudian OK untuk kembali ke tetingkap Perkhidmatan.
Langkah 8: Sekarang, cari Perkhidmatan tuan rumah penyedia penemuan fungsi.
Klik kanan di atasnya dan pilih Properties.
Langkah 9: Dalam kotak dialog sifatnya, di bawah tab Umum, menavigasi ke Jenis permulaan medan dan pilih Automatik (permulaan yang ditangguhkan) dari drop-down di sebelahnya.
Tekan Apply dan kemudian OK untuk menyimpan perubahan dan kembali ke tetingkap Perkhidmatan.
Langkah 10: Ulangi langkah 8 dan 9 untuk Perkhidmatan Penerbitan Sumber Penemuan Fungsi Juga.
Sekarang, tutup tetingkap Pengurus Perkhidmatan dan periksa sama ada penemuan rangkaian kini berjalan.
Kaedah 8: Dayakan Perkhidmatan melalui PowerShell Admin
Sekiranya status perkhidmatan dan pilihan Jenis Permulaan dikeluarkan dalam ciri -ciri pelanggan DNS, atau dalam fungsi Penemuan Penemuan/Fungsi Penemuan Sumber Penemuan Sumber, anda boleh mencuba kaedah ini. Berikut adalah cara untuk memulakan perkhidmatan pelanggan DNS, dan tukar jenis permulaan untuk tuan rumah penyedia penemuan fungsi dan perkhidmatan penerbitan sumber penemuan fungsi melalui PowerShell (Admin):
Langkah 1: Untuk membuka kotak carian perintah lari, tekan Menang + r Kekunci bersama di papan kekunci anda.
Langkah 2: Sekarang taipkan PowerShell di medan carian dan tekan Ctrl + Shift + Enter Kekunci pintasan untuk melancarkan Windows PowerShell dalam mod admin.
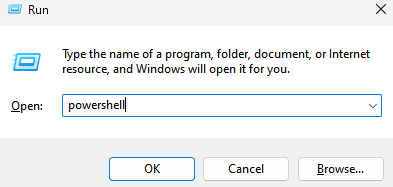
Langkah 3: Salin dan tampal arahan di bawah dalam tetingkap PowerShell (Admin) dan tekan Enter:
Reg Tambah "HKLM \ System \ CurrentControlset \ Services \ Dnscache" /V Start /T Reg_dword /D 2 /F
Langkah 4: Anda juga boleh menukar jenis permulaan kepada automatik (Mula Tertunda) untuk Hos Penyedia Penemuan Fungsi dan perkhidmatan Penemuan Sumber Penemuan Fungsi dengan menjalankan arahan di bawah:
fdphost get-service, fdRespub | set-service -startuptype Automatic -passthru | start-service
Seperti yang anda lihat mesej kejayaan, perkhidmatan pelanggan DNS kini akan mula berjalan dan jenis permulaan untuk tuan rumah penyedia penemuan fungsi dan perkhidmatan penerbitan sumber penemuan fungsi harus diubah menjadi automatik (permulaan tertunda) dan isu penemuan rangkaian harus hilang.
Kaedah 9: Periksa tetapan firewall Windows
Kemungkinannya, bahawa Windows Firewall tersilap menganggap penemuan rangkaian sebagai berniat jahat dan oleh itu, menghalangnya dan berhenti berfungsi. Oleh itu, pastikan untuk membenarkan penemuan rangkaian dalam firewall. Ini caranya:
Langkah 1: Buka perintah lari dengan menekan Menang + r Pintasan papan kekunci bersama -sama.
Langkah 2: Dalam medan carian, taipkan Firewall.cpl dan tekan okey.
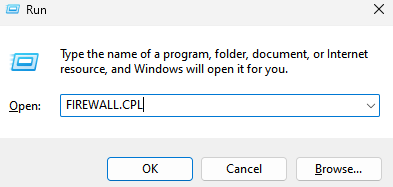
Ini akan membuka skrin Firewall Windows Defender di tetingkap Panel Kawalan.
Langkah 3: Sekarang, di tetingkap seterusnya, pergi ke sebelah kiri dan klik Benarkan aplikasi atau ciri melalui Windows Defender Firewall.
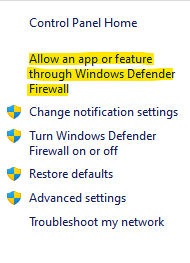
Langkah 4: Anda sekarang akan dialihkan ke tetingkap Aplikasi yang dibenarkan.
Di sini, klik pada Tukar Tetapan butang.
Langkah 5: Sekarang, pergi ke senarai aplikasi dan ciri yang dibenarkan, cari Penemuan rangkaian dan periksa Persendirian Kotak di sebelahnya.
Tekan okey Untuk menyelamatkan perubahan dan keluar.
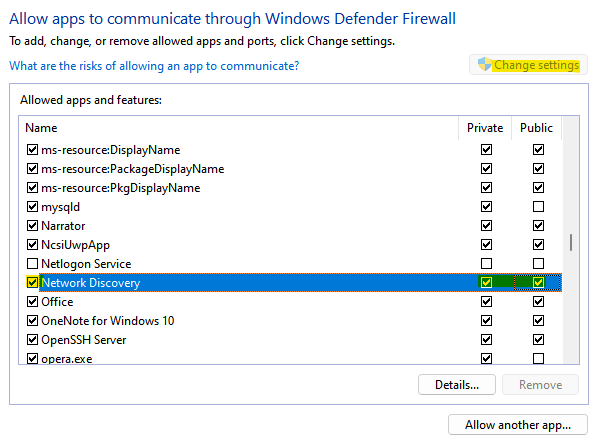
Tutup tetingkap Panel Kawalan dan sekarang ciri penemuan rangkaian harus berfungsi.
Kaedah 10: Hidupkan SMB 1.Sokongan perkongsian fail 0/CIFS
Mungkin sistem Windows 11/10 anda mempunyai SMB 1.Pilihan sokongan perkongsian fail 0/CFS dilumpuhkan dan itu menyebabkan masalah dengan ciri penemuan rangkaian dan dengan itu, mengganggu proses perkongsian fail. Walau bagaimanapun, ini boleh diperbaiki dengan membolehkan SMB 1.Pilihan Sokongan Perkongsian Fail 0/CFS. Mari lihat bagaimana:
Langkah 1: Klik kanan pada Mula di bar tugas anda, dan klik pada Jalankan dalam menu konteks.
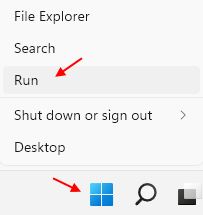
Langkah 2: Ia akan membuka Jalankan tetingkap arahan.
Di sini, tulis opsyenalfeatures Dalam medan carian dan tekan Enter untuk membuka kotak dialog Ciri Windows.
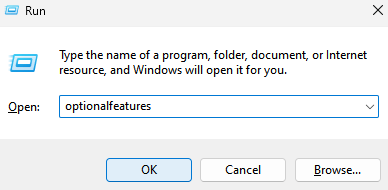
Langkah 3: Dalam senarai ciri, cari SMB 1.Sokongan perkongsian fail 0/CFS dan periksa kotak di sebelahnya.
Tekan okey untuk menerapkan perubahan dan keluar.
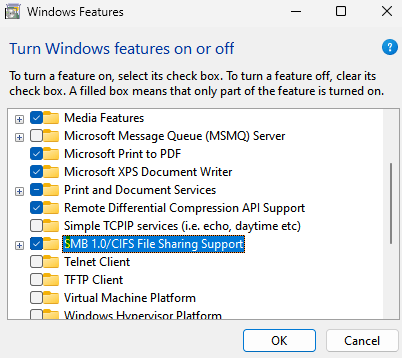
Sekarang, mulakan semula PC anda dan periksa sama ada masalah penemuan rangkaian tidak dapat diselesaikan.
Kaedah 11: Tambahkan komputer unshown ke kumpulan kerja lagi
Sekiranya tetapan kumpulan kerja tidak betul, ia boleh menyebabkan gangguan dan anda mungkin tidak melihat PC Windows dalam rangkaian. Dalam kes ini, anda boleh cuba menambah PC ini sekali lagi ke kumpulan kerja dan periksa sama ada ia membantu menyelesaikan masalah. Ini caranya:
Langkah 1: Pergi ke Mula, klik kanan dan pilih Jalankan dari menu untuk membuka tetingkap arahan Run.
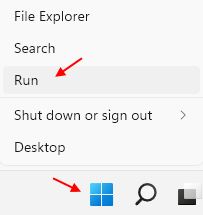
Langkah 2: Dalam perintah larian, tulis SYSDM.cpl dan tekan OK untuk melancarkan tetingkap Sistem Properties.
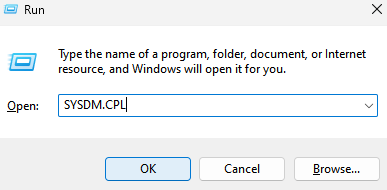
Langkah 3: Dalam kotak dialog Sistem Properties, pilih tab Nama Komputer dan klik ID Rangkaian.
Langkah 4: Anda sekarang akan melihat Sertai Skrin Domain atau Kerja Kerja.
Di sini, pilih komputer ini adalah sebahagian daripada rangkaian perniagaan; Saya menggunakannya untuk menyambung ke komputer lain di pilihan kerja dan tekan seterusnya.
Langkah 5: Seterusnya, pilih butang radio di sebelah komputer saya menggunakan rangkaian tanpa domain dan klik Seterusnya.
Langkah 6: Sekarang, dalam bidang kumpulan kerja, masukkan nama kumpulan kerja yang anda inginkan dan tekan kemasan.
Setelah selesai, reboot PC anda dan isu penemuan rangkaian harus diperbaiki.
Kaedah 12: Pasang semula Pemandu Rangkaian
Sekiranya pemacu rangkaian menyebabkan masalah ini, memasang semula pemandu boleh membantu mendapatkan penemuan rangkaian berfungsi semula. Ikuti langkah di bawah untuk memasang semula pemandu rangkaian:
Langkah 1: Tekan Menang + r Kekunci pintasan secara serentak dan sebagai tetingkap arahan Run dibuka, taipkan Devmgmt.MSC dalam kotak carian dan tekan butang OK.
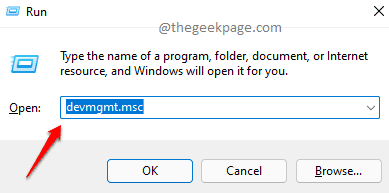
Langkah 2: Ini akan membuka tetingkap Pengurus Peranti.
Di sini, cari Penyesuai rangkaian dan mengembangkan bahagian.
Sekarang, klik kanan pada penyesuai rangkaian anda dan pilih Nyahpasang peranti.
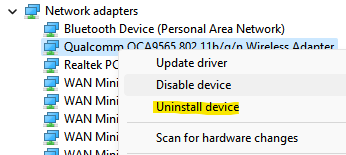
Langkah 3: Anda sekarang akan melihat alat penyahpasang peranti.
Periksa kotak di sebelah cuba mengeluarkan pemandu untuk peranti ini dan tekan Nyahpasang.
Setelah pemandu dipasang, tutup pengurus peranti dan reboot PC anda. Windows kini akan memasang penyesuai rangkaian secara automatik dan ciri penemuan rangkaian harus berfungsi dengan baik sekarang.
- « Cara menetapkan, menetapkan semula dan mengeluarkan had penggunaan data untuk rangkaian di Windows 11
- Cara Membolehkan Penyedia Font di Windows 11 & 10 »

