Cara menyelesaikan masalah warna kuning pada skrin Windows 11
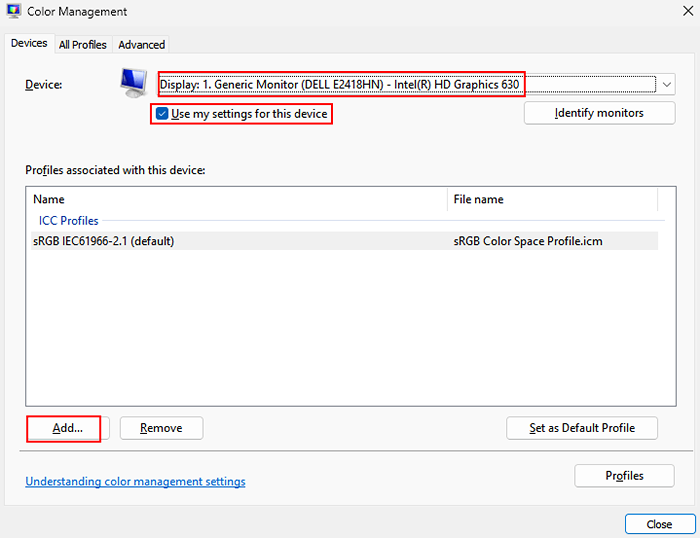
- 3990
- 96
- Wendell Shields
Semasa bekerja di komputer anda, anda kadang -kadang dapat menemui masalah di mana anda melihat warna kuning di skrin Windows 11 anda. Ini boleh membimbangkan ramai kerana melihat apa -apa di luar normal pada paparan komputer anda boleh menjadi menakutkan. Kadang -kadang, anda mungkin merasakan bahawa anda yang melihat perkara yang berbeza, tetapi, ini adalah isu yang diketahui dan banyak pengguna cenderung menghadapi masalah warna kuning pada paparan PC mereka dengan kerap.
Terdapat sebab -sebab yang berbeza mengapa anda dapat melihat warna kuning pada skrin anda dan beberapa di antaranya termasuk, tetapan perisian yang diubah suai, perisian pihak ke -3 yang mungkin mengganggu tetapan paparan PC anda, atau gangguan dengan perkakasan sistem.
Walaupun perkara pertama yang mungkin datang ke fikiran anda menggantikan komputer dengan segera, anda boleh mula -mula cuba mencari penyelesaian dan mungkin menyelesaikan masalah pada akhirnya. Banyak kali, masalah warna kuning dapat diselesaikan berikutan beberapa penyelesaian mudah. Kami telah membuat senarai penyelesaian yang dapat membantu anda menyelesaikan masalah warna kuning pada skrin Windows 11 anda.
Isi kandungan
- Kaedah 1: Matikan lampu malam dalam aplikasi tetapan
- Kaedah 2: Menukar profil warna dalam panel kawalan
- Kaedah 3: Tetapkan penentukuran warna yang tepat
- Kaedah 4: Kemas kini pemacu grafik yang sudah lapuk
Kaedah 1: Matikan lampu malam dalam aplikasi tetapan
Lampu Malam adalah salah satu ciri tingkap yang apabila diaktifkan, mematikan warna biru pada paparan sistem anda dan hanya menunjukkan warna hangat yang membantu menyelamatkan mata anda dari ketegangan. Perubahan ini mungkin dilakukan oleh anda atau mesti diubah secara tidak sengaja. Oleh itu, melumpuhkan cahaya malam dapat membantu menyelesaikan masalah warna kuning. Mari lihat bagaimana:
Langkah 1: Tekan Menang + i kekunci secara serentak di papan kekunci anda untuk membuka Tetapan aplikasi.
Langkah 2: Dalam tetingkap Tetapan, klik pada Sistem pilihan di sebelah kiri anak tetingkap.
Langkah 3: Seterusnya, pergi ke sebelah kanan dan klik Paparan.
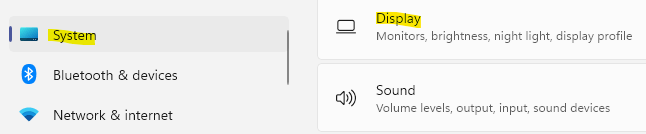
Langkah 4: Di tetingkap seterusnya, navigasi ke sebelah kanan dan di bawah Kecerahan & warna bahagian, pergi ke ciri cahaya malam.
Gerakkan gelangsar di sebelahnya ke kiri untuk menghidupkannya mati.
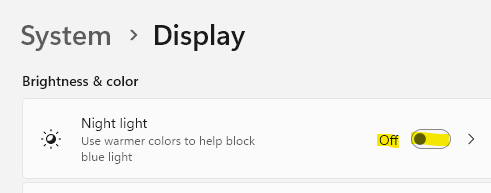
Sekarang, tetingkap Tetapan Keluar dan periksa sama ada warna kuning hilang dari paparan Windows 11 anda.
Kaedah 2: Menukar profil warna dalam panel kawalan
Sekiranya anda ingin menetapkan bagaimana warna harus muncul di skrin, anda boleh membuat perubahan dalam profil warna. Contohnya, jika anda mendapati bahawa warna pada skrin anda kelihatan dibasuh atau warna tertentu kelihatan lebih kuat, anda boleh menetapkan profil warna berdasarkan cara anda ingin melihat warna pada monitor anda. Walaupun warna paparan di PC anda biasanya seimbang, kadang -kadang, anda mungkin mendapati beberapa warna yang menguasai atau warna kuning yang boleh menjengkelkan. Inilah cara untuk menyelesaikan masalah ini:
Langkah 1: Tekan Menang + r Kekunci bersama di PC anda untuk melancarkan Jalankan tetingkap arahan.
Langkah 2: Dalam bar carian perintah lari, taipkan Colorcpl dan tekan Enter untuk membuka tetingkap Pengurusan Warna di Panel Kawalan.
Langkah 3: Pergi ke bahagian peranti dan pilih monitor yang menunjukkan warna kuning, dari drop-down di sebelahnya.
Langkah 4: Seterusnya, periksa kotak di sebelah menggunakan tetapan saya untuk pilihan peranti ini di bawah dan klik pada Tambah butang di bahagian bawah.
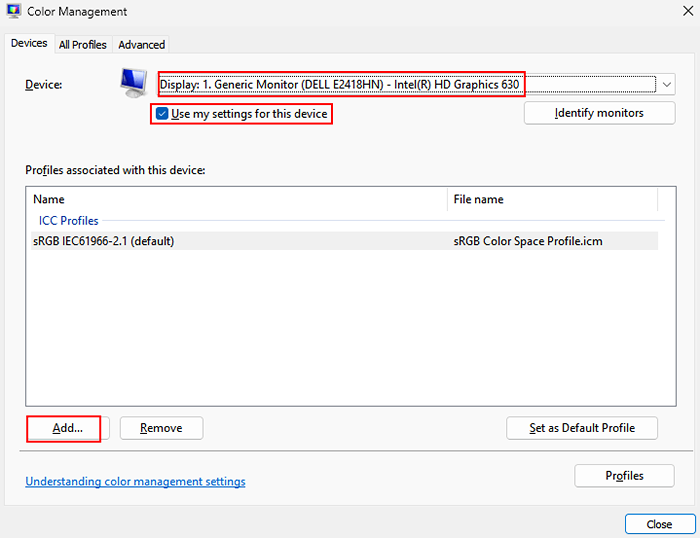
Langkah 5: Di tetingkap seterusnya (profil peranti WCS), pergi ke senarai nama dan pilih Profil Model Peranti Maya SRGB dan tekan okey.
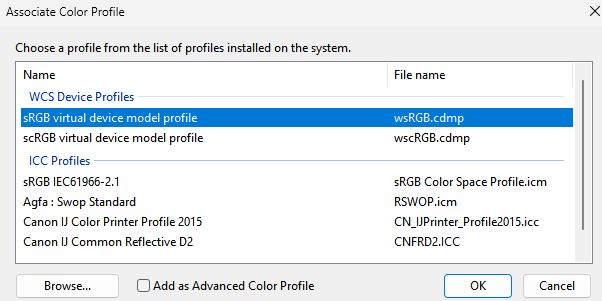
Langkah 6: Sekarang, kembali ke tetingkap Pengurusan Warna, pergi ke profilnya yang dikaitkan dengan bahagian peranti ini dan pilih profil warna yang baru anda tambahkan.
Kemudian klik Tetapkan sebagai profil lalai butang di bawah.
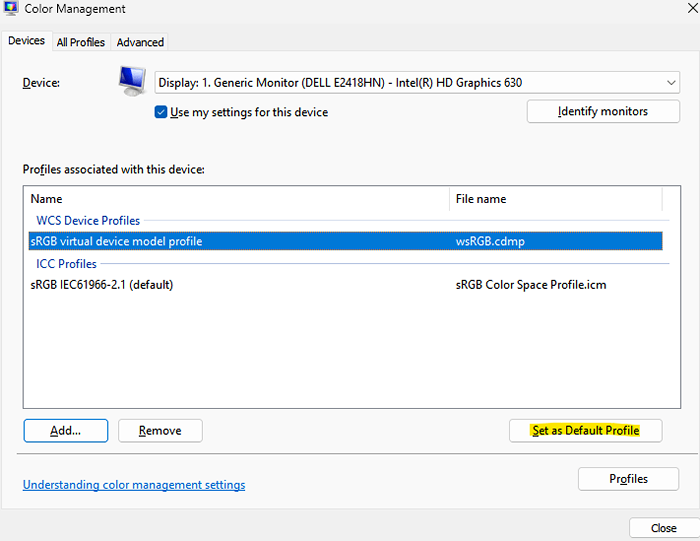
Sekarang profil warna ditukar kepada ini, anda tidak boleh melihat skrin berwarna kuning sekarang.
Kaedah 3: Tetapkan penentukuran warna yang tepat
Ciri penentukuran warna di Windows memastikan pengeluaran warna yang tepat pada paparan sistem anda. Mungkin anda boleh menukar penentukuran warna untuk memaparkan warna kuning atau ada gangguan dalam tetapan penentukuran. Inilah cara untuk menyelesaikan masalah ini:
Langkah 1: Pergi ke Mula dan jenis Kalibrasi di bar carian tingkap. Klik pada hasil carian pertama.
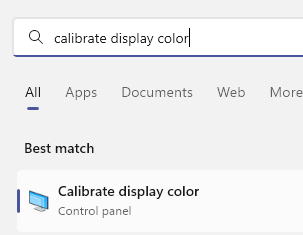
Langkah 2: Di tetingkap penentukuran warna paparan yang dibuka, klik Seterusnya untuk meneruskan.
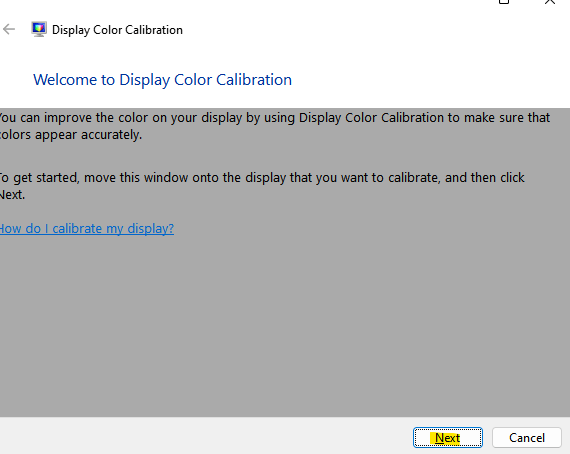
Langkah 3: Sekarang, teruskan mengikuti arahan di skrin untuk menyesuaikan warna paparan mengikut keperluan anda.
Setelah selesai, tutup tingkap dan warna kuning pada paparan Windows 11 anda harus diselesaikan.
Kaedah 4: Kemas kini pemacu grafik yang sudah lapuk
Kadang -kadang, masalah ini hanya disebabkan oleh pemandu yang sudah lapuk dan oleh itu, mengemas kini pemacu grafik ke versi terkini boleh membantu anda menyelesaikan masalah ini. Ikuti arahan di bawah untuk mengemas kini pemandu:
Langkah 1: Tekan Menang + r Kekunci pintasan di papan kekunci anda untuk melancarkan Jalankan tetingkap arahan.
Langkah 2: Di tetingkap Perintah Run, taipkan Devmgmt.MSC di kotak carian dan tekan Enter untuk membuka tetingkap Pengurus Peranti.
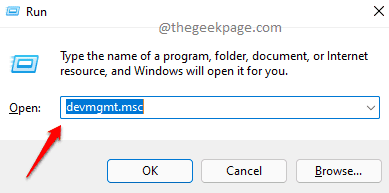
Langkah 3: Di tetingkap Pengurus Peranti, pergi ke Paparan penyesuai dan klik untuk mengembangkan bahagian.
Di sini, klik kanan pada pemacu grafik dan pilih Kemas kini pemacu.
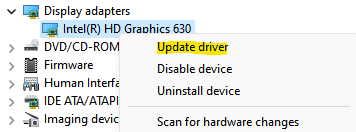
Langkah 4: Dalam tetingkap Pemandu Kemas Kini, klik Cari secara automatik untuk pemandu.
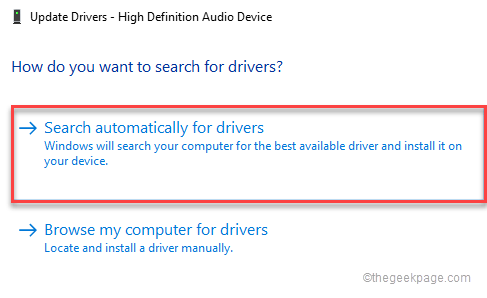
Sekarang, Windows akan mula mencari pemacu terkini dan jika ada ia akan selesai mengemas kini ke versi terkini secara automatik.
Setelah selesai, tutup tetingkap Pengurus Peranti, mulakan semula PC anda dan periksa sama ada warna kuning pada paparan sistem anda masih berterusan.
Anda juga boleh menjumpai warna kuning pada monitor Windows 11 anda jika ada masalah perkakasan, oleh itu, jika anda mempunyai kemudahan paparan kedua dan kad grafik, anda boleh cuba menyelesaikan masalah perkakasan secara manual. Contohnya, periksa sama ada kad grafik diletakkan di dalamnya (motherboard atau dalam kes kereta video berasingan). Jika tidak, maka buatlah duduk dengan betul. Periksa sama ada kabel yang berkaitan dengan monitor tidak longgar atau rosak. Sekiranya mereka, pastikan anda menyambungkannya dengan betul atau hanya menggantinya dengan yang baru.
Pada masa yang sama, pastikan untuk memeriksa manual untuk monitor dan jika ia mempunyai beberapa tetapan lain untuk mengawal warna paparan. Oleh itu, anda boleh menukar tetapan berdasarkan keutamaan anda. Walau bagaimanapun, jika ia adalah paparan yang sudah lapuk, periksa sama ada mereka telah mendapat magnet dan oleh itu, menghasilkan warna yang salah. Sekiranya ia mempunyai butang degauss, tekannya keluarkan medan magnet. Dalam ketiadaannya, dapatkan butang magnet dekat dengan paparan dan ini harus membantu menyelesaikan masalah.
Sebagai alternatif, periksa sama ada anda mempunyai aplikasi yang dipanggil Flux, yang pada mulanya dilancarkan sebagai cahaya malam. Sekiranya anda masih mempunyai aplikasinya, ia mungkin mengganggu warna paparan. Oleh itu, nyahpasang aplikasinya dan periksa apakah ini menyelesaikan masalah.
- « Cara menutup semua tingkap dan tab Google Chrome dengan serta -merta dalam satu perjalanan
- Cara menetapkan, menetapkan semula dan mengeluarkan had penggunaan data untuk rangkaian di Windows 11 »

