Cara Menyimpan / Mengeksport Sejarah Sembang Dalam Pasukan Microsoft
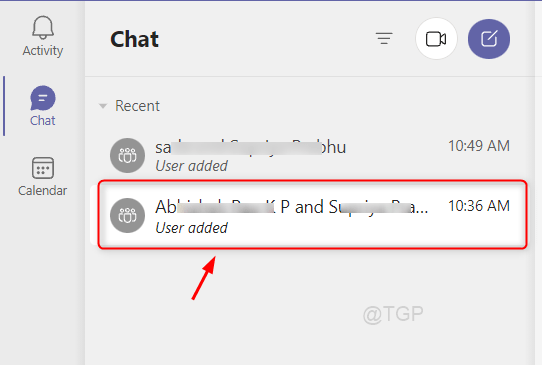
- 1451
- 25
- Daryl Wilderman
Ramai pengguna pasukan Microsoft telah melaporkan bahawa perbualan lama mereka semakin hilang kerana mereka tidak mengetahui dasar pengekalan MS Team. Dasar pengekalan lalai adalah untuk mengekalkan sembang lama untuk masa yang sangat lama. Tetapi apabila anda menggunakan pasukan Microsoft yang disediakan oleh organisasi anda, dasar pengekalan diuruskan oleh mereka. Biasanya organisasi menyimpan data sembang dan sejarah peti mel lain untuk jangka masa yang singkat, selepas itu ia akan dipindahkan ke folder substrateholding dari mana anda boleh mencarinya menggunakan alat ediscovery. Minimum 1-7 hari kemudian, ia akan dipadam secara kekal dan tidak dapat mencari oleh alat ediscovery. Oleh itu, ia adalah amalan yang baik untuk mempunyai salinan sembang lama anda dari pasukan untuk menggunakannya untuk rujukan masa depan, tetapi menyimpan sejarah sembang lama tidak begitu mudah kerana kelihatan seperti. Oleh itu, dalam artikel ini kami akan menunjukkan kepada anda banyak kaedah menyimpan / mengeksport sejarah sembang anda dalam pasukan Microsoft di Windows 11 PC.
CATATAN:- Penyelesaian kecil dicadangkan di sini bahawa jika sembang anda pendek, maka anda hanya boleh menyalin dan tampalnya dalam mana -mana perisian editor seperti WordPad, Notepad dll. Tetapi ia mula membosankan jika sejarah sembang terlalu panjang dan tidak dapat disalin menggunakan editor.
Isi kandungan
- Kaedah 1: Simpan / Eksport Sejarah Sembang Menggunakan Pilihan Cetak
- Kaedah 2: Simpan / Eksport Sejarah Sembang Menggunakan Pilihan Halaman Eksport
- Kaedah 3: Simpan / Eksport Sejarah Sembang Menggunakan GofullPage Chrome Extension
- Kaedah 4: Simpan / Eksport Sejarah Sembang Menggunakan Saham ke Outlook
Kaedah 1: Simpan / Eksport Sejarah Sembang Menggunakan Pilihan Cetak
Langkah 1: Buka Google Chrome permohonan.
Klik pautan di bawah untuk membuka versi web Microsoft Teams.
https: // pasukan.Microsoft.com/
Kemudian, log masuk menggunakan kelayakan akaun Microsoft anda.
Langkah 2: Untuk membuka sejarah sembang
Klik pada sejarah sembang yang ingin anda simpan seperti yang ditunjukkan di bawah.
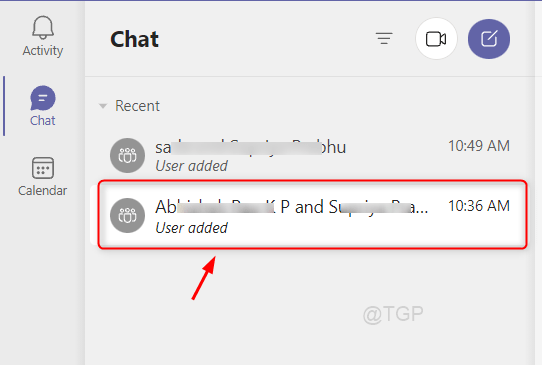
Langkah 3: Untuk menyimpan sebagai pdf dari pilihan cetak
Klik pada tiga ikon titik menegak seperti yang ditunjukkan dalam gambar di bawah.
Kemudian, pilih Cetak dari senarai.
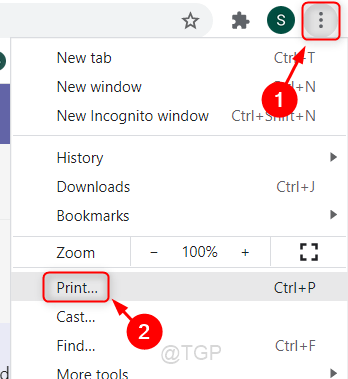
Langkah 4: Di tetingkap cetak
Klik pada Destinasi pilihan dan pilih Simpan sebagai PDF dari senarai dropdown.
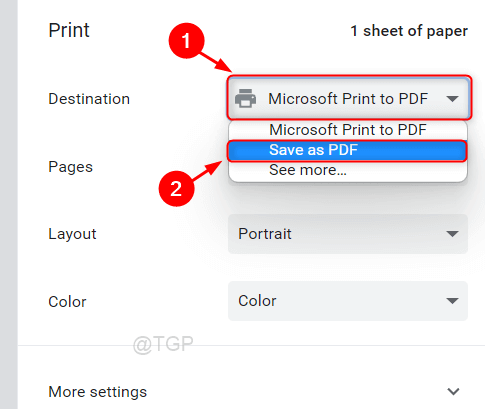
Langkah 5: Akhirnya, klik Simpan butang di tetingkap dan pilih lokasi yang sesuai untuk menyimpan fail.
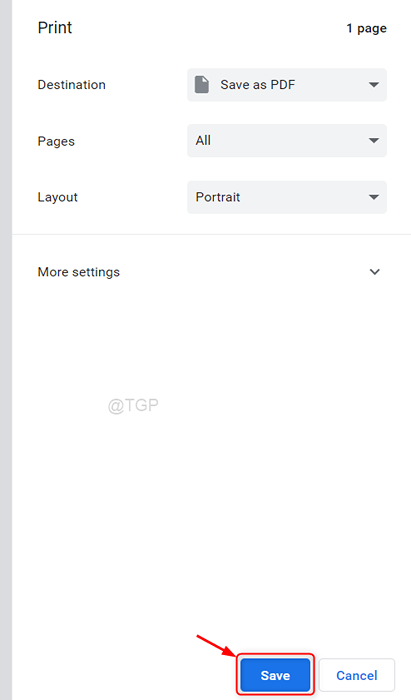
Kaedah ini paling sesuai sepanjang masa.
Harap anda menyukainya.
Kaedah 2: Simpan / Eksport Sejarah Sembang Menggunakan Pilihan Halaman Eksport
Langkah 1: Buka pelayar
Kemudian, pergi ke halaman Eksport dengan mengklik di sini - https: // privasi.Pasukan.Hidup.com/ui/en/dataexport
Langkah 2: Sekiranya anda tidak log masuk, maka ia akan meminta kelayakan anda.
Sila daftar masuk.
Langkah 3: Kemudian, pilih Sejarah sembang di halaman.
Klik pada Hantar permintaan dan terima arahan di skrin.
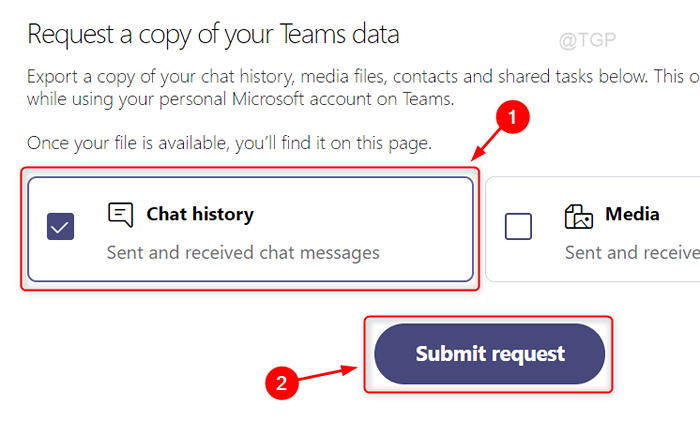
Langkah 4: Setelah anda mengemukakan permintaan
Status permintaan anda akan muncul seperti yang belum selesai pada laporan yang ada di bahagian atas halaman.
Selepas muat turun butang muncul, anda boleh mengklik padanya untuk memuat turun sejarah sembang seperti yang ditunjukkan di bawah.
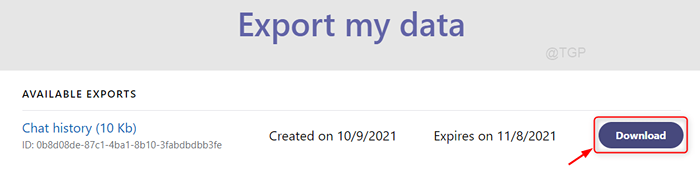
Kaedah 3: Simpan / Eksport Sejarah Sembang Menggunakan GofullPage Chrome Extension
Langkah 1: Buka Google Chrome permohonan.
Klik pautan di bawah untuk membuka versi web Microsoft Teams.
https: // pasukan.Microsoft.com/
Kemudian, log masuk menggunakan kelayakan akaun Microsoft anda.
Langkah 2: Buka kedai web Chrome dengan mengklik di sini.
Kemudian, pergi ke bar carian di kedai web krom dan taipkan Gofullpage.
Pilih Gofullpage Sambungan dari hasil carian seperti yang ditunjukkan di bawah.
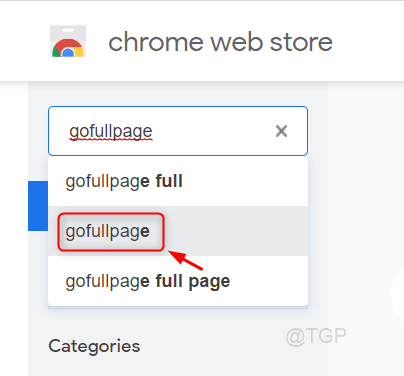
Langkah 3: Klik pada Tambah ke Chrome.
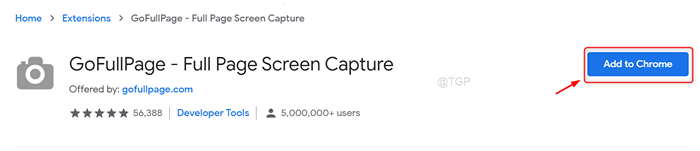
Langkah 4: Sekarang anda dapat melihat ada ikon tangkapan muncul di penghujung bar alamat dan juga anda boleh menekan Alt+ shift+ p Kekunci bersama di papan kekunci anda untuk mengambil tangkapan skrin keseluruhan halaman (sejarah sembang pasukan).
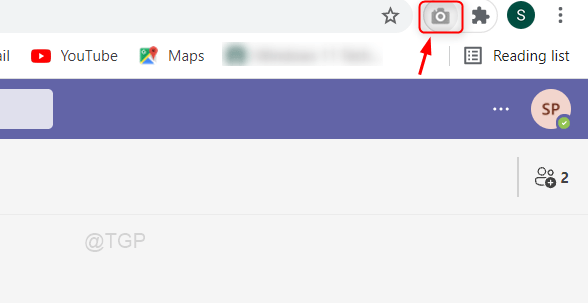
Menggunakan kaedah ini, anda boleh menyimpan keseluruhan kandungan halaman sebagai fail imej pada sistem anda.
Semoga anda menyukai kaedah ini.
Kaedah 4: Simpan / Eksport Sejarah Sembang Menggunakan Saham ke Outlook
Langkah 1: Buka aplikasi Microsoft Teams.
Kemudian, pilih sembang yang ingin anda simpan.
Langkah 2: Klik Tunjukkan lebih banyak pilihan (tiga titik menegak).
Carian untuk Kongsi ke Outlook pilihan dari senarai seperti yang ditunjukkan di bawah.
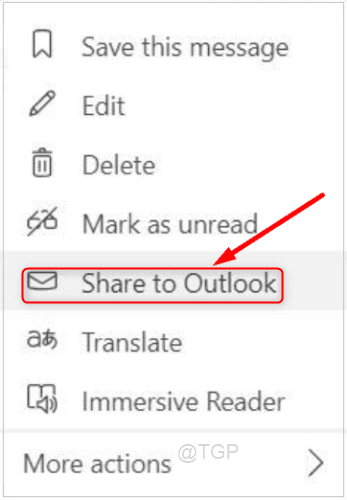
Langkah 3: Ini akan menghantar salinan data sejarah sembang itu ke id e -mel Outlook anda.
Semoga anda menyukai kaedah ini.
Harap anda dapati artikel ini menarik dan bermaklumat.
Untuk sebarang pertanyaan, sila tinggalkan komen kami di bawah.
Terima kasih kerana membaca!
- « Cara Mendapatkan Menu Konteks Klik kanan Windows 10 pada Windows 11
- Cara Mendapatkan Proses ID Aplikasi di Windows 11 »

