Cara Mendapatkan Menu Konteks Klik kanan Windows 10 pada Windows 11
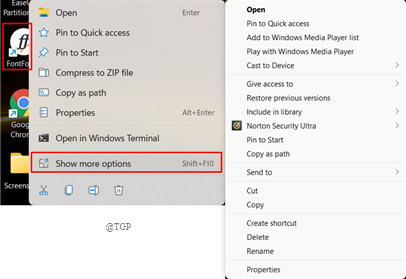
- 1172
- 47
- Clarence Powlowski
Apabila anda klik kanan pada fail, anda akan melihat menu drop-down baru yang muncul di Windows 11 baru anda. Ini kerana menu konteks klik kanan di Windows 11 disusun semula dengan penyertaan terhad jika dibandingkan dengan Windows 10. Anda selalu perlu mengklik pada menunjukkan lebih banyak pilihan untuk mendapatkan 7-zip atau perkara lain yang anda suka gunakan dalam kerja yang mungkin sedikit menjengkelkan. Jangan risau, anda boleh mengembalikan menu konteks lama di Windows 11 juga. Sekiranya anda ingin mengetahui bagaimana artikel ini menerangkan bagaimana untuk mengembalikan menu konteks klik kanan lama.
Isi kandungan
- Cara mendapatkan menu konteks klik kanan lama
- Gunakan Editor Pendaftaran
- Mengedit pendaftaran secara automatik
- Cara kembali ke menu konteks klik kanan baru?
Cara mendapatkan menu konteks klik kanan lama
Klik kanan pada folder atau fail dan kemudian klik pada Tunjukkan lebih banyak pilihan untuk mendapatkan kembali menu konteks klik kanan lama.
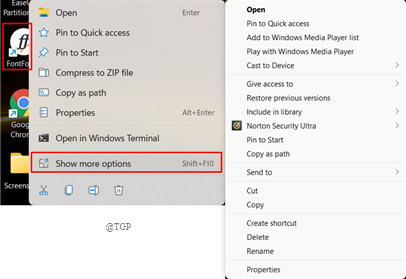
Sekiranya anda tidak menyukai cara ini dan mahukan menu lama pada satu klik, turun ke kaedah seterusnya yang diberikan di bawah.
Gunakan Editor Pendaftaran
Anda hanya boleh menggunakan editor pendaftaran untuk mengembalikan menu konteks klik kanan lama. Kami boleh mengedit pendaftaran dalam dua cara manual dan automatik. Mari lihat mereka secara terperinci di bawah.
Langkah 1: Buka Jalankan tetingkap dan jenis regedit untuk membuka editor pendaftaran.
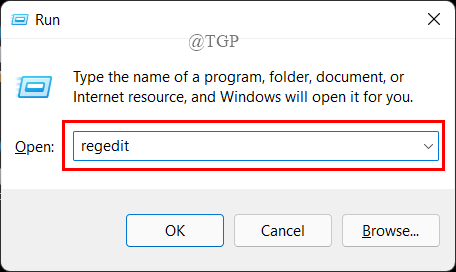
Langkah 2: Sekarang, salin dan tampal jalan di bar alamat editor pendaftaran.
Hkey_current_user \ software \ classes \ clsid
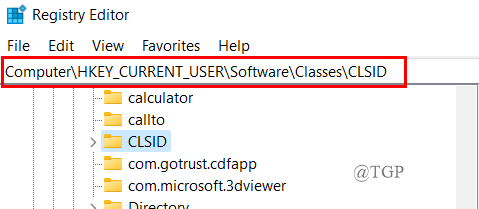
Langkah 3: Sekarang, buka folder CLSID dengan mengklik butang drop-down.
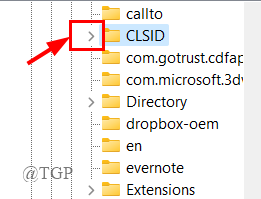
Langkah 4: Seterusnya, Klik kanan di folder CLSID dan klik Baru> kunci.
Ini akan mewujudkan kunci baru.
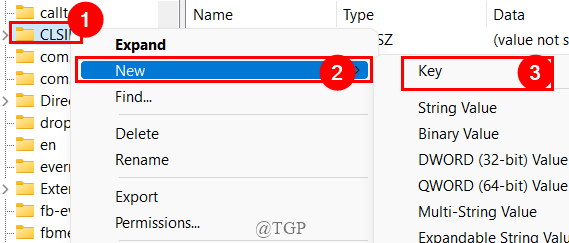
Langkah 5: Salin dan tampal teks yang diberikan di bawah dalam kekunci yang baru dibuat.
86CA1AA0-34AA-4E8B-A509-50C905BAE2A2
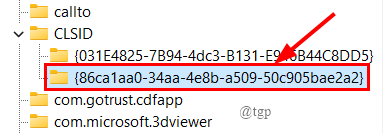
Langkah 6: Seterusnya, Klik kanan pada kekunci yang baru dibuat dan klik Baru> kunci.
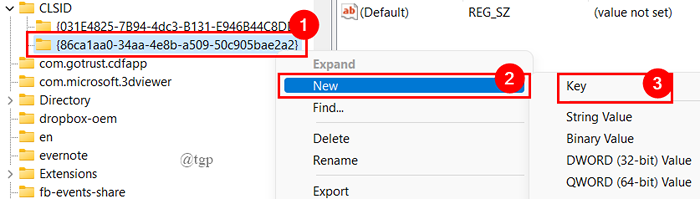
Langkah 7: Namakan kunci sebagai " Inprocserver32".
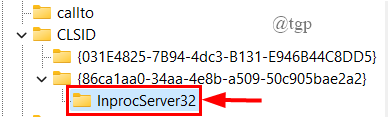
Langkah 8: Klik pada Kunci InProcServer32, dan Klik dua kali pada Lalai Rentetan di panel sebelah kanan.
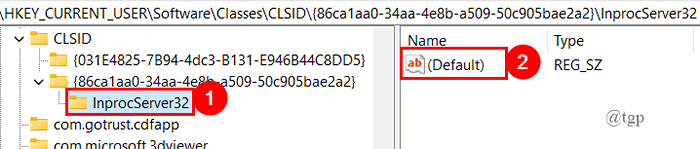
Langkah 9: Kotak dialog dibuka, klik okey.
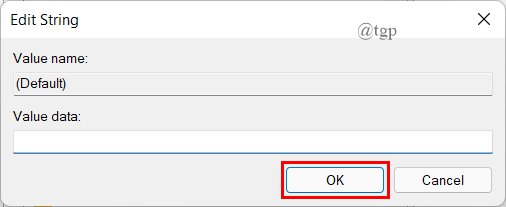
CATATAN: Medan data nilai harus kosong.
Langkah 10: Panel sebelah kanan akan kelihatan seperti di bawah setelah semuanya selesai.
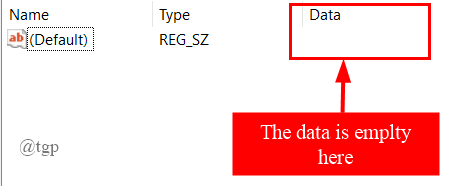
Langkah 11: Tutup Editor Pendaftaran dan reboot sistem anda.
Langkah 12: Sekarang, klik kanan pada mana-mana folder untuk mendapatkan menu konteks klik kanan lama.
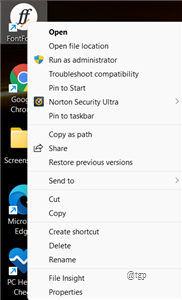
Mengedit pendaftaran secara automatik
Langkah 1: Buka Notepad menaip dalam tab Menu Carian.
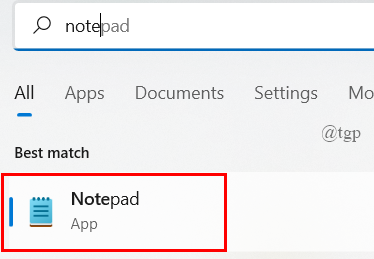
Langkah 2: Salin dan tampal kod di bawah untuk menulis versi pendaftaran di notepad.
Editor Pendaftaran Windows Versi 5.00 [HKEY_CURRENT_USER \ Software \ Classes \ Clsid \ 86CA1AA0-34AA-4E8B-A509-50C905BAE2A2 \ Inprocserver32] @= ""

Langkah 3: Sekarang, simpan fail sebagai ".reg ” lanjutan seperti yang ditunjukkan di bawah. Ini mewujudkan fail pendaftaran.
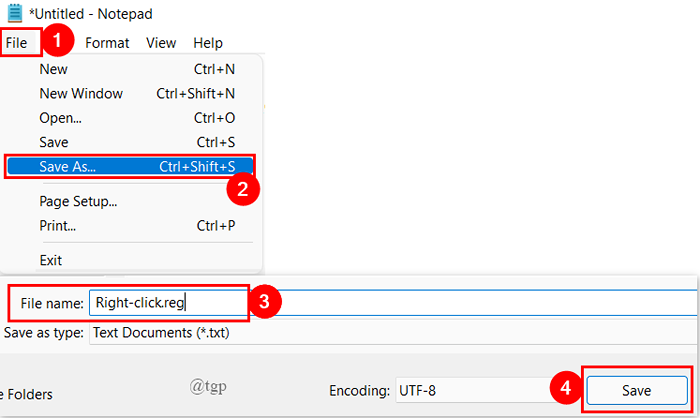
Langkah 4: Klik dua kali pada fail pendaftaran yang disimpan untuk menjalankan program.
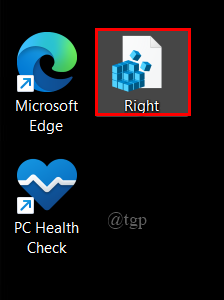
Langkah 5: Setelah selesai, reboot sistem anda.
Langkah 6: Cukup klik kanan pada mana-mana folder untuk mendapatkan menu klik kanan lama.
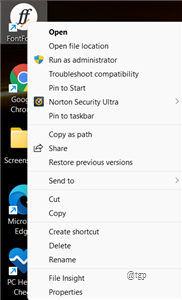
Dengan cara ini, anda boleh menggunakan mana-mana kaedah di atas untuk mengembalikan menu konteks klik kanan lama anda.
Cara kembali ke menu konteks klik kanan baru?
Sekiranya anda ingin mengembalikan menu konteks klik kanan lalai baru, ikuti langkah-langkah dalam "Mengedit Pendaftaran secara manual". Cukup menavigasi ke alamat utama yang telah kami buat dan padamkan kunci itu.
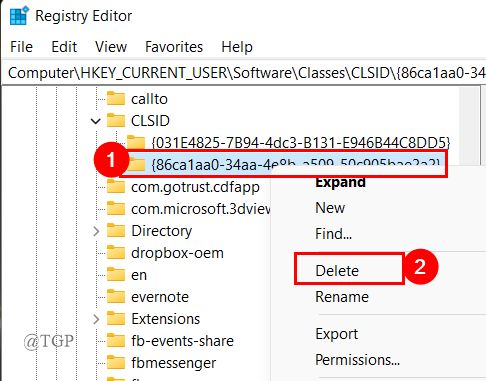
Itu sahaja.
Semoga artikel ini berguna dan bermaklumat.
Terima kasih untuk membaca.
- « Betulkan kemalangan Explorer semasa anda cuba menamakan semula atau memadam fail OGG.
- Cara Menyimpan / Mengeksport Sejarah Sembang Dalam Pasukan Microsoft »

