Cara Mendapatkan Proses ID Aplikasi di Windows 11
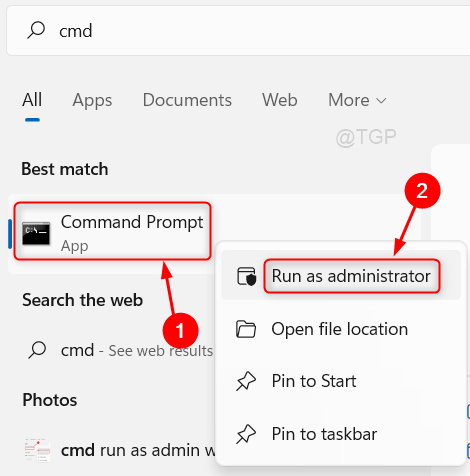
- 3779
- 619
- Ronnie Hermann
Terdapat topik yang menarik untuk difahami dalam komputer yang dipanggil pengenalpastian proses. Pengenalpastian proses adalah pengenalan unik yang diberikan kepada setiap proses yang sedang berjalan pada sistem. Ini juga bermaksud bahawa setiap contoh aplikasi mempunyai pengenal unik yang terbukti bermanfaat. Bayangkan anda menyunting banyak fail menggunakan aplikasi editor yang sama, maka proses ID akan dibuat dan ditugaskan untuk setiap keadaan (proses) aplikasi editor. Semasa mengedit satu fail jika program itu digantung maka anda tidak perlu menutup semua contoh aplikasi itu tetapi hanya dapat menutup proses tertentu yang tersekat. Oleh itu, untuk mengenal pasti proses mana yang terjebak, kita perlu mengetahui ID prosesnya. Kami akan membimbing anda dalam artikel ini bagaimana kami dapat mengetahui id proses sebarang aplikasi di Windows 11 PC.
Isi kandungan
- Kaedah 1: Menggunakan Prompt Command
- Kaedah 2: Menggunakan Pengurus Tugas
- Kaedah 3: Menggunakan Skrip PowerShell
- Kaedah 4: Menggunakan Aplikasi Monitor Sumber
Kaedah 1: Menggunakan Prompt Command
Langkah 1: Buka command prompt sebagai pentadbir.
Tekan Menang Kunci pada papan kekunci dan taip anda cmd.
Kemudian, klik kanan di arahan prompt dari hasil carian seperti yang ditunjukkan di bawah.
Klik pada Jalankan sebagai pentadbir.
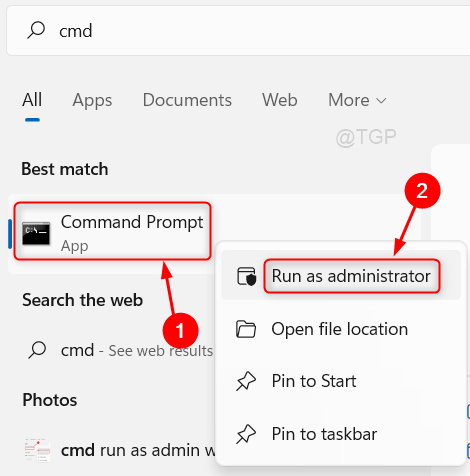
Langkah 2: Di tetingkap arahan arahan.
Jenis senarai tugas dan memukul Masukkan kunci.
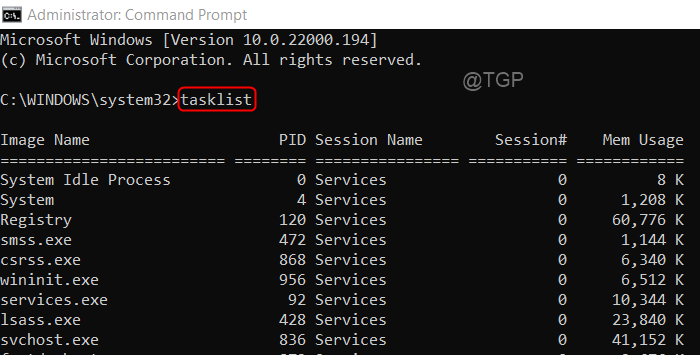
Langkah 3: Sekarang anda dapat melihat semua proses berjalan aplikasi disenaraikan dalam tetingkap seperti yang ditunjukkan dalam gambar di atas.
Semoga kaedah ini membantu anda.
Kaedah 2: Menggunakan Pengurus Tugas
Langkah 1: Buka Pengurus Tugas sebagai Pentadbir.
Tekan Menang Kunci pada papan kekunci dan taip anda Taskmanager.
Klik kanan pada Pengurus Tugas aplikasi dari hasil carian.
Klik pada Jalankan sebagai pentadbir seperti yang ditunjukkan di bawah.
Atau tekan Ctrl + Shift + ESC Kekunci Bersama Untuk Membuka Pengurus Tugas secara langsung.
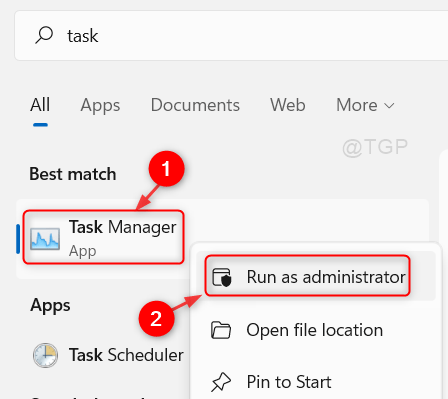
Langkah 2: Di tetingkap Pengurus Tugas
Klik pada Perincian tab seperti yang ditunjukkan dalam gambar di bawah.
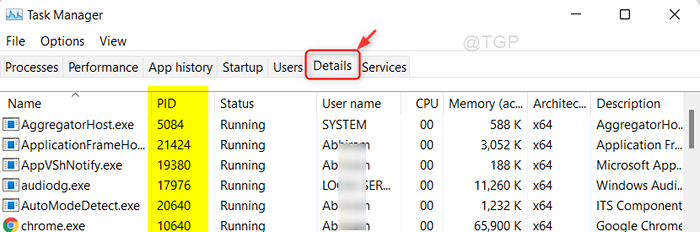
Kemudian, anda boleh mencari ID proses ( Pid lajur) dari setiap proses berjalan aplikasi.
Dengan cara ini, anda dapat mengetahui id proses permohonan.
Kaedah 3: Menggunakan Skrip PowerShell
Langkah 1: Aplikasi PowerShell Buka.
Tekan Menang kunci dan jenis PowerShell.
Hit Masukkan Kunci pada papan kekunci anda.
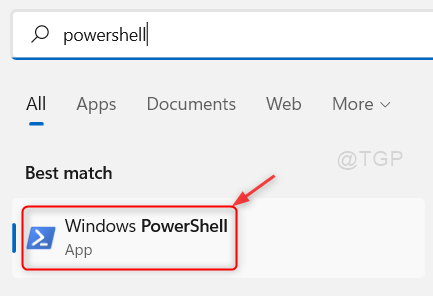
Langkah 2: Di tetingkap PowerShell
Jenis Get-Process dan tekan Masukkan Kunci pada papan kekunci anda.
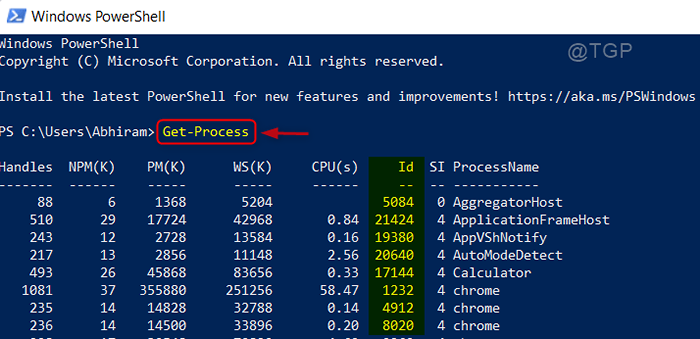
Setelah anda melaksanakan perintah get-proses di PowerShell, ia akan memaparkan ID Proses dalam lajur ID seperti yang ditunjukkan dalam gambar di atas.
Harap anda dapati kaedah ini membantu.
Kaedah 4: Menggunakan Aplikasi Monitor Sumber
Langkah 1: Membuka aplikasi monitor sumber sumber
Tekan Menang kunci dan jenis sumber memantau.
Klik kanan pada Monitor sumber dari hasil carian.
Kemudian, klik Jalankan sebagai pentadbir dari menu konteks seperti yang ditunjukkan di bawah.
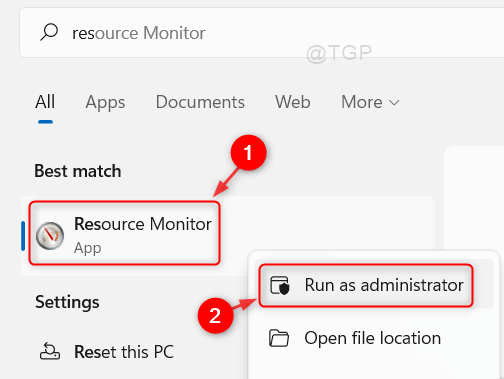
Langkah 2: Dalam tetingkap Monitor Sumber
Klik pada CPU tab.
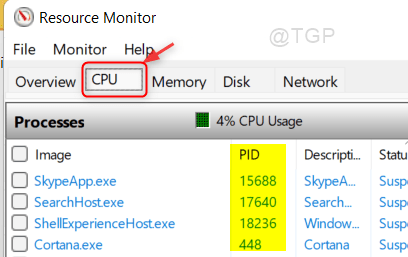
Anda dapat melihat ID Proses dalam lajur PID untuk semua aplikasi yang sedang berjalan.
Harap anda dapati artikel ini membantu.
Sila tinggalkan komen kami di bawah untuk sebarang pertanyaan.
Terima kasih kerana membaca!
- « Cara Menyimpan / Mengeksport Sejarah Sembang Dalam Pasukan Microsoft
- Betulkan ralat pemacu 0x80049d61 di Windows 11 »

