Cara Menjalankan Pengurus Tugas sebagai Pentadbir di Windows 10/11
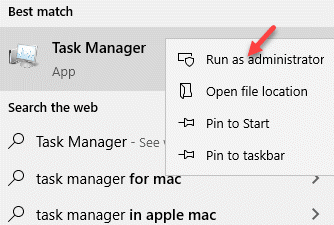
- 4345
- 899
- Daryl Wilderman
Pengurus Tugas adalah aplikasi lalai oleh Windows yang membolehkan anda melihat prestasi sistem dan proses latar belakang yang aktif, sementara itu juga membolehkan anda mengaktifkan atau melumpuhkan program, dan banyak lagi. Pengurus Tugas dikenali untuk mengawal banyak operasi utama yang berbeza dan oleh itu, secara automatik mengehadkan pengguna standard (sebagai langkah keselamatan) untuk melakukan tindakan tertentu sebagai pentadbir. Contohnya, anda mungkin melihat mesej seperti "Pengurus Tugas telah dilumpuhkan oleh pentadbir anda"Atau"Akses dinafikan"Semasa berusaha melaksanakan tugas tertentu tanpa hak admin. Dalam kes sedemikian, anda boleh menetapkan akaun standard untuk dapat menjalankan pengurus tugas dengan hak admin. Mari kita lihat bagaimana.
Isi kandungan
- Kaedah 1: Dengan membuka pengurus tugas dari bar carian windows
- Kaedah 2: Dengan Membuka Pengurus Tugas dalam Mod Admin Menggunakan Command Prompt (Admin)
- Kaedah 3: Dengan membuat pintasan pengurus tugas di desktop
- Kaedah 4 - dengan menggunakan kotak arahan run
Kaedah 1: Dengan membuka pengurus tugas dari bar carian windows
Langkah 1: Pergi ke Mula dan jenis Pengurus Tugas di dalam Bar carian Windows.
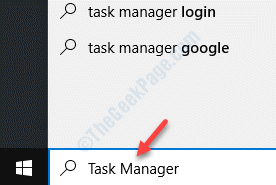
Langkah 2: Sekarang, klik kanan atas hasilnya (Pengurus Tugas) dan pilih Jalankan sebagai pentadbir.
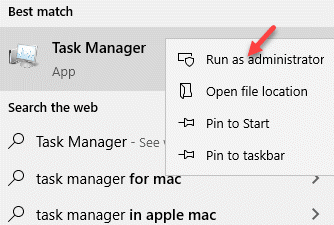
Apabila anda melihat UAC (Kawalan akaun pengguna) segera meminta kata laluan, klik Ya untuk membuka pengurus tugas dengan hak admin.
Kaedah 2: Dengan Membuka Pengurus Tugas dalam Mod Admin Menggunakan Command Prompt (Admin)
Langkah 1: Tekan Menang + r kekunci pintasan bersama di papan kekunci anda untuk membuka Jalankan arahan.
Langkah 2: Di dalam Jalankan arahan tetingkap, jenis cmd dalam kotak carian dan tekan Ctrl + Shift + Enter kunci bersama dari papan kekunci untuk dibuka Arahan prompt dalam mod tinggi.
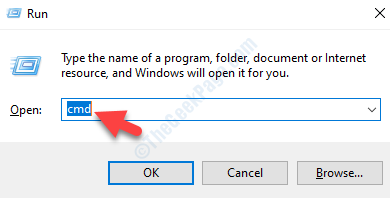
Langkah 3: Di dalam Arahan prompt (admin) tetingkap, taipkan taskmgr dan memukul Masukkan.
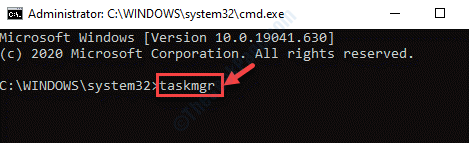
Ini akan membuka pengurus tugas dalam mod pentadbir.
Kaedah 3: Dengan membuat pintasan pengurus tugas di desktop
Langkah 1: Pergi ke anda Desktop, klik kanan di atasnya, pilih Baru Dan kemudian Pintasan.
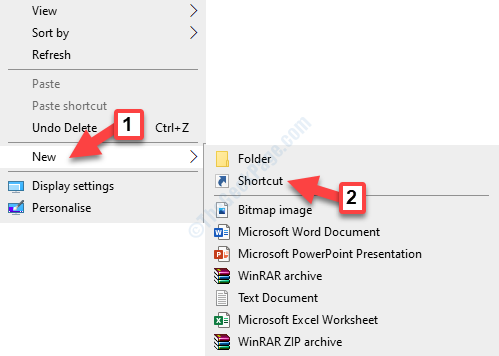
Langkah 2: Sekarang, di Membuat jalan pintas tetingkap, di bawah Taipkan lokasi item seksyen, taipkan jalan di bawah:
C: \ Windows \ System32 \ Taskmgr.exe
Klik pada Seterusnya bersambung.
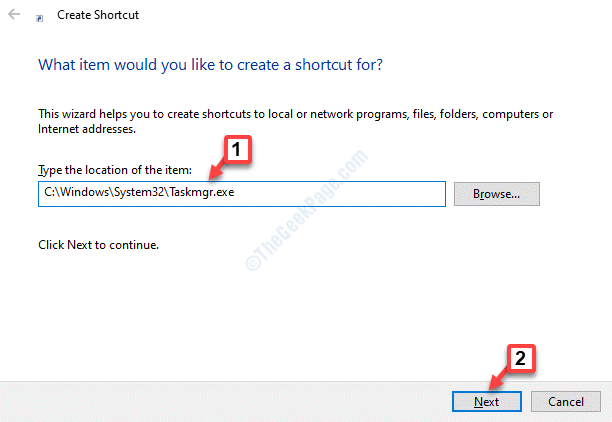
Langkah 3: Namakan Pengurus Tugas pintasan seperti yang anda mahukan dan tekan Selesai butang.
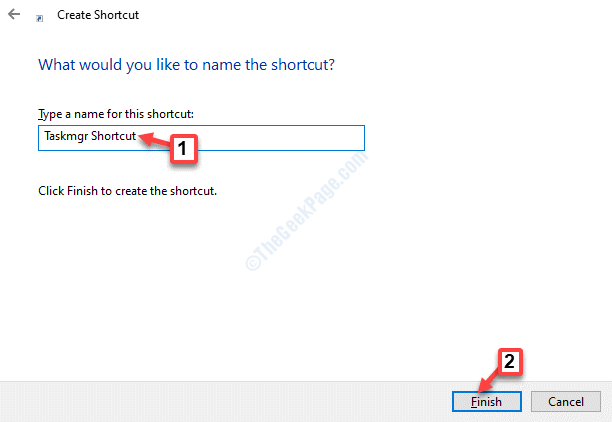
Langkah 4: Sekarang, pergi ke desktop dan klik kanan di Pengurus Tugas pintasan yang baru anda buat dan klik pada sifat.
Langkah 5 - Klik Pintasan Tab dan kemudian klik lanjutan
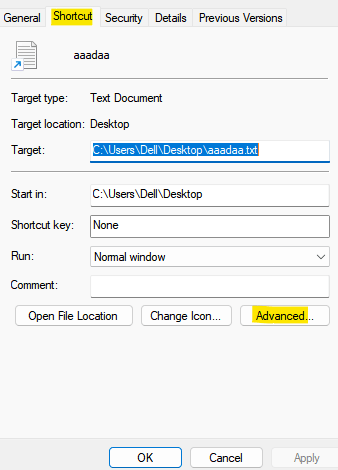
Langkah 6 - Sekarang, pilih Jalankan sebagai pentadbir dan klik okey.
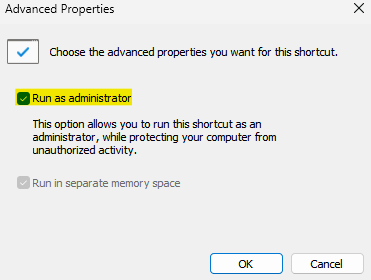
Sekarang, setiap kali anda akan mengklik pintasan ini, ini akan dibuka dengan hak istimewa yang tinggi.
Kaedah 4 - dengan menggunakan kotak arahan run
1 - Buka Jalankan dengan memukul Tingkap dan R Kunci bersama dari papan kekunci.
2 -sekarang, salin dan tampal jalan berikut yang diberikan di bawah dalam kotak arahan Run.
Runas /User: Taskmgr Admin
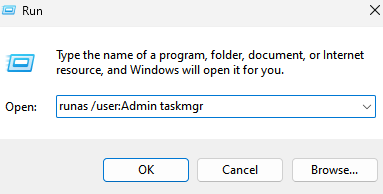
3 -Klik Ok
Ini akan membuka pengurus tugas sebagai pentadbir.
- « Cara membina semula fail data konfigurasi boot di Windows 10
- Betulkan - Pengawal Hos USB XHCI tidak masalah kerja di Windows 10 »

