Cara membina semula fail data konfigurasi boot di Windows 10
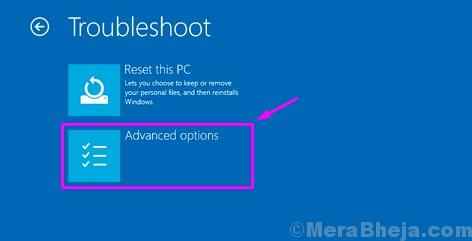
- 2047
- 566
- Clarence Tromp
Fail data Data Konfigurasi Boot (BCD) dilengkapi dengan spesifikasi konfigurasi boot yang diperlukan oleh Windows Boot Manager untuk Windows Startup. Maklumat boot disimpan sebelum ini di boot.Fail ini yang sebelum ini digunakan oleh NTLDR. Kadang -kadang, mungkin konfigurasi itu rosak menghalang sistem Windows 10 anda bermula. Dalam kes ini, anda perlu membina semula fail data konfigurasi boot di Windows 10 PC anda. Nasib baik, ada cara untuk menyelesaikan masalah ini. Mari kita lihat bagaimana.
Penyelesaian: Menggunakan command prompt
Anda terlebih dahulu perlu boot PC Windows anda dalam mod pemulihan lanjutan. Untuk melakukan ini, anda perlu boot ke dalam persekitaran pemulihan Windows (Windows Re) yang dibina dengan Windows 10. Mari kita lihat bagaimana.
Langkah 1: Klik pada ikon Windows di sebelah kiri bawah skrin anda dan pilih Kuasa pilihan.
Sekarang, menjaga Shift kekunci ditekan, klik pada Mula semula.
Langkah 2: Ini akan membawa anda terus ke Pemulihan lanjutan pilihan.
Di sini, dari Memilih pilihan skrin, pilih Menyelesaikan masalah > Pilihan lanjutan
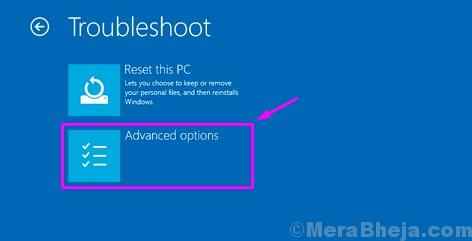
*Catatan - Walau bagaimanapun, jika anda tidak dapat mencapai skrin log masuk, anda boleh mengikuti langkah -langkah di bawah.
Langkah 1: Matikan PC anda dengan menekan Kuasa butang
Langkah 2: Sebaik sahaja anda melihat Tingkap logo, tekan Kuasa butang sekali lagi untuk menutupnya.
Ulangi proses ini 2 hingga 3 kali sehingga anda sampai Pembaikan lanjutan skrin. Sekarang, klik pada Pilihan Lanjutan> Menyelesaikan masalah > Pilihan lanjutan
Cara membina semula Konfigurasi boot fail data.
Langkah 1: Sebaik sahaja anda sampai Pilihan lanjutan, pilih Arahan prompt.

Langkah 2: Di dalam Arahan prompt tetingkap, jalankan arahan di bawah dan tekan Masukkan:
bootrec /rebuildbcd

Ini akan menjalankan imbasan dan mencari sistem operasi lain dan memaparkan hasilnya. Dari hasilnya, anda boleh memilih OS yang ingin anda tambahkan pada fail data konfigurasi boot.
Walau bagaimanapun, jika ini tidak menyelesaikan masalah ini, anda boleh menetapkan laluan boot secara manual. Walau bagaimanapun, teruskan dengan langkah ini, hanya jika anda berpengalaman dalam ini.
Kaedah 2: Dengan menjalankan arahan alat bcdboot
Langkah 1: Sekiranya anda tidak dapat mencapai skrin log masuk Windows, tekan Kuasa butang untuk menutup PC.
Langkah 2: Sebaik sahaja Tingkap logo muncul, tekan Kuasa butang sekali lagi untuk menutup PC anda.
Ulangi proses ini beberapa kali sehingga anda melihat Pembaikan lanjutan skrin.
Langkah 3: Sekarang, ikut jalan: Pilihan Lanjutan> Menyelesaikan masalah > Pilihan lanjutan
Langkah 4: Semasa anda mencapai Pilihan lanjutan, pilih Arahan prompt.

Langkah 5: Taipkan arahan di bawah Arahan prompt dan memukul Masukkan:
bcdboot c: \ windows /s c: v
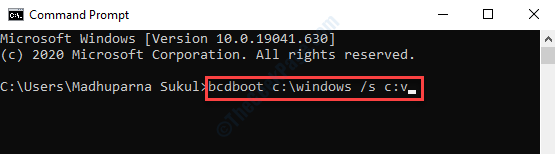
*Catatan - Sekiranya anda dapat log masuk ke PC Windows anda dan anda telah berjaya mencapai desktop, anda juga boleh sampai Mod pemulihan lanjutan melalui Tetapan seperti di bawah:
Langkah 1: Tekan Menang + i kunci bersama di papan kekunci anda untuk membuka Tetapan tetingkap.
Langkah 2: Di dalam Tetapan tetingkap, klik pada Kemas kini & Keselamatan.

Langkah 3: Di tetingkap seterusnya, klik pada Pemulihan di sebelah kiri panel.

Langkah 4: Sekarang, pergi ke sebelah kanan tingkap, tatal ke bawah dan bawah Permulaan lanjutan, Klik pada Mula semula Sekarang.
Ini akan membawa anda terus ke skrin pemulihan lanjutan dan pilihan.
Alat bcdboot membantu anda menguruskan fail partition sistem. Anda boleh menggunakan alat baris arahan bcdboot, apabila partition sistem telah menjadi korup. Alat ini menggantikan fail partition sistem dengan salinan segar fail tersebut di partition windows. Setiap kali anda melaksanakan arahan ini, ia memberi anda pemuat boot baru. Contohnya, di sini, pemacu sistem adalah pemacu "c", tetapi bagi anda ia boleh berbeza. Oleh itu, cubalah ini, hanya apabila anda tahu pasti pemacu yang tepat di mana tingkap dipasang.
- « Cara Memperbaiki Kod Ralat Java 1618 di Windows 10
- Cara Menjalankan Pengurus Tugas sebagai Pentadbir di Windows 10/11 »

