Cara Memperbaiki Kod Ralat Java 1618 di Windows 10
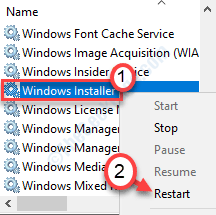
- 4377
- 189
- Daryl Wilderman
Semasa memasang Java pada komputer Windows 10 anda, anda mungkin menghadapi kod ralat 1618. Walaupun masalah ini lazim dengan kes pemasangan Java, sesetengah pengguna juga mengadu mengenai masalah yang sama semasa memasang Skype pada sistem mereka. Sekiranya pemasang Windows sudah memasang aplikasi lain atau mengemas kini yang sedia ada, anda akan melihat kod ralat ini. Tidak ada yang perlu dibimbangkan. Cukup buat pembetulan mudah ini pada peranti anda dan masalahnya akan diselesaikan dengan mudah.
Isi kandungan
- Betulkan 1 - Periksa sama ada pemasangan lain sedang berlaku
- Betulkan 2 - Mula/ mulakan semula perkhidmatan pemasang windows
- Betulkan 3 - Nyahpasang dan pasang semula Java
- Betulkan 4 - Bersihkan boot PC
- Betulkan 5 - Nyahpasang kemas kini tertentu
Betulkan 1 - Periksa sama ada pemasangan lain sedang berlaku
Kadang -kadang jika pemasangan yang ada sedang berlaku, tunggu beberapa waktu sehingga pemasangan selesai.
1. Klik kanan pada ikon Windows dan klik pada "Pengurus Tugas".
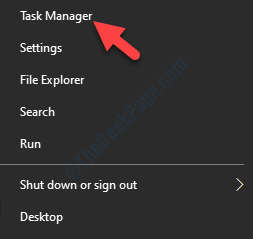
2. Di sini, periksa sama ada ada pemasangan yang sedang berlaku atau tidak.
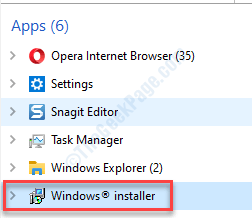
Di sini jika anda melihat pemasang Windows sudah berjalan, anda boleh menunggu untuk menyelesaikan pemasangan.
Sekiranya anda ingin menghentikan pemasangan di komputer anda, lakukan ini-
3. Klik kanan pada "Pemasang Windows"Dan klik pada"Tugas akhir".
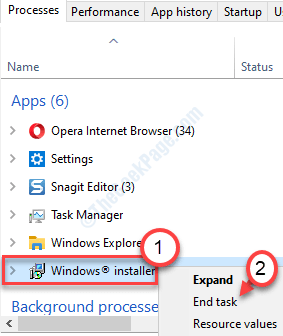
Selepas itu, jalankan persediaan Java di komputer anda untuk memasangnya di komputer anda.
Betulkan 2 - Mula/ mulakan semula perkhidmatan pemasang windows
Mulakan perkhidmatan Windows Installer pada sistem anda.
1. Sangat mudah membuka terminal larian. Anda mesti menekan 'Kekunci windows+r'Kekunci.
2. Apa yang perlu anda lakukan seterusnya adalah menaip arahan ini. Selepas itu, klik pada "okey".
perkhidmatan. MSC
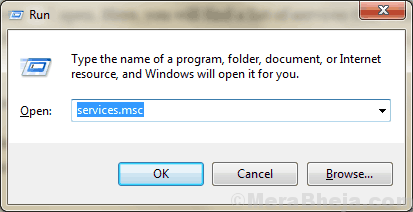
2. Selepas itu, tatal ke bawah untuk mengetahui "Pemasang Windows"Perkhidmatan.
3. Klik kanan di atasnya dan kemudian klik pada "Mula"Untuk memulakan perkhidmatan di komputer anda.
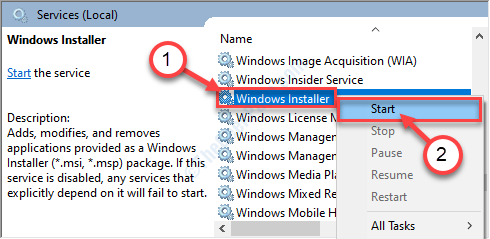
Sekiranya perkhidmatan sudah bermula, anda boleh memulakannya semula.
4. Sama seperti sebelumnya, klik kanan pada "Pemasang Windows"Perkhidmatan.
5. Kali ini, klik pada "Mula semula"Untuk memulakannya semula.
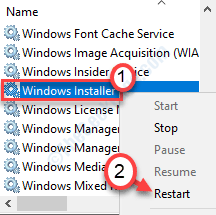
Ini harus memulakan semula perkhidmatan di mesin anda. Tutup tetingkap Perkhidmatan dan selanjutnya cuba memasang Java atau Skype.
Betulkan 3 - Nyahpasang dan pasang semula Java
Anda boleh menyahpasang dan memasang semula Java pada sistem anda.
Langkah 1 - Nyahpasang Permohonan Java
1. Cukup, tekan Kekunci windows+r kunci untuk membuka Jalankan tetingkap.
2. Di dalam Jalankan tetingkap, tulis dan kemudian memukul Masukkan.
Appwiz.cpl
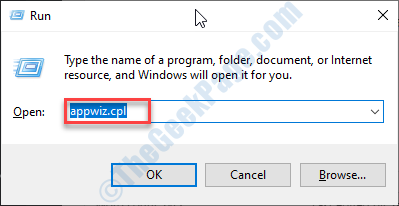
3. Kemudian Klik kanan Pada mana -mana aplikasi yang berkaitan dengan Java dalam senarai dan kemudian klik pada "Nyahpasang".
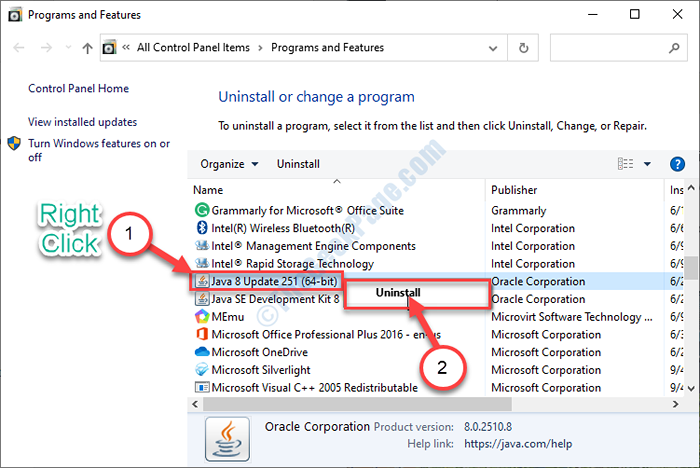
4. Sekarang, klik pada "Ya"Sekiranya kotak kelihatan menyahpasang Java dari komputer anda.
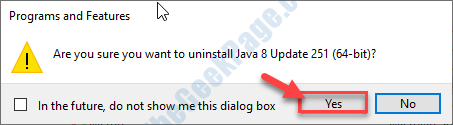
5. Anda perlu mengulangi perkara yang sama untuk sebarang aplikasi berkaitan Java yang lain dalam senarai itu.
Setelah selesai, tutup Program dan ciri tetingkap.
Mula semula komputer anda.
Langkah 2 - Muat turun dan pasang Java dalam folder baru
Sekarang kita akan memuat turun dan memasang versi terkini Java di lokasi baru.
1. Pada mulanya, lawati laman web Oracle.
2. Kemudian, klik pada "Muat turun java"Untuk memuat turun pemasang di komputer anda.
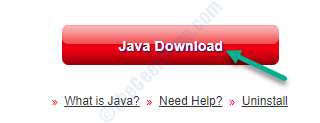
3. Selepas itu, Klik dua kali pada pemasang untuk memasangnya pada peranti anda.
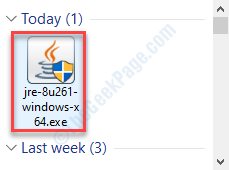
4. Kemudian, periksa "Tukar destinasi folder"Pilihan.
5. Kemudian, klik pada "Pasang".
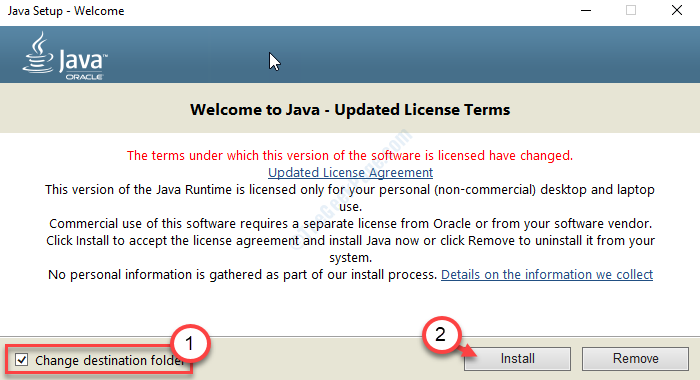
6. Selepas ini, anda perlu mengklik "Ubah"Untuk menukar folder tujuan.

7. Seterusnya, anda perlu memilih lokasi (sebaik -baiknya dalam c: drive) pada peranti anda.
8. Untuk memasang ini dalam folder baru, klik pada "Buat folder baru".
9. Selepas itu, klik pada "okey".
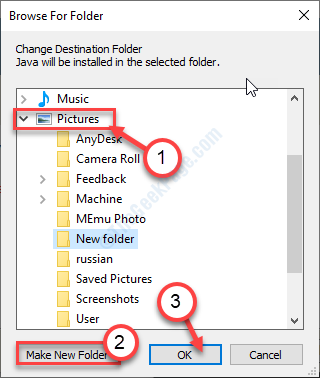
Tunggu proses pemasangan selesai.
Langkah 3 - Tambahkan pemboleh ubah baru
Anda mesti menambah lokasi ini dalam pemboleh ubah persekitaran.
1. Untuk membuka Penjelajah fail tetingkap, hanya tekan Kekunci windows+e Kekunci bersama.
2. Sekarang, Klik kanan "Ini Pc"Dan selepas itu, klik pada"Sifat".
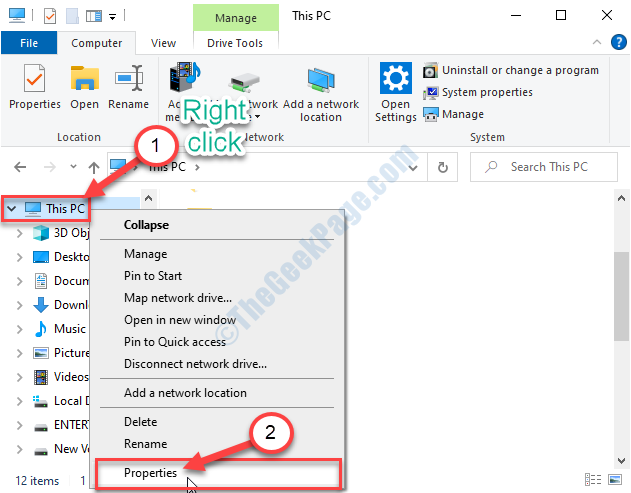
3. Selepas itu, klik pada "Tetapan sistem maju".
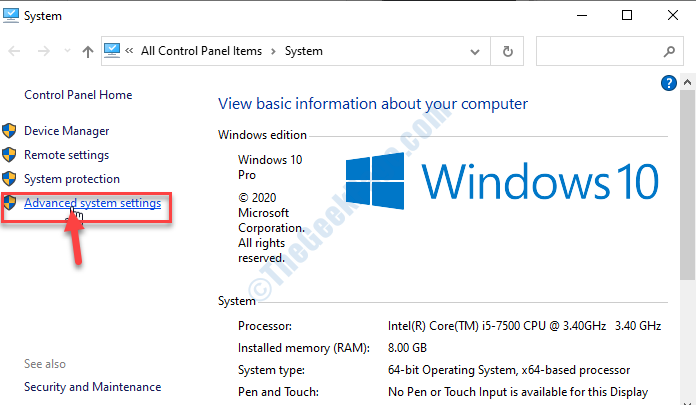
4. Apabila tetingkap Sistem Properties, klik pada "Lanjutan".
5. Cukup klik pada "Persekitaran Pembolehubah"Untuk menambah pemboleh ubah.
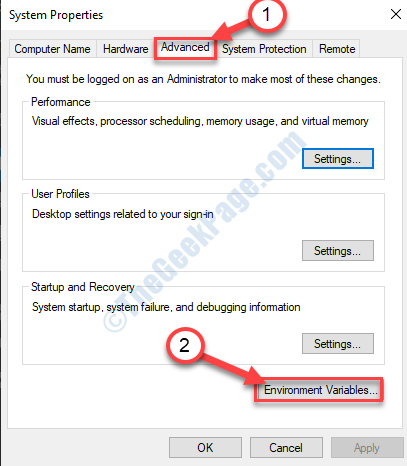
6. Selepas ini, klik pada "Baru… ".
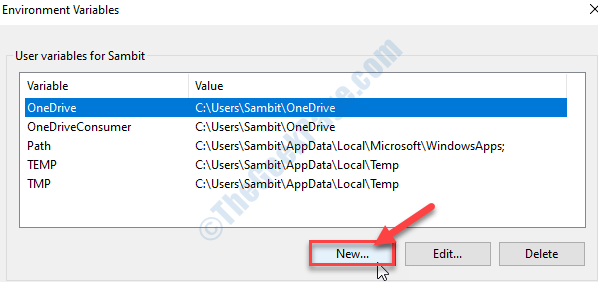
7. Sebagai langkah pertama, anda perlu menetapkan 'Nama Variabel:'Sebagai "Java".
8. Kemudian, klik pada "Semak imbas fail .. ".
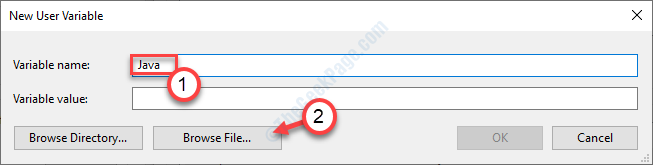
9. Navigasi ke lokasi yang baru anda pasang Java.
10. Di dalam bin Folder direktori pemasangan, anda akan melihat "Java.exe"Antara senarai aplikasi lain.
11. Pilihnya dan klik pada "Buka".
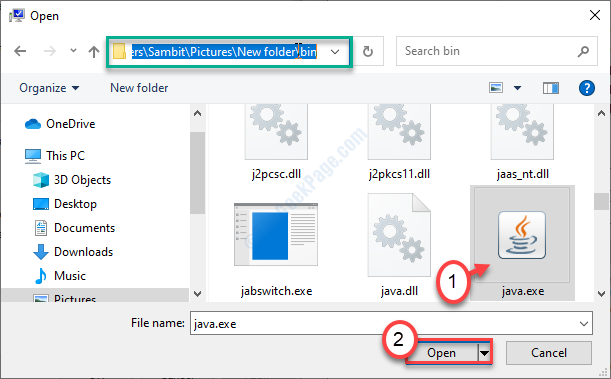
12. Klik pada "okey"Untuk menambah pemboleh ubah.
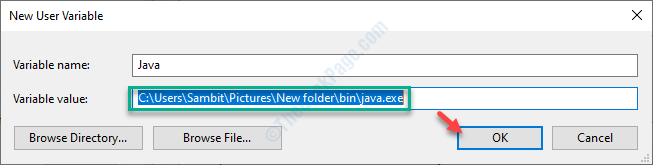
13. Anda perlu mengklik "Memohon"Dan kemudian pada"okey".
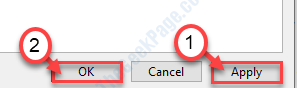
Ini akan menyelesaikan prosesnya.
Mula semula Sistem sekali dan selepas reboot komputer anda, cuba gunakan Java lagi.
Betulkan 4 - Bersihkan boot PC
Membersihkan boot komputer anda dan cuba pemasangan java segar.
1. Klik kanan pada ikon Windows dan kemudian klik pada "Jalankan".
2. Jenis "msconfig"Di sini di tetingkap Run. Klik pada "okey".
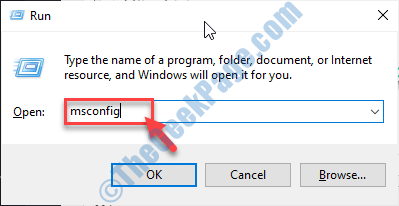
3. Setelah tetingkap konfigurasi sistem dibuka, pergi ke "Umum".
4. Klik pada butang radio di sebelah "Selektif memulakan"Pilihan.
5. Selepas langkah itu anda harus periksa kotak di sebelah "Perkhidmatan Sistem Beban.
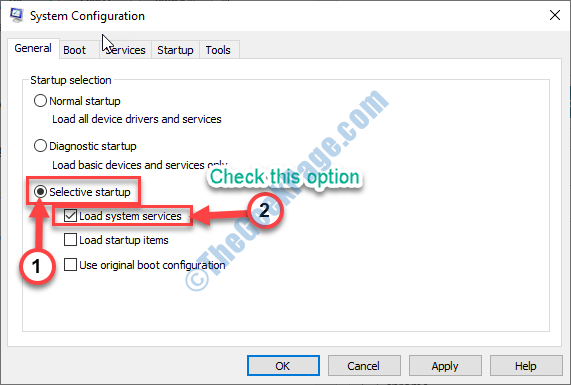
6. Klik pada "Perkhidmatan"Tab.
7. Seterusnya apa yang harus anda lakukan adalah periksa "Sembunyikan semua perkhidmatan Microsoft".
8. Selepas itu anda perlu mengklik "Lumpuhkan semua".
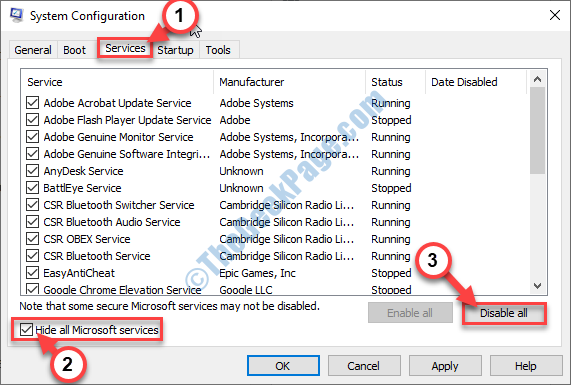
Semua aplikasi pihak ketiga di sistem anda akan dilumpuhkan.
8. Kemudian, klik pada "Memulakan"Seksyen.
9. Klik pada "Pengurus Tugas Terbuka".
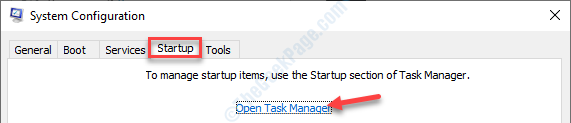
10. Sebaik sahaja pengurus tugas muncul, klik kanan pada setiap aplikasi satu demi satu dan klik pada "Lumpuhkan"Untuk melumpuhkan mereka semua.
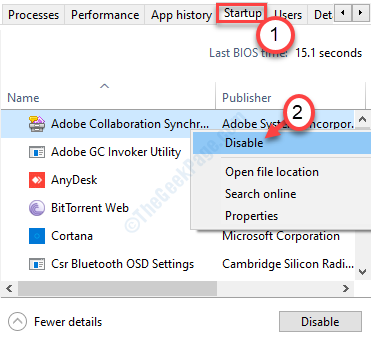
Sebaik sahaja anda telah melakukan melumpuhkan setiap item permulaan, tutup tetingkap Pengurus Tugas.
11. Akhirnya, klik pada "Memohon"Dan"okey".
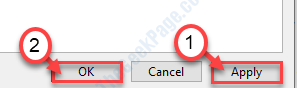
Klik pada "Mulakan semula sekarang". Sebaik sahaja anda berada dalam mod boot yang bersih, cuba laksanakan fail persediaan java dan pasang di komputer anda.
Betulkan 5 - Nyahpasang kemas kini tertentu
Sekiranya masalah terus mengganggu anda, anda boleh mencuba pemasangan kemas kini baru -baru ini dari sistem anda.
1. Pada mulanya, tekan Kekunci windows+r Kekunci bersama.
2. Selepas itu, taipkan "Appwiz.cpl". Klik pada "okey".
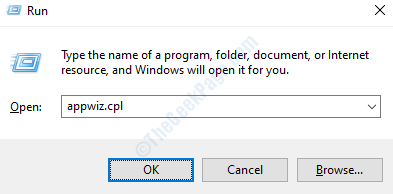
3. Sebaik sahaja tetingkap program dan ciri dibuka, klik pada "Lihat kemas kini yang dipasang".
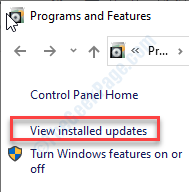
4. Di sini anda akan melihat senarai kemas kini yang dipasang di komputer anda.
5. Klik kanan di atasnya dan klik pada "Nyahpasang".
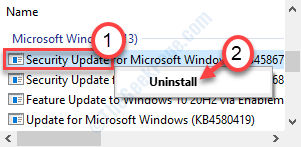
Sebaik sahaja kemas kini dipasang dari komputer anda, komputer anda akan reboot secara automatik.
Setelah reboot, anda akan dapat memasang Java dengan mudah.
- « Cara Melihat Sijil Digital Dipasang di Windows 10/11
- Cara membina semula fail data konfigurasi boot di Windows 10 »

