Cara Melihat Sijil Digital Dipasang di Windows 10/11
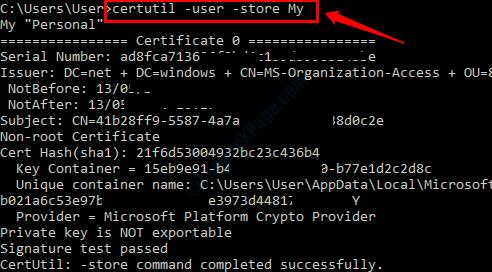
- 3300
- 981
- Marcus Kassulke
Sijil digital adalah sesuatu yang bertindak sebagai kelayakan untuk mengesahkan identiti pengirim. Windows mempunyai banyak sijil digital yang dipasang di atasnya di pelbagai peringkat di bawah kategori yang berbeza. Adalah mungkin untuk melihat di mana sijil digital ini disimpan di Windows 10 anda. Baca terus, untuk mengetahui cara melihat pelbagai jenis sijil digital yang dipasang di mesin anda.
Isi kandungan
- Kaedah 1: Melalui Prompt Command
- Kaedah 2: Melalui Windows PowerShell
- Kaedah 3: Melalui perkhidmatan certMgr
- Kaedah 4: Melalui Windows File Explorer
- Kaedah 5: Melalui Konsol Pengurusan Microsoft (MMC)
- Kaedah 6: Melalui Editor Pendaftaran
Kaedah 1: Melalui Prompt Command
1. Tekan Kekunci Win+R Bersama dan memajukan Jalankan kotak dialog. Sebaik sahaja ia muncul, taipkan cmd dan kemudian tekan Masukkan kunci.
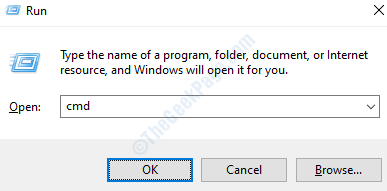
2. Bila Arahan prompt Dibuka, taipkan arahan certutil -user -store my dan kemudian memukul Masukkan kunci untuk melihat ringkasan lengkap sijil digital peribadi pengguna tempatan yang dipasang di Windows 10 anda.
certutil -user -store my
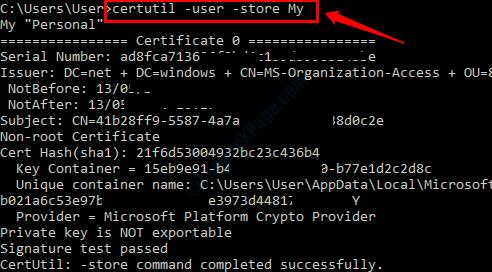
Kaedah 2: Melalui Windows PowerShell
1. Buka Windows PowerShell dengan menaip PowerShell di tingkap anda Mula menu cari bar dan kemudian dengan memilih pilihan Windows PowerShell dari hasil yang muncul.
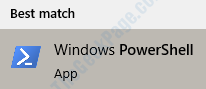
2. Sekali Windows PowerShell dilancarkan, laksanakan arahan berikut dengan menaipnya dalam atau dengan menyalinnya untuk melihat sijil digital peribadi pengguna tempatan yang dipasang di Windows 10 anda.
Dir Cert: \ currentuser \ my
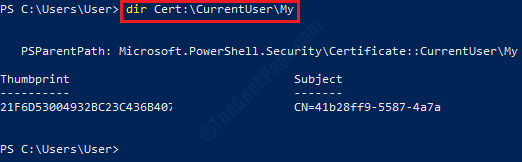
Kaedah 3: Melalui perkhidmatan certMgr
1. Buka Jalankan Tetingkap dengan menekan Menang +r Kekunci bersama. Di dalam Jalankan Kotak Perintah, Taipkan certmgr.MSC dan kemudian memukul Masukkan kunci.
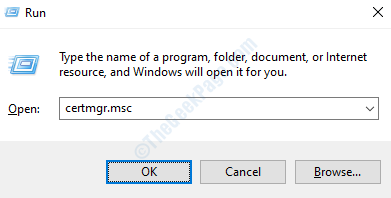
2. Sekarang certmgr Tetingkap akan dilancarkan untuk anda. Di dalam panel kiri dari tetingkap, anda akan dapat melihat kategori folder sijil yang berlainan. Awak boleh klik pada anak panah dikaitkan dengan setiap kategori untuk melihat kategori subnya. Berkembang The Sijil folder untuk melihat sijil sebenar mana -mana kategori.
Di dalam Pane kanan dari tetingkap, anda sekarang dapat melihat sijil yang anda pilih untuk dilihat.
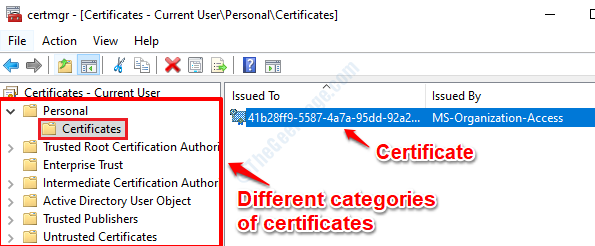
3. Jika awak Klik dua kali pada sijil daripada tetingkap kanan panel yang ditunjukkan dalam Langkah 2, Anda akan dapat melihat semua butiran seperti versi, nombor siri, algoritma tandatangan yang digunakan, penerbit, tarikh kesahihan dll., berkaitan dengan sijil tertentu di bawah Perincian tab.
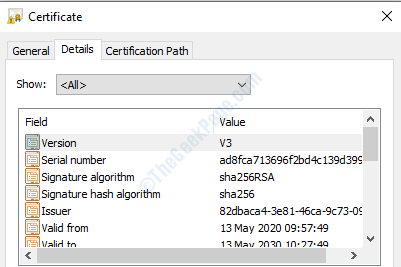
Kaedah 4: Melalui Windows File Explorer
Cukup buka Windows File Explorer Dan dalam Fail Explorer cari bar, salin tampal yang berikut:
%AppData%\ Microsoft \ SystemCertificates \ My \ Sijil
Anda kini dapat melihat sijil yang dipasang untuk pengguna semasa di mesin anda.

Kaedah 5: Melalui Konsol Pengurusan Microsoft (MMC)
1. Tekan kekunci Menang + r bersama -sama untuk membawa Jalankan kotak dialog. Di dalam Jalankan Kotak Perintah, taipkan MMC dan memukul Masukkan kunci.
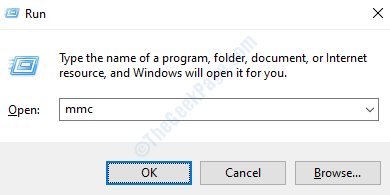
2. Klik pada Fail tab Dan kemudian klik pada Tambah/keluarkan snap-in pilihan.
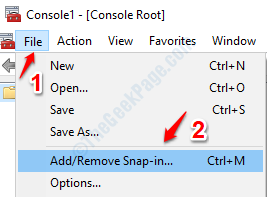
3. Di dalam tetingkap kiri pane, di bawah Snap-in yang ada: cari dan klik pada snap-in yang mengatakan Sijil. Seperti seterusnya, klik pada Tambah butang.
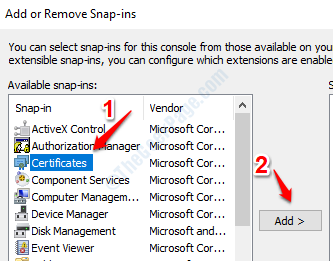
4. Tetingkap baru dengan nama sijil snap-in kini akan dilancarkan. Pilih pilihan Akaun komputer Di sini dan klik Seterusnya butang.
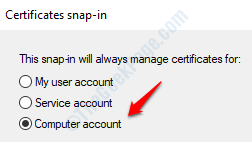
5. Sekarang, untuk Snap-in ini akan sentiasa menguruskan pilihan, pilih Komputer tempatan dan kemudian klik pada Selesai butang.
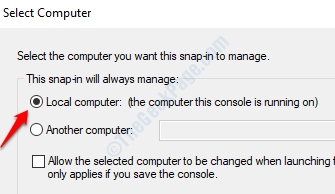
6. Anda sekarang akan kembali ke Tambah atau keluarkan snap-in tetingkap. Pada langkah ini, cukup klik pada okey butang di bahagian bawah.
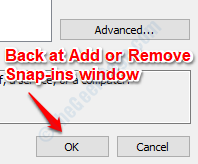
7. Terdahulu di bawah seksyen akar konsol, tidak ada yang hadir. Sekarang bahagian baru yang dipanggil Sijil (komputer tempatan) telah ditambah. Klik pada anak panah dikaitkan dengannya ke berkembang The Sijil (Komputer tempatan) seksyen.
Di bawah Sijil (komputer tempatan) seksyen, anda dapat melihat beberapa sub bahagian, yang semua kategori sijil yang berbeza. Anda boleh mengembangkan setiap sub kategori dengan mengklik pada anak panah yang berkaitan dengannya. Sekiranya anda kemudian klik pada Sijil folder, anda akan dapat melihat semua sijil kategori sub yang dipilih yang disenaraikan di tetingkap tetingkap kanan.
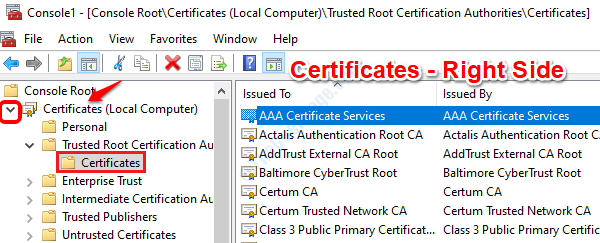
8. Sekiranya anda mahu Lihat butiran sijil tertentu, maka anda boleh Klik dua kali di mana -mana sijil yang disenaraikan di sebelah kanan tetingkap. Itu akan memberi anda butiran sijil seperti versi, nombor siri, algoritma tandatangan yang digunakan, algoritma hash tandatangan yang digunakan, penerbit, kesahihan dan lain -lain.
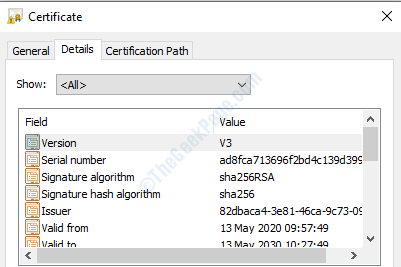
Kaedah 6: Melalui Editor Pendaftaran
Tetingkap Editor Registri boleh dilancarkan menggunakan Jalankan perintah. Tekan Kekunci Win + R Bersama untuk membuka Jalankan kotak dialog. Sekarang taipkan regedit dan tekan Kunci Enter.
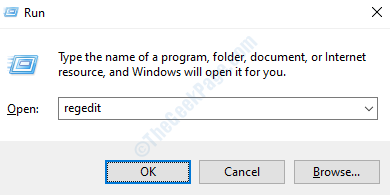
Setelah tetingkap editor pendaftaran terbuka, Kita perlu menavigasi ke lokasi yang berbeza untuk melihat tetapan pelbagai jenis sijil dipasang di mesin kami. Sila ikuti langkah -langkah di bawah untuk melihat tetapan kategori sijil yang berbeza yang dipasang di mesin anda dari editor pendaftaran.
Sijil pengguna semasa
1. Untuk melihat sijil pengguna semasa, navigasi ke jalan berikut.
Hkey_current_user -> perisian -> Microsoft -> SystemCertificates -> CA -> Sijil
2. Di bawah Sijil folder, anda akan dapat melihat semua sijil dipasang untuk pengguna semasa di tetingkap kiri pane. Satu sijil sedemikian diserlahkan untuk rujukan anda. Sekiranya anda mengklik sebarang sijil, anda akan dapat melihatnya Tetapan di tetingkap kanan pane.
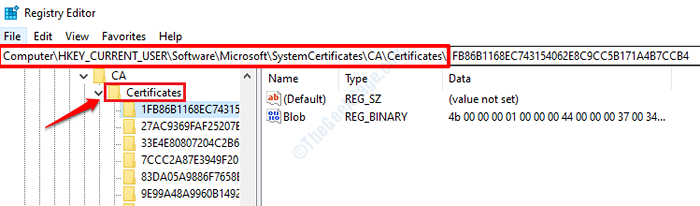
Sijil Dasar Kumpulan (GPO)
1. Untuk melihat sijil Dasar Kumpulan (GPO), navigasi ke laluan berikut:
Hkey_current_user -> perisian -> polisi -> microsoft -> systemcertificates
2. Di bawah SystemCertificates folder, anda akan melihat berbeza Kategori Sijil Dasar Kumpulan. Anda boleh memilih mana -mana kategori dan di dalam kategori yang dipilih anda akan dapati a Sijil folder, yang akan mempunyai semua sijil yang disenaraikan untuk dasar kumpulan tertentu.
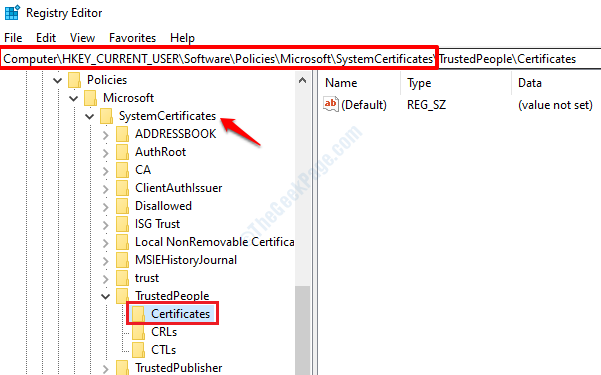
Sijil pengguna tertentu
1. Untuk melihat sijil yang dipasang untuk akaun pengguna tertentu di mesin anda, pertama kita perlu Cari ID Keselamatan pengguna itu. Untuk mencari ID keselamatan akaun pengguna, buka command prompt dan taipkan arahan berikut. Menggantikan user_name dengan nama akaun pengguna yang anda ingin cari ID keselamatan.
WMIC USERACCOUNT WHERE NAME = USER_NAME GET SID
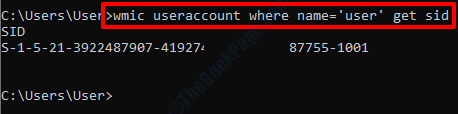
2. Sekarang di tetingkap Editor Registry, klik Hkey_users. Selanjutnya, anda perlu Klik pada folder yang namanya ID Keselamatan yang anda dapati pada langkah sebelumnya.
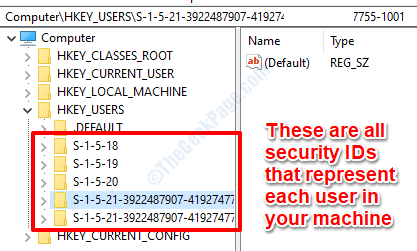
3. Sekarang anda telah mengetahui folder mana yang akan dipilih berdasarkan ID keselamatan, anda boleh menyelesaikan sisa navigasi. Sila pergi ke laluan berikut untuk melihat kategori sijil yang berbeza dari akaun pengguna yang telah anda pilih dan untuk melihat tetapan individu setiap sijil.
Hkey_users -> keselamatan_id_user_account -> perisian -> microsoft -> systemcertificates
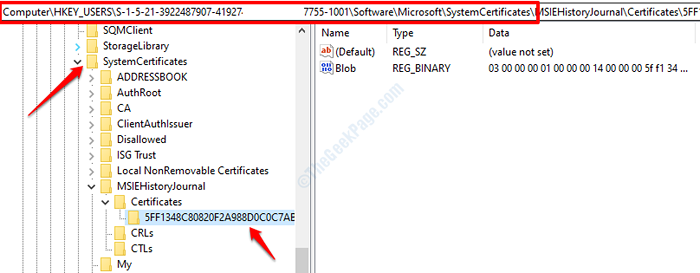
Sijil Tahap Pasukan
Sama seperti bagaimana ia dijelaskan dalam bahagian sijil sebelumnya, jika anda perlu melihat Sijil Tahap Pasukan dipasang di mesin anda, anda perlu menavigasi ke:
Hkey_local_machine -> perisian -> Microsoft -> SystemCertificates
Sijil peralatan yang berkaitan dengan dasar kumpulan
Sama, untuk melihat Sijil Peralatan dikaitkan dengan dasar kumpulan, anda boleh menavigasi ke:
Hkey_local_machine -> perisian -> polisi -> microsoft -> systemcertificates
Sijil Perkhidmatan Sistem
Perkhidmatan Sistem Tetapan sijil boleh didapati di:
Hkey_local_machine -> perisian -> Microsoft -> Cryptography -> Services -> ServiceName -> SystemCertificates
Sijil Direktori Aktif
Juga, Direktori Aktif Tetapan sijil hadir di Windows Registry di:
Hkey_local_machine -> perisian -> Microsoft -> EnterpriseCertificates
Beritahu kami dalam komen jika anda menemui artikel yang berguna.
- « Cara Melumpuhkan Pelaporan Masalah Windows di Windows 10
- Cara Memperbaiki Kod Ralat Java 1618 di Windows 10 »

