Betulkan - Pengawal Hos USB XHCI tidak masalah kerja di Windows 10
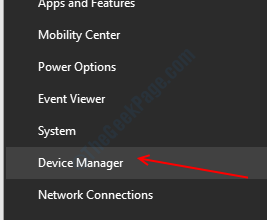
- 2982
- 387
- Clarence Tromp
Interface Controller Host Extensible (XHCI) menjelaskan antara muka pengawal tuan rumah untuk pemacu bas bersiri sejagat versi 2.0 dan ke atas. Tetapi dalam beberapa komputer riba, terutamanya beberapa komputer riba Dell atau HP, pengguna melihat mesej ralat yang menyatakan "Peranti ini tidak berfungsi dengan betul kerana Windows tidak dapat memuatkan pemacu yang diperlukan untuk peranti ini. (Kod 31)". Sekiranya anda menghadapi masalah ini di komputer anda, jangan risau. Terdapat beberapa perbaikan mudah untuk menyelesaikan masalah pada peranti anda.
Isi kandungan
- Betulkan 1 - Nyahpasang Pemandu XHCI USB
- Betulkan 2 - Tukar Tetapan Tanggungan Selektif USB
- Betulkan 3 - Ubah suai editor pendaftaran
- Betulkan 4 - Semak kemas kini Windows
Betulkan 1 - Nyahpasang Pemandu XHCI USB
Nyahpasang pemacu XHCI USB harus mengeluarkan pemandu XHCI yang rosak.
Langkah 1 - Nyahpasang pemacu XHCI
1. Tekan Kekunci Windows+x.
2. Kemudian, klik pada "Pengurus peranti".
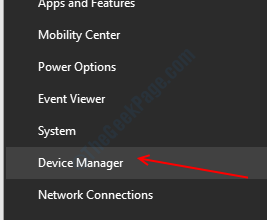
3. Apabila pengurus peranti dibuka, luangkan "Pengawal bas bersiri sejagat".
4. Klik kanan pada "Intel (R) USB 3.0 pengawal tuan rumah yang boleh dilanjutkan"Pemandu dan klik pada"Nyahpasang peranti".
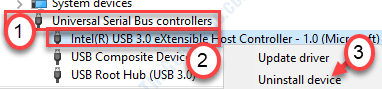
5. Klik pada "Unisntall".
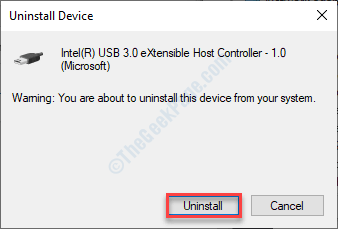
Ini akan menyahpasang pemandu XHCI dari komputer anda. Reboot komputer anda dan periksa sama ada ini menawarkan penyelesaian.
Langkah 2 - Pasang Pembantu Sokongan Pemandu Intel
Anda mesti memasang pemacu intel & pembantu sokongan pada peranti anda.
1. Pada mulanya, pergi ke Pembantu Pemandu & Sokongan Intel (Intel DSA).
2. Selepas ini, klik pada "Muat turun sekarang".
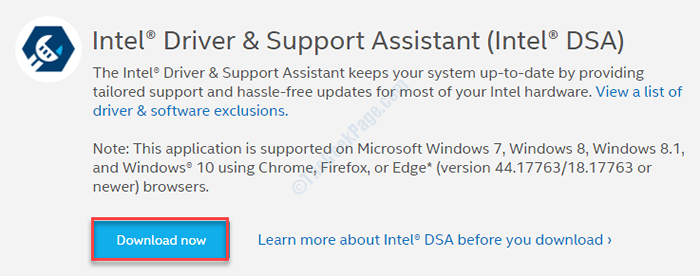
3. Sebaik sahaja ia dimuat turun, Klik dua kali pada "Intel-Pemandu-dan-sokongan-Penolong-Installer"Untuk memasangnya.
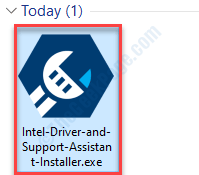
4. Semak pilihan "Saya bersetuju dengan terma dan syarat lesen".
5. Klik pada "Pasang".

Tunggu sehingga proses pemasangan ini selesai. Selepas itu, buka pemacu intel & sokongan sokongan pada peranti anda.
Versi terbaru pemacu XHCI akan dipasang di komputer anda.
Ini harus menyelesaikan masalah di komputer anda.
Betulkan 2 - Tukar Tetapan Tanggungan Selektif USB
1. Tekan Kekunci windows+r.
2. Salin-paste baris ini di terminal. Selepas itu, klik pada "okey".
kawalan.exe powercfg.Cpl ,, 3
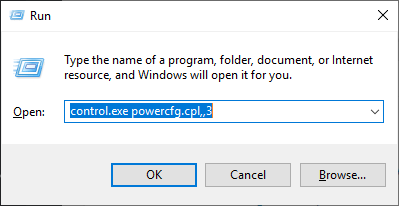
5. Di dalam Pilihan Kuasa tetingkap, lihat untuk "Tetapan USB".
6. Selepas itu, memperluaskan "Tetapan penggantungan selektif USB".
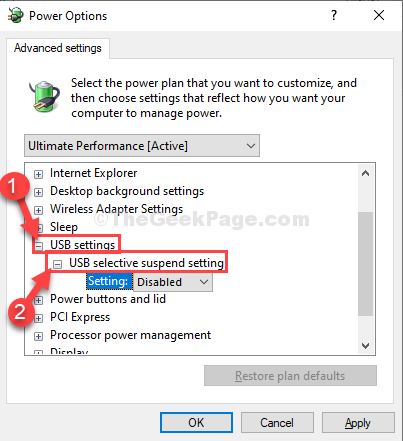
7. Klik pada drop-down di sebelah 'Tetapan:' dan kemudian pilih "Kurang upaya"Tetapan dari drop-down.
[CATATAN- Jika anda menggubal ini pada peranti komputer riba, anda akan melihat dua pilihan, 'Pada bateri'Dan'Dipasang'Tetapan.
Anda boleh dengan mudah "Lumpuhkan"Kedua -dua pilihan ini. ]
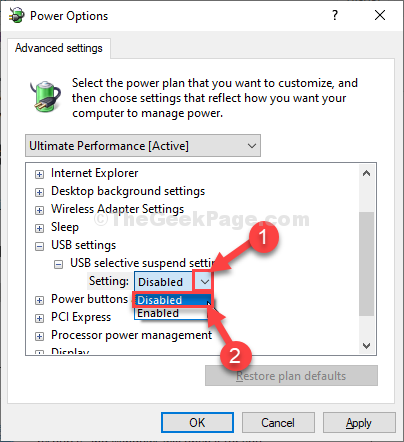
8. Selepas semua langkah ini, klik pada "Memohon"Dan"okey".
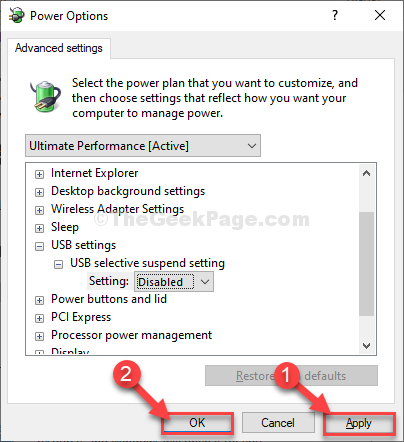
Tutup Pilihan Kuasa.
Mula semula komputer anda untuk menyimpan perubahan pada komputer anda.
Betulkan 3 - Ubah suai editor pendaftaran
Sekiranya kaedah penggantung selektif tidak berfungsi untuk anda, cubalah langkah ini.
1. Klik pada kotak carian dan tulis "regedit".
2. Selepas itu, tekan 'MasukkanKunci dari papan kekunci anda.
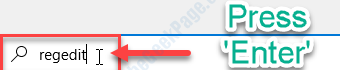
Amaran - Editor Pendaftaran adalah lokasi yang sangat halus di komputer anda. Sebelum terus mengubah suai pendaftaran, kami meminta untuk membuat sandaran pendaftaran di komputer anda.
Selepas membuka editor pendaftaran, klik pada "Fail". Kemudian klik pada "Eksport"Untuk membuat sandaran baru di komputer anda.
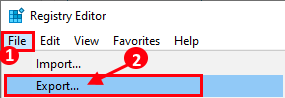
3. Setelah mengambil sandaran, pergi ke lokasi ini-
Komputer \ hkey_local_machine \ System \ CurrentControlset \ Services \ usbxhci
4. Klik kanan di ruang dan klik pada "Baru"Dan kemudian klik pada"Nilai dword (32-bit)".
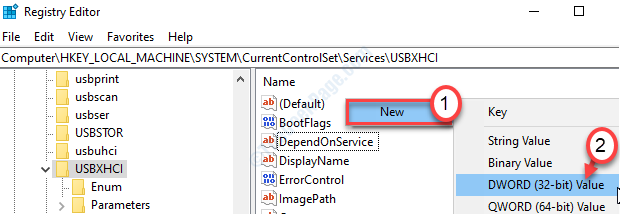
5. Namakan kunci sebagai "DisableSelectiveSuspend".
6. Klik dua kali pada kunci untuk mengubahnya.
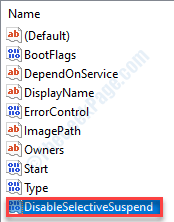
7. Tetapkan nilai pendaftaran ke "1".
8. Kemudian klik pada "okey".
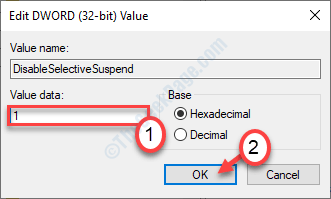
Tutup Editor Pendaftaran.
Betulkan 4 - Semak kemas kini Windows
Windows menyampaikan kemas kini kritikal untuk pemacu di komputer anda.
1. Tekan Kekunci windows+i.
2. Klik pada "Kemas kini & Keselamatan".
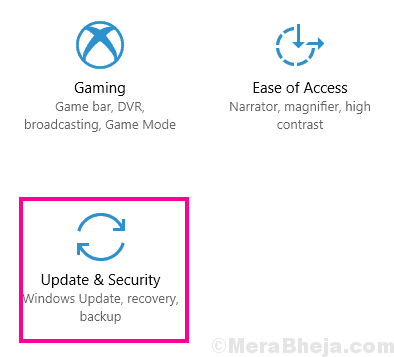
3. Di sebelah kiri, klik pada "Kemas kini Windows".
4. Kemudian, klik pada "Menyemak kemas kini"*.
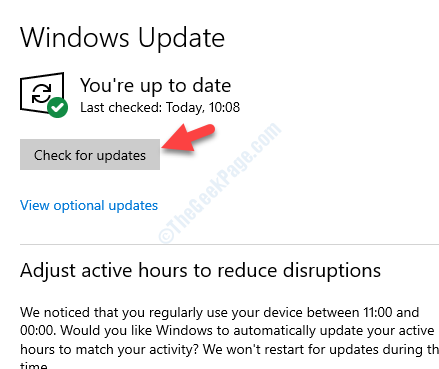
Windows akan menyemak kemas kini dan memasangnya di komputer anda.
*CATATAN-
Kadang -kadang, terdapat beberapa kemas kini pemandu untuk sistem anda. Mereka biasanya disenaraikan dalam bahagian 'Kemas Kini Pilihan'. Ikut langkah-langkah ini-
a. Anda perlu mengklik "Lihat kemas kini pilihan"Untuk melihat senarai pemandu.
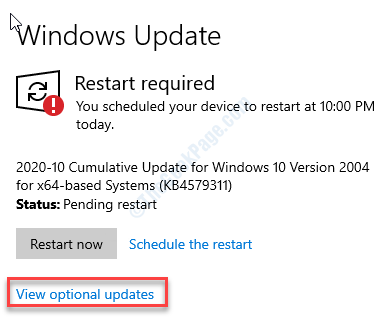
b. Anda akan melihat senarai pemandu yang bersedia dipasang pada sistem anda. Periksa semua kemas kini.
c. Selepas itu, klik pada "muat turun dan pasang".
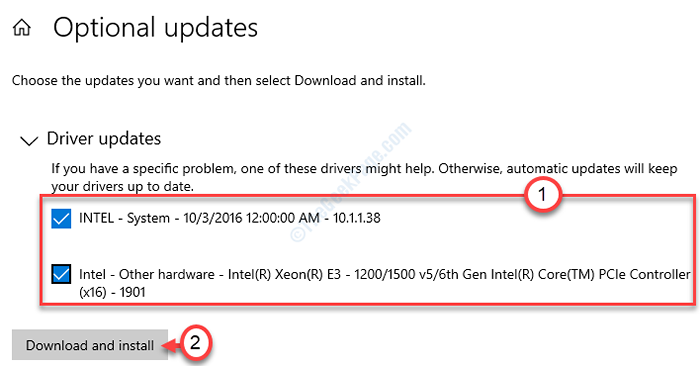
d. Setelah kemas kini dimuat turun dan klik pada "Mulakan semula sekarang".
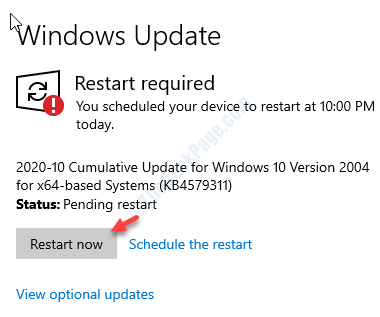
Ini harus menyelesaikan masalah di komputer anda.
- « Cara Menjalankan Pengurus Tugas sebagai Pentadbir di Windows 10/11
- Win32kfull.Ralat SYS BSOD di Windows 10 FIX »

