Cara Putar Teks & Imej di Photoshop
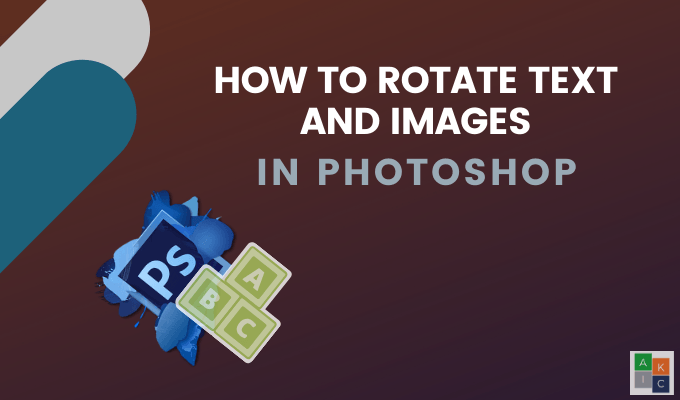
- 748
- 125
- Noah Torp
Adakah anda pernah mengambil gambar mendatar yang anda mahu masukkan dalam bingkai menegak? Atau adakah anda telah memasukkan gambar di atas latar belakang dan kemudian mahu memutarnya?
Dengan Photoshop, anda boleh berputar dengan mudah dan menukar orientasi bukan sahaja imej tetapi juga teks pada foto anda.
Isi kandungan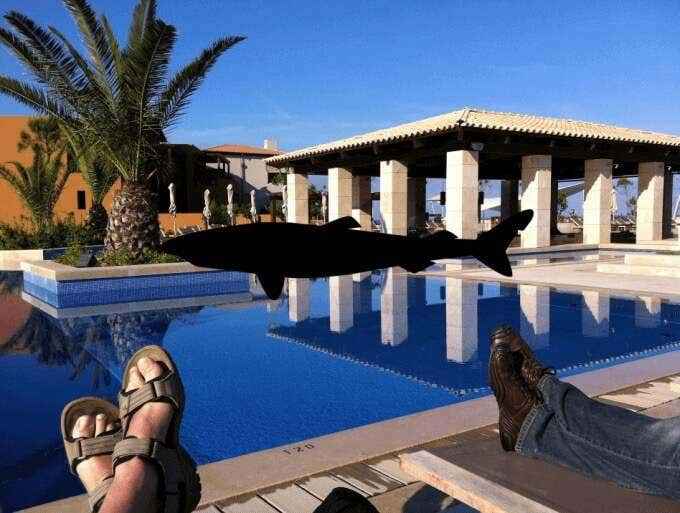
2. Pilih lapisan imej Shark dari sebelah kanan.

- Klik Transformasi daripada Edit pilihan dalam navigasi bar atas dan pilih Berputar.
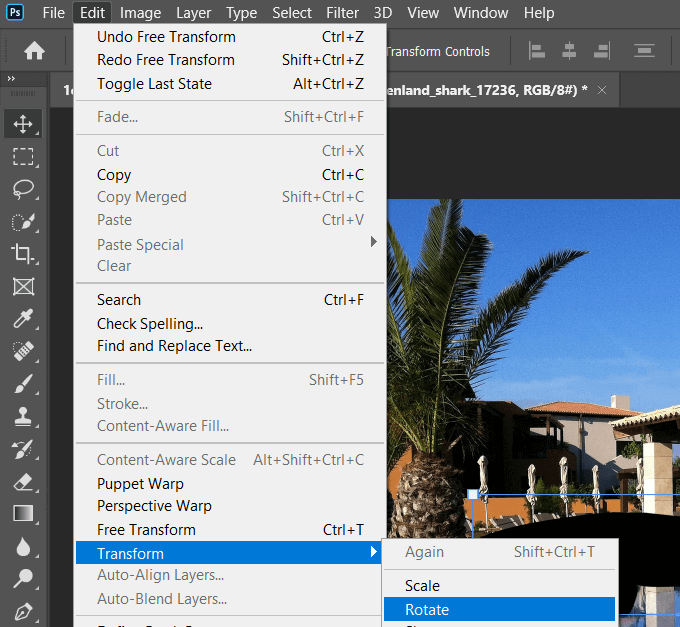
- Dapatkan gambar dengan sudut kanan atas, putarnya, dan klik tanda semak atau tekan Masukkan Untuk menyelamatkan orientasi baru.

Cara memutar imej latar belakang di photoshop
Untuk contoh ini, katakan kami mengimbas gambar terbalik.

Kami akan memutarnya dengan mengklik Gambar dari bar menu atas> Putaran imej > 180 °.
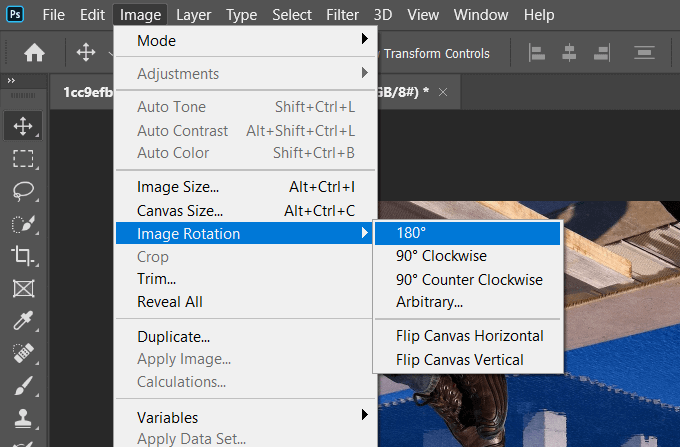
Sekiranya gambar anda berada di sisi, ikuti langkah yang sama kecuali pilih 90 ° Mengikut arah jam atau 90 ° Lawan jam dari pilihan di bawah Putaran imej.
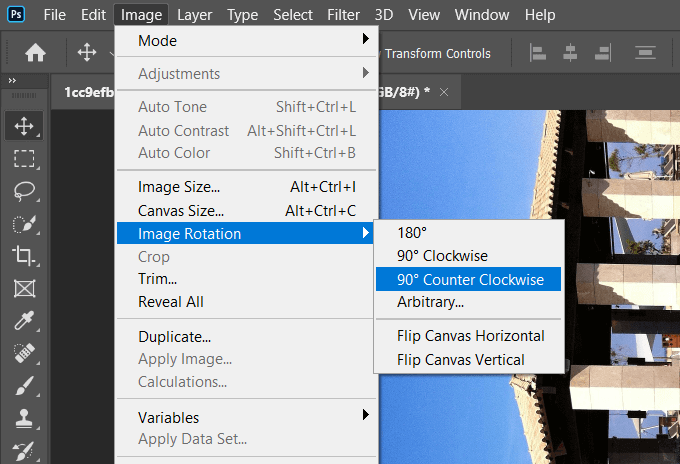
Bergantung pada bagaimana anda mahu memutar gambar anda, gunakan salah satu pilihan di bawah Putaran imej, ditunjukkan di atas.
Pergi lebih jauh: Anda juga boleh membuat imej latar belakang ini di Photoshop Transparent.
Cara meluruskan gambar di photoshop
- Sekiranya gambar anda bengkok, anda boleh meluruskannya dengan memilih Alat potong dari navigasi kiri.
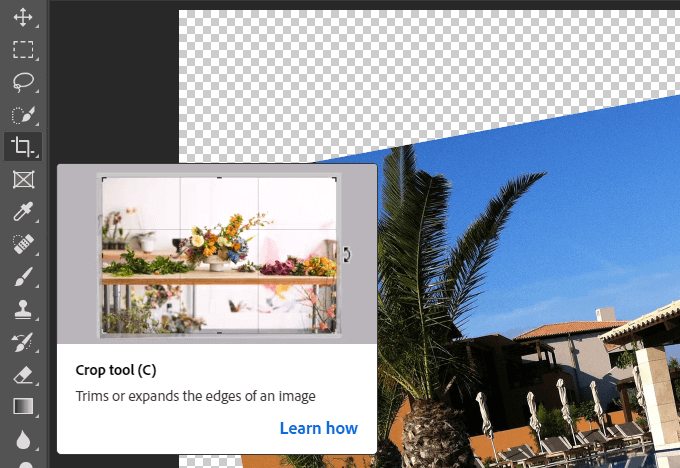
- Untuk memutar keseluruhan imej dan tidak memotong bahagiannya, klik Kandungan sedar Di bar atas.

- Pastikan anda tidak menyemak Padam piksel yang dipotong. Klik Luruskan ikon di bar alat teratas.

- Seret garis merentasi gambar anda dengan lurus. Apabila anda melepaskan tetikus, imej akan berputar secara automatik menggunakan garis sebagai panduan.

- Photoshop secara automatik akan memutar gambar semasa anda melepaskan alat tersebut. Klik Enter kunci untuk menerima perubahan.
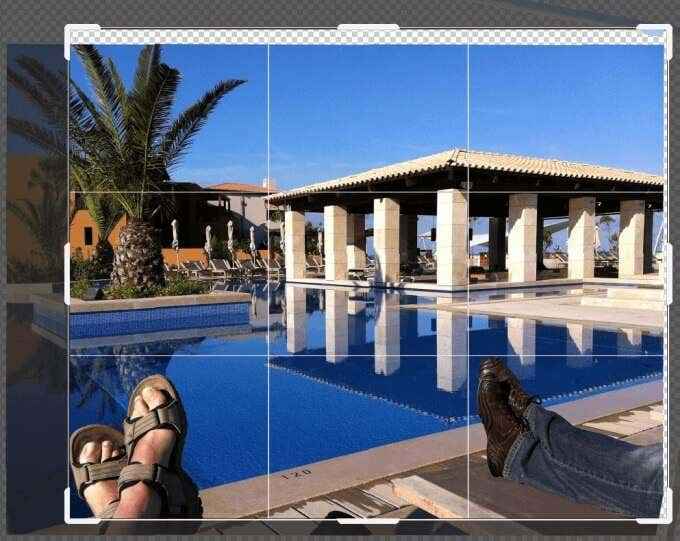
- Sekiranya gambar anda tidak meliputi seluruh tetingkap, anda boleh menggunakan Potong alat untuk mengembangkan foto untuk mengisi kanvas dan memukul Masukkan.
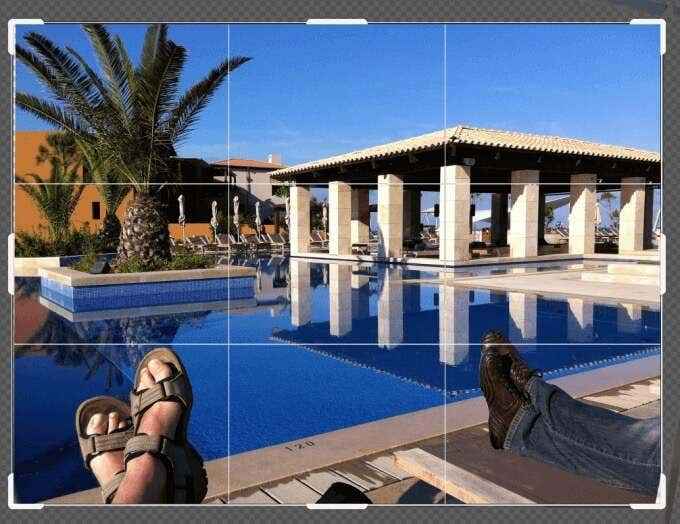
Simpan fail anda
Terdapat beberapa cara untuk menyimpan fail anda. Mulakan dengan mengklik Fail > Simpan atau Simpan sebagai. Menggunakan Simpan akan menimpa fail asal dengan versi yang diedit.
The Simpan sebagai Pilihan akan meminta tetingkap pop timbul di mana anda memilih lokasi dan jenis fail.
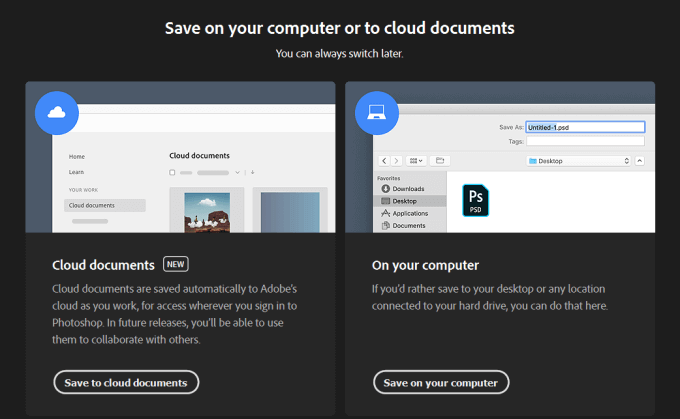
Pilihan pertama anda adalah untuk menyimpan fail anda ke awan atau di komputer anda. Sekiranya anda ingin mengedit projek anda, pastikan anda menyimpannya sebagai fail photoshop untuk mengekalkan struktur lapisan. Anda juga boleh menyimpannya sebagai jenis fail imej yang paling popular untuk dikongsi dengan orang lain.
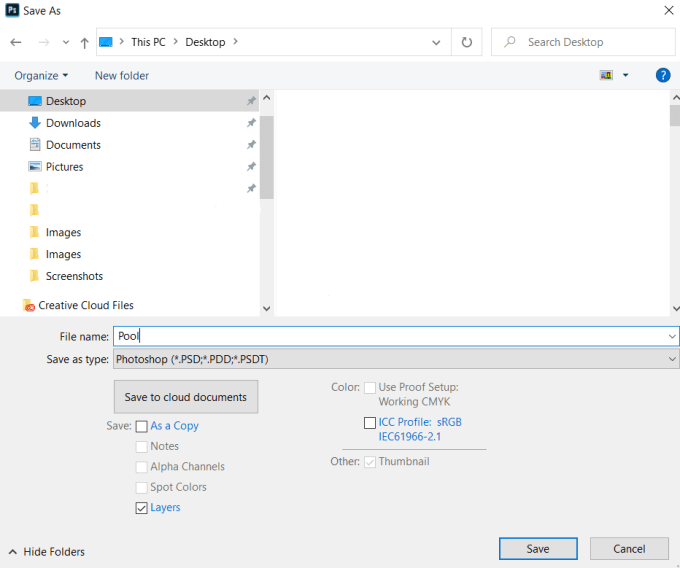
Simpan Lapisan Daftar keluar semasa menyimpan sebagai fail photoshop supaya anda dapat mengeditnya kemudian.
Cara Putar Teks di Photoshop
Ketika datang ke teks berputar di Photoshop, apakah matlamat anda? Adakah anda mahu memutar paksi sekitar satu titik atau memutar orientasi?
Cara menukar orientasi teks menggunakan transformasi percuma
- Mulakan dengan membuat fail baru. Pergi ke Fail > Baru > Pilih Jenis Dokumen. Kami akan menggunakan saiz photoshop lalai dengan latar belakang putih.
- Dari bar sisi kiri, pilih Mendatar Alat jenis.
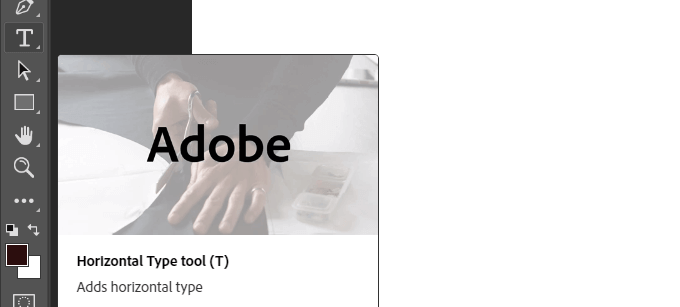
- Pilih gaya fon, jenis, saiz, dan permodalan dari pilihan di bar alat di bawah dari menu drop-down.

- Letakkan kursor anda di latar belakang untuk membuka kotak teks. Taipkan apa yang anda mahukan melalui teks pemegang tempat dan klik tanda semak untuk diterima.
- Menggunakan Alat bergerak dari bar kiri akan membolehkan anda menyeret teks di mana sahaja di kanvas.
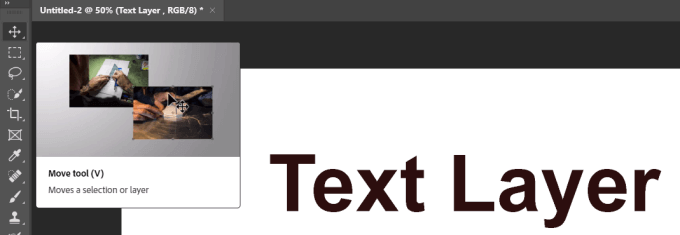
Kami akan bermula dengan teks ringkas dalam satu lapisan dan latar belakang putih sebagai lapisan lain.
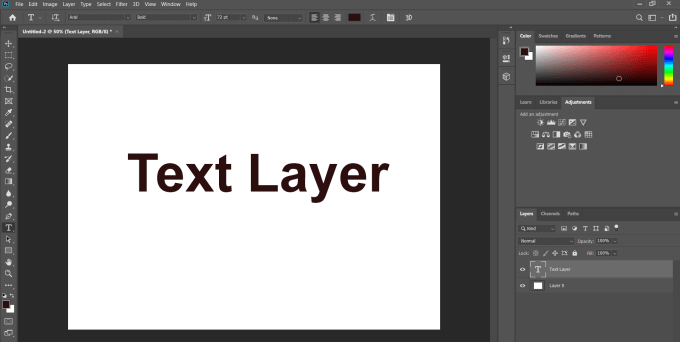
- Untuk menukar orientasi dari menegak ke mendatar, klik pada Transformasi percuma di bawah Edit tab dari bar atas.
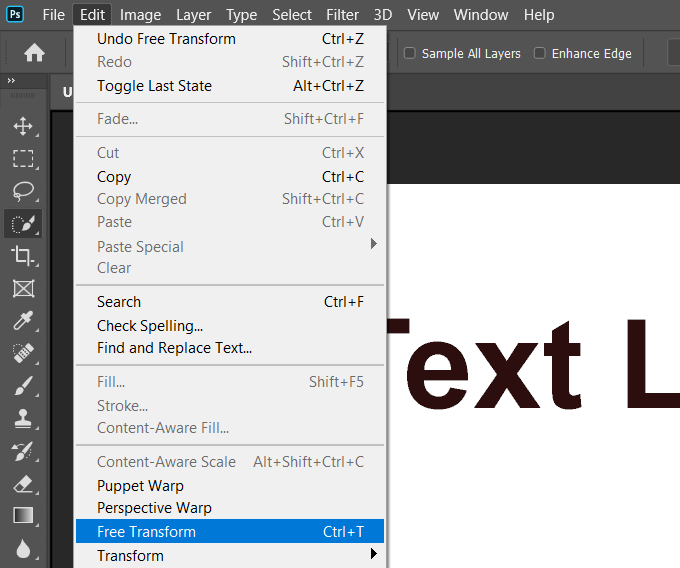
- Kotak akan muncul di sekitar teks anda. Gerakkan kursor anda sehingga anda melihatnya berubah dari lurus ke anak panah melengkung. Tahan kursor dan putar teks ke orientasi menegak.
Sentiasa ingat untuk menyerlahkan lapisan teks ketika membuat pengeditan kepadanya.
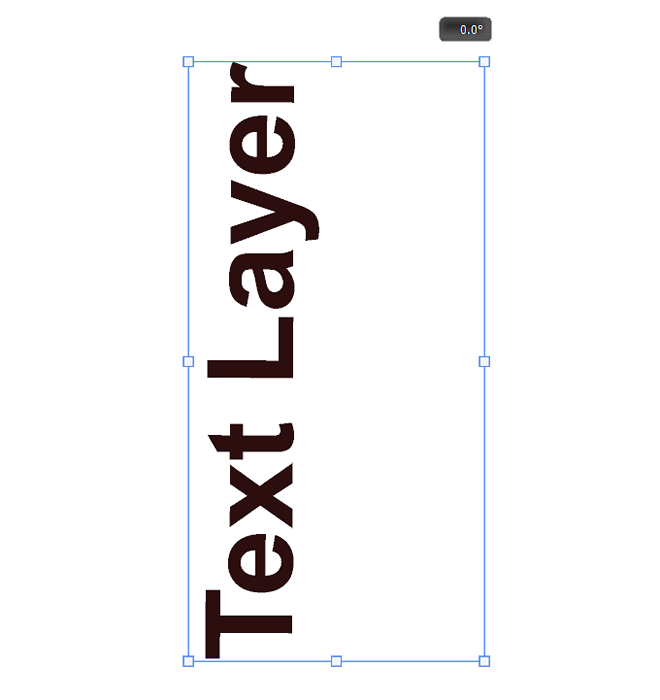
Anda boleh menggunakan kaedah fleksibel yang sama untuk memutar teks ke mana -mana arah yang anda pilih. Berikut adalah beberapa contoh kesan putaran yang berbeza.
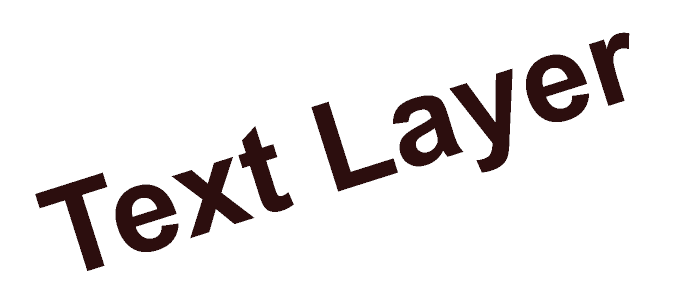
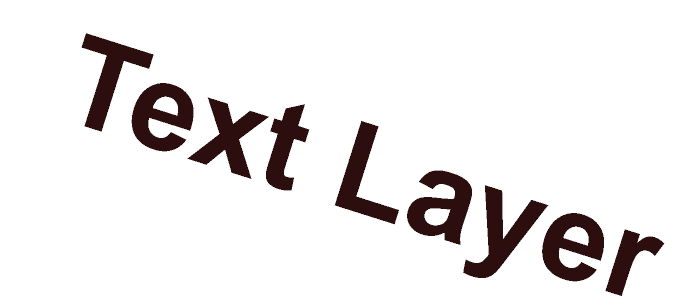
Putar teks menggunakan alat orientasi teks togol
- Cara mudah untuk menukar orientasi teks adalah dengan mengklik Jenis Dari bar kiri.
- Sekarang cari Togol orientasi teks di bar atas dan klik.

- Dengan satu klik pada ikon togol, teks anda akan berputar. Anda mungkin perlu mengedit saiz fon dan lokasi untuk menjadikannya sesuai pada halaman.
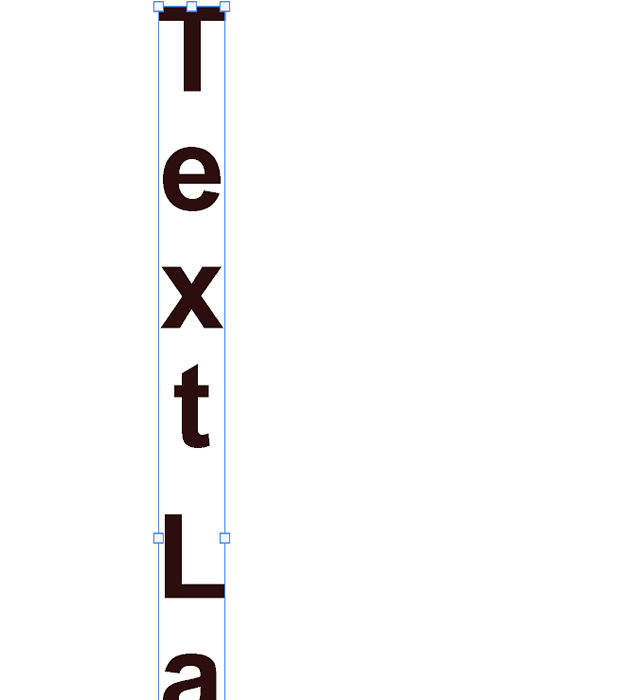
- Sekiranya teks anda tidak sesuai pada halaman, klik pada alat teks untuk mengedit saiz fon.
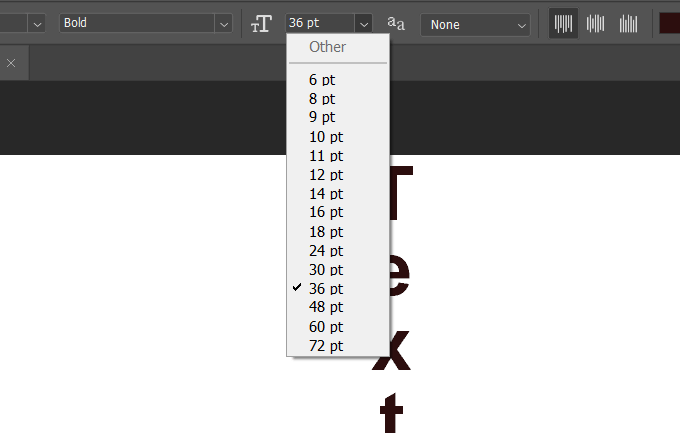
Putar teks 90 ° darjah mengikut arah jam
Kami akan bermula dengan teks mudah yang sama dari atas dalam satu lapisan dan latar belakang putih sebagai lapisan lain.
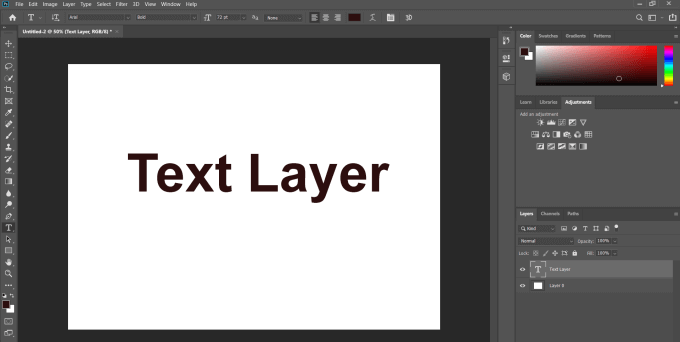
Pilih lapisan teks, navigasi ke Edit > Transformasi > Putar 90 ° mengikut arah jam.
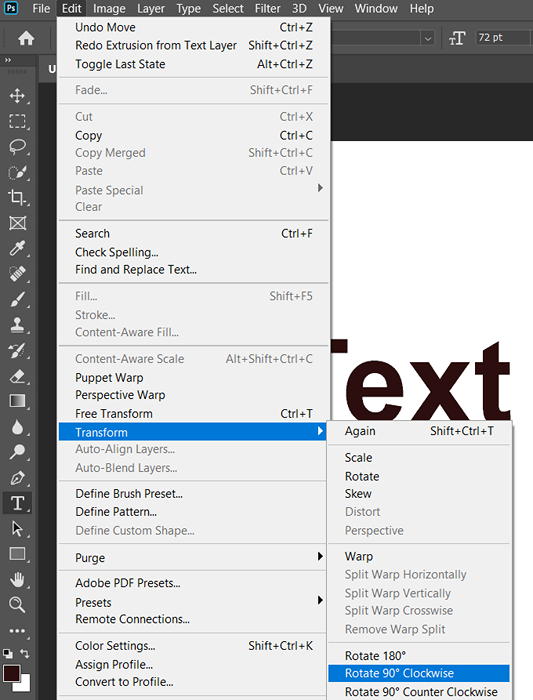
Seperti yang ditunjukkan dalam tangkapan skrin di atas, proses yang sama ini dapat memutar teks 180 ° dan 90 ° berlawanan arah jam.
Petua akhir
Perlu diingat bahawa jika anda ingin dapat mengedit atau menyusun semula projek Photoshop anda pada masa akan datang, anda mesti menyimpannya sebagai fail Photoshop berlapis untuk mengekalkan struktur lapisan.
Untuk berkongsi imej dengan orang lain, anda juga boleh menyimpannya sebagai jenis fail imej yang popular. Apabila anda melakukan ini, lapisan digabungkan menjadi satu lapisan dan tidak lagi boleh diedit.

