Cara menghidupkan gambar di photoshop

- 993
- 151
- Marcus Kassulke
Dengan beberapa amalan dan kesabaran, anda boleh belajar bagaimana menghidupkan di Photoshop dan menjadikan kerja anda menjadi gif untuk berkongsi dalam talian. Alat animasi Photoshop sering tidak diketahui tetapi mereka layak belajar. Kami akan membawa anda melalui setiap langkah yang diperlukan untuk belajar bagaimana menghidupkan di Photoshop.
Seperti kebanyakan alat animasi, anda perlu membuat setiap bingkai sebagai imej yang berasingan, jadi anda perlu mengetepikan sedikit masa untuk membuat setiap bingkai secara manual, terutama jika anda merancang untuk membuat animasi rumit.
Isi kandungan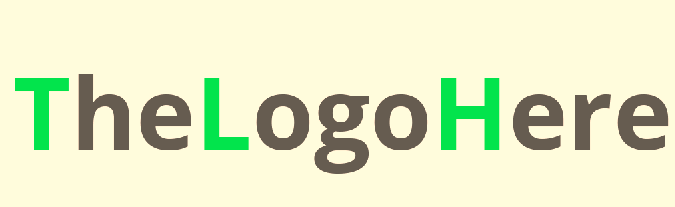
Sekiranya anda tidak pasti bagaimana anda boleh mendapatkan dari titik A ke B dalam animasi anda, mulakan dengan bingkai akhir terlebih dahulu, maka buat bingkai pertama. Akhirnya, isi bingkai di antara.
Semasa anda menyimpan setiap gambar, namakannya secara numerik supaya anda tidak keliru dengan kedudukan mereka.
Cara Menghidupkan Urutan Imej Di Photoshop
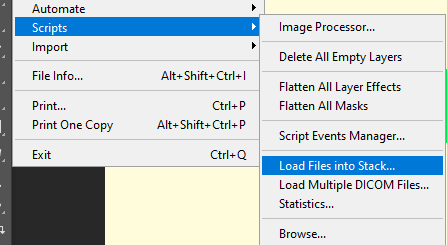
Sebaik sahaja anda mempunyai imej bingkai-bingkai anda sudah tiba masanya untuk menjadikannya animasi. Pastikan untuk mengikuti langkah -langkah di bawah dengan teliti.
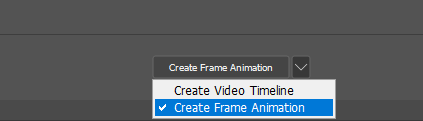
- Klik Fail, Klik Skrip, kemudian klik Muatkan fail ke dalam timbunan ..
- Klik Layari .. dan pilih semua bingkai anda untuk animasi anda.
- Klik okey dan tunggu gambar dimuatkan ke lapisan yang berasingan.
- Klik Tetingkap Dan kemudian Garis masa Untuk membuka tetingkap Animasi.
- Klik anak panah jatuh dalam panel garis masa dan pilih Buat animasi bingkai.
- Klik Buat animasi bingkai.
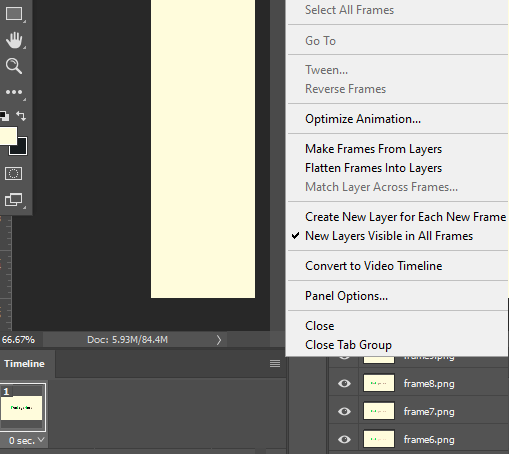
Anda kini akan mempunyai lapisan dalam garis masa anda. Langkah seterusnya adalah untuk menjadikan setiap lapisan anda menjadi bingkai baru. Ikuti langkah di bawah.
- Klik Pilih di bahagian atas dan kemudian klik Semua lapisan.
- Klik Ikon Menu Tiga Stack di sebelah kiri panel garis masa.
- Dalam menu yang muncul, klik Buat lapisan baru untuk setiap bingkai baru.
- Klik Ikon Menu Tiga Stack Dan sekarang klik Buat bingkai dari lapisan.
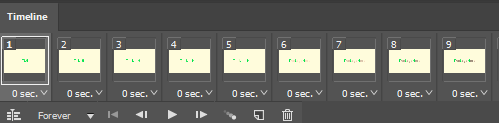
Anda kini akan mempunyai semua gambar anda yang dimuatkan ke dalam bingkai yang berasingan. Tugas seterusnya adalah memilih masa untuk berapa lama setiap bingkai akan dimainkan. Mungkin mengambil beberapa ujian untuk mendapatkan kelajuan yang betul, tetapi anda boleh memilih masa bingkai untuk setiap bingkai individu dengan mengklik anak panah di bawah setiap bingkai Di sebelah 0 saat teks.
Anda boleh bereksperimen dengan masa yang berlainan, tetapi yang terbaik untuk bermula dengan memilih masa yang sama dengan setiap bingkai. Sekiranya animasi mengandungi adegan atau fasa animasi yang berbeza, anda mungkin mahu menyesuaikan masa untuk setiap fasa/adegan secara individu tersebut.
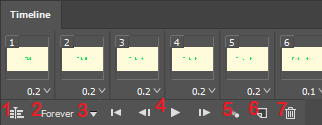
Pada bila -bila masa anda boleh mengklik butang Main untuk melihat animasi. Terdapat beberapa kawalan lain pada tetingkap garis masa, yang telah kami jelaskan dari kiri ke kanan di bawah.
Suis garis masa
Tukar garis masa antara garis masa bingkai-bingkai dan garis masa filem tradisional.
Jumlah main balik
Tukar sama ada animasi dimainkan selama -lamanya atau untuk sebilangan gelung sebelum berhenti. Ini akan memberi kesan kepada hasil akhir setelah disimpan sebagai gif. Anda boleh menukar tetapan ini lagi sebelum anda mengeksport animasi kemudian.
Dropdown main balik
Anak panah jatuh turun yang anda lihat pada kawalan garis masa adalah kaedah lain untuk mengakses jumlah main balik.
Kawalan main balik
Main, jeda, berhenti, dan lompat animasi ke akhir atau permulaan dengan empat kawalan main balik yang ada.
Tween
Gunakan ciri tween untuk menjana bingkai "di antara" untuk menjadikan animasi anda kelihatan lebih lancar. Ciri tween akan dijelaskan dengan lebih terperinci di bawah.
Bingkai pendua
Butang ini akan menduplikasi bingkai yang dipilih sekarang dan akan meletakkannya dalam garis masa selepas asal.
Padam bingkai
Pilihan ini akan memadamkan bingkai yang dipilih.
Cara Mengeksport Animasi Photoshop Anda
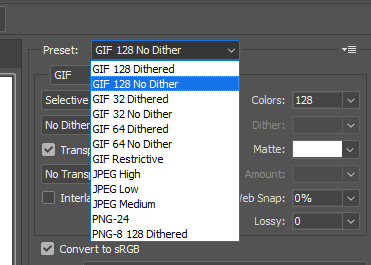
Sebaik sahaja anda berpuas hati dengan animasi Photoshop anda, anda boleh mengeksportnya dengan mengikuti langkah -langkah di bawah.
- Klik Baru.
- Klik Eksport dan kemudian klik Simpan untuk web (warisan) ..
- Sekiranya anda mempunyai animasi dengan warna terperinci, pilih GIF 128 Dithered di bawah lungsur pratetap.
- Sekiranya anda mempunyai animasi dengan warna blok mudah, pilih Gif 128 tidak ada.
- Pastikan anda mempunyai pilihan pilihan anda di Pilihan gelung di bawah.
- Akhirnya, klik Simpan… dan pilih tempat untuk menyelamatkan gif anda di komputer anda.
Cara membuat animasi lancar di photoshop
Kecuali anda berpengalaman dalam membuat bingkai oleh animasi bingkai, hasil akhir mungkin kelihatan sedikit jolty. Syukurlah anda boleh menggunakan ciri tween untuk mengisi jurang secara automatik dalam animasi anda untuk menjadikan sesuatu kelihatan lebih lancar.
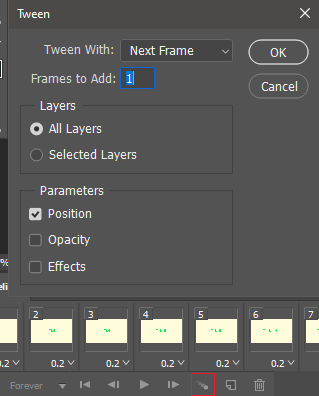
Untuk melakukan ini, tahan shift kunci, klik dua bingkai individu dalam tetingkap garis masa, dan klik Ikon tween.Seterusnya, klik untuk memilih sama ada tetapan tween akan digunakan kedudukan, kelegapan, atau kesan. Untuk kebanyakan animasi berasaskan pergerakan, anda mahu menggunakan kedudukan.
Pastikan Semua lapisan dipilih dan kemudian klik okey. Ulangi proses ini untuk setiap bingkai berpasangan. Contohnya bingkai 1 dan 2, kemudian bingkai 3 dan 4, dan sebagainya.
Ringkasan
Kami berharap panduan kami mengenai cara menghidupkan di Photoshop telah membantu. Sekiranya anda memerlukan bantuan lagi, jangan ragu untuk meninggalkan komen di bawah.

