Cara membuat fail kelawar dalam tiga langkah mudah
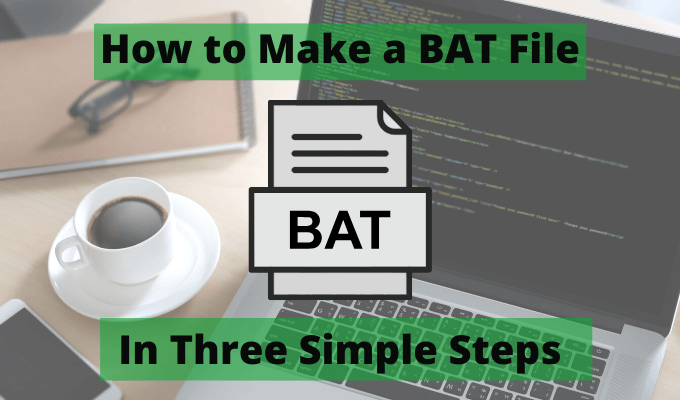
- 2009
- 569
- Dana Hammes
Adakah anda mendapati diri anda membuka program yang sama setiap kali anda memulakan komputer anda? Adakah anda selalu membuka arahan arahan untuk menjalankan arahan yang sama sepanjang masa? Belajar Cara Membuat Fail Bat dapat menjimatkan banyak masa dengan mengautomasikan tindakan tersebut.
Fail kelawar adalah format fail teks khas dengan a .lanjutan kelawar yang menjalankan satu siri arahan arahan arahan dalam urutan yang anda tentukan. Anda boleh membuat fail kelawar yang mengautomasikan apa sahaja yang mungkin anda lakukan di dalam arahan arahan.
Isi kandungan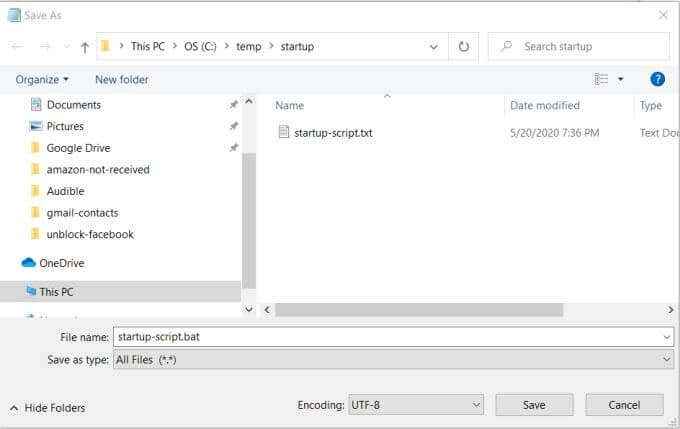
Ini akan menyimpan fail yang diformat teks sebagai format fail batch.
Sekarang, buka pengarah itu di Windows Explorer dan klik dua kali pada fail kelawar baru yang baru anda buat. Apabila anda melakukan ini, anda akan melihat tindakan berikut berlaku dalam urutan.
- Halaman Web Berita Google akan dibuka menggunakan penyemak imbas lalai sistem anda.
- Semua fail dalam folder sementara Windows akan dipadamkan.
- Command Prompt akan memaparkan ramalan cuaca selama 24 jam akan datang.
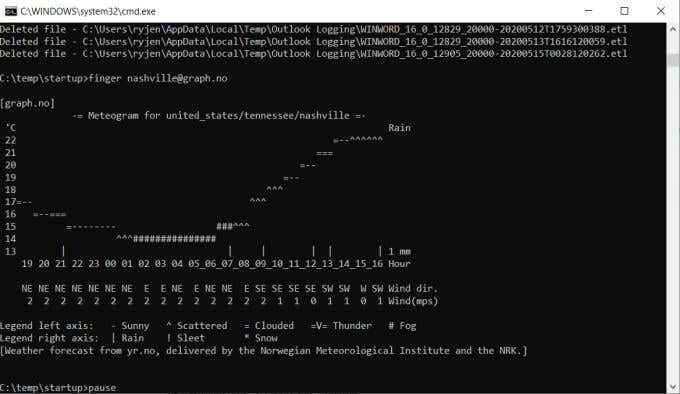
Anda baru sahaja membuat fail kelawar kerja pertama anda yang mengautomasikan tiga tugas berguna berturut -turut!
Namun, anda tidak selesai. Anda perlu menyesuaikan beberapa arahan ini untuk keadaan anda sendiri. Mari kita lihat apa yang dilakukan oleh setiap arahan ini dan bagaimana anda boleh mengubahnya sesuai dengan keperluan anda.
Langkah 2: Sesuaikan fail kelawar anda
Sekarang anda tahu bagaimana membuat fail kelawar dengan pelbagai arahan, anda perlu menyesuaikan setiap arahan untuk keperluan anda.
Berikut adalah penjelasan yang lebih terperinci mengenai setiap arahan tersebut dan bagaimana anda boleh menyesuaikannya.
Perintah Mula
Perintah permulaan akan melancarkan sebarang aplikasi yang anda tentukan. Sekiranya anda menggunakan pautan URL seperti arahan ini, ia akan menggunakan penyemak imbas lalai anda untuk melancarkan laman web tersebut. Perintah berikut akan melancarkan Google News dalam penyemak imbas lalai anda.
Mulakan https: // berita.Google.com
Anda boleh menukar URL untuk membuka arahan mana -mana laman web yang anda suka.
Perintah del
Perintah del adalah yang sangat mudah yang memadam satu atau lebih fail dalam direktori yang diberikan. Terdapat pelbagai parameter yang boleh anda gunakan untuk memberitahu perintah bagaimana berkelakuan.
Del /f /s /q %temp %
Terdapat pelbagai parameter yang boleh anda gunakan untuk memberitahu perintah bagaimana berkelakuan.
- /F - Termasuk penghapusan fail baca sahaja
- /S - Mengeluarkan fail dalam subdirektori serta direktori semasa
- /Q - Memerlukan mod "tenang" yang tidak memerlukan pengesahan padam
Dalam contoh ini, % temp % digunakan untuk menentukan direktori. Ini adalah pembolehubah persekitaran sistem untuk direktori fail sementara windows.
Sekiranya anda mahu, anda boleh menentukan direktori lain. Atau, anda boleh menyenaraikan pelbagai arahan DEL dan memadam fail dari pelbagai direktori.
Perintah jari
Perintah jari menggunakan sambungan internet komputer anda untuk menjangkau mana -mana komputer terpencil yang menjalankan perkhidmatan jari.
Ini tidak mudah dicari, tetapi ada satu perkhidmatan khas yang berjalan di graf.Tidak, yang membolehkan anda melihat ramalan cuaca 24 jam menggunakan arahan "jari" yang mudah.
jari [email protected]
Dengan arahan ini, anda hanya perlu meletakkan nama bandar berhampiran terbesar sebelum @Graph.tidak Sebahagian daripada alamat web.
Perintah mengembalikan graf suhu suhu dan cahaya matahari untuk 24 jam akan datang.
Jeda perintah
Perintah Jeda akan menjeda pelaksanaan fail kelawar anda supaya anda dapat melihat sebarang maklumat yang dikembalikan oleh pelbagai arahan. Ini amat berguna selepas menggunakan perintah jari, jadi anda boleh melihat graf.
Sekiranya anda menggunakan arahan lain dan tidak perlu melihat maklumat yang dikembalikan, anda boleh mengeluarkan arahan jeda dari akhir skrip.
Sebenarnya, jika anda tidak perlu melihat apa -apa dari skrip sama sekali, anda boleh menambah @echo off sebagai baris pertama fail kelawar dan anda tidak akan melihat apa -apa yang dikembalikan dari arahan sama sekali.
Langkah 3: Jadualkan pekerjaan kumpulan anda
Sebaik sahaja anda membuat fail kelawar, ia tidak berbuat baik melainkan jika anda klik dua kali secara manual dan jalankannya setiap kali anda ingin melaksanakan arahan automatik.
Lebih mudah untuk membiarkan pekerjaan batch berjalan secara automatik setiap hari. Anda boleh melakukan ini dengan melancarkan fail kelawar sebagai tugas yang dijadualkan oleh Windows.
Untuk melakukan ini, pilih menu Mula, taipkan Penjadual, dan pilih Penjadual tugasan.
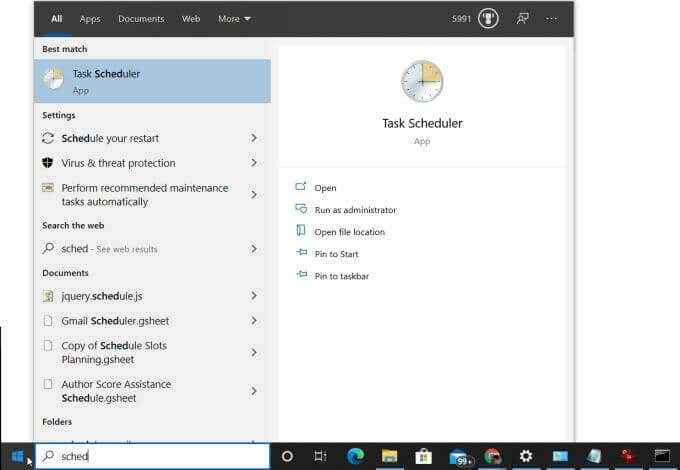
Ini akan membuka penjadual tugas. Pilih Perpustakaan Penjadual Tugas dari panel kiri untuk melihat semua tugas yang dijadualkan di sistem anda.
Anda boleh menambah tugas yang dijadualkan baru untuk melancarkan fail kelawar baru anda. Untuk membuat ini:
- Pilih Buat tugas dari panel Tindakan di sebelah kanan.
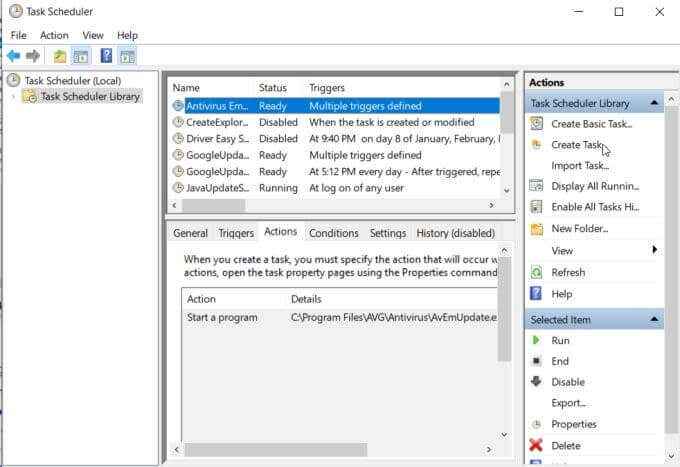
- Dalam tetingkap Buat Tugas, di tab Umum, berikan tugas nama dalam medan Nama. Tinggalkan semua tetapan lalai yang lain.
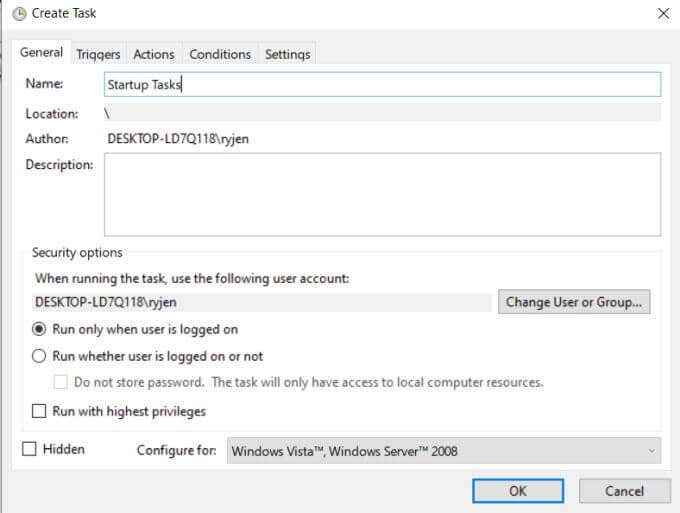
- Pilih tab Pencetus. Pilih Baru butang. Dalam tetingkap pencetus baru, pilih Setiap hari dan tinggalkan semua tetapan lalai yang lain. Pilih okey dan pilih okey di tetingkap Buat Tugas.
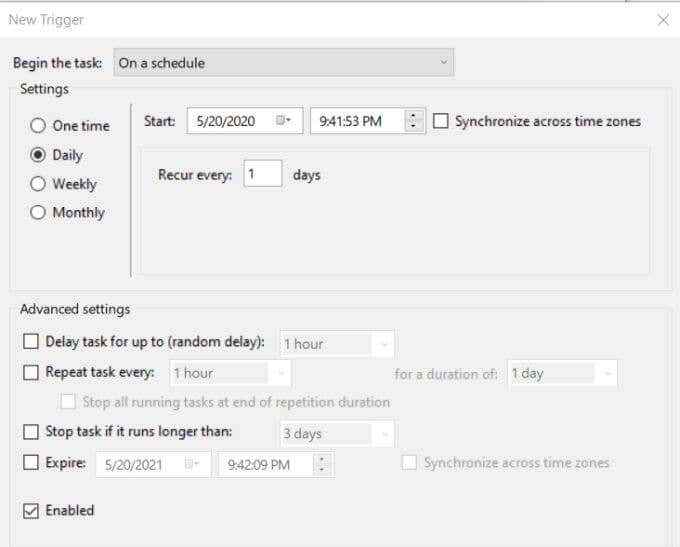
- Pilih Tindakan tab, kemudian pilih Baru. Dalam tetingkap Tindakan Baru, pilih Semak imbas dan semak imbas ke tempat anda menyimpan fail kelawar anda. Pilih okey untuk menamatkan. Pilih okey di tetingkap Buat Tugas.
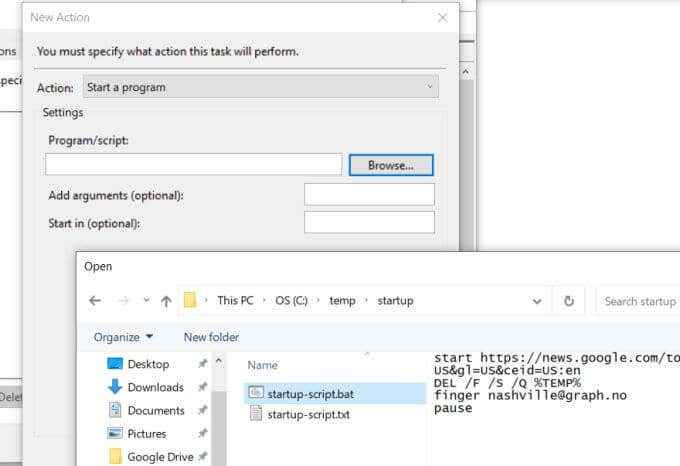
- Sekarang anda mesti melihat fail kelawar anda yang dijadualkan di perpustakaan penjadual tugas.
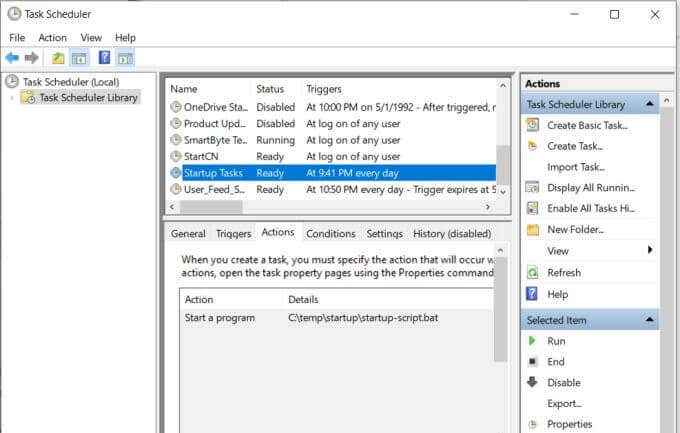
Fail kelawar yang dijadualkan baru anda akan dijalankan setiap hari pada masa yang sama.
Menyesuaikan fail kelawar anda
Sekarang anda tahu cara membuat dan menjadualkan fail kelawar anda, anda boleh mula mengembangkan fail itu dengan mengetahui mengenai arahan fail kelawar yang lain yang boleh anda tambahkan ke fail.
Terdapat banyak arahan CMD yang boleh anda tambahkan ke fail kelawar anda untuk mengautomasikan segala macam perkara di komputer anda. Mulakan bereksperimen dan lihat apa jenis perkara menarik yang boleh anda buat dari fail batch anda sendiri.
- « Cara Putar Teks & Imej di Photoshop
- 7 Papan Kekunci Tanpa Tanpa Tanpa Tanpa Tanpa Tanpa Besar Untuk sebarang anggaran »

