Cara memulakan semula pemacu audio di Windows 11
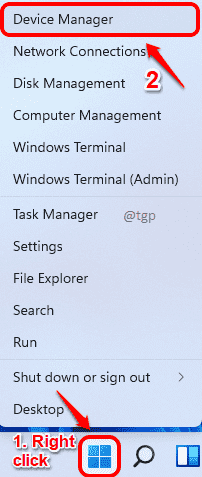
- 858
- 148
- Chris Little I
Sebilangan besar masalah yang dihadapi oleh pengguna Windows disebabkan kerana masalah pemacu peranti. Sekiranya anda menghadapi masalah dengan peranti audio anda, anda boleh mencuba memulakan semula pemacu audio sekali. Terdapat kebarangkalian yang tinggi bahawa masalah anda akan diselesaikan dengan hanya melakukan itu. Baca terus, untuk mengetahui bagaimana anda boleh memulakan semula pemacu audio di Windows 11 anda.
Langkah 1: Klik kanan pada Tingkap ikon di bar tugas dan kemudian klik pada Pengurus peranti dari menu yang berkembang.
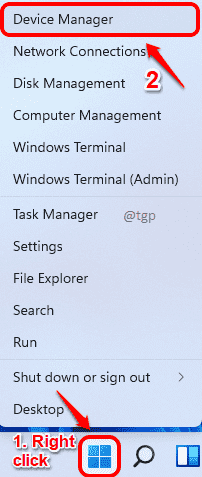
Langkah 2: Klik pada anak panah ke bawah dikaitkan dengan bahagian Pengawal suara, video dan permainan.
Sekarang Klik kanan pada pemacu audio anda. Kemudian klik pada pilihan Lumpuhkan peranti.
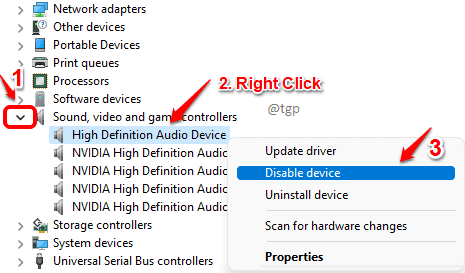
Langkah 3: Tetingkap pengesahan melumpuhkan kini akan muncul. Klik Ya untuk mengesahkan.
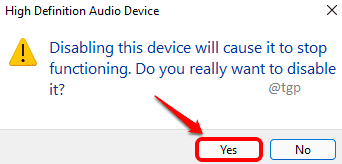
Langkah 4: The Tetapan sistem berubah Tetingkap sekarang akan meminta anda untuk memulakan semula sistem. Sekiranya anda mempunyai kerja penting yang tidak disimpan, simpan dan kemudian klik pada Ya butang. Ini akan memulakan semula mesin anda.
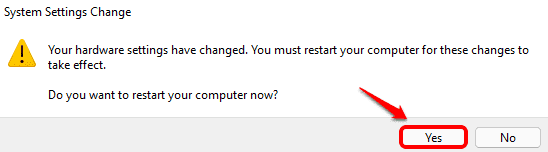
Langkah 5: Setelah sistem dimulakan semula, Klik kanan pada Ikon Windows dan klik pada Pengurus peranti sekali lagi untuk melancarkannya.
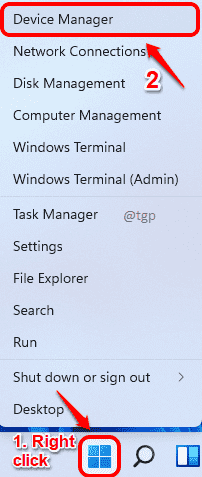
Langkah 6: Kali ini, Klik kanan pada pemacu audio dan klik pada Dayakan peranti pilihan untuk membolehkan pemacu audio anda.
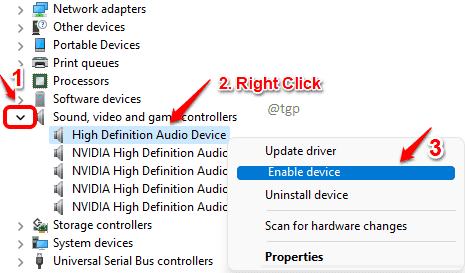
Harapan memulakan semula pemacu audio menetapkan masalah yang anda hadapi. Sekiranya masih belum diselesaikan, anda boleh mencuba memasang semula pemacu audio anda. Anda boleh mencari langkah untuk memasang semula pemacu audio di sini.
- « Betulkan proses sistem mengambil sejumlah besar RAM pada Windows 11/10
- Cara Menyimpan dan Mengembalikan Sesi Windows Anda ? »

