Cara Menyimpan dan Mengembalikan Sesi Windows Anda ?
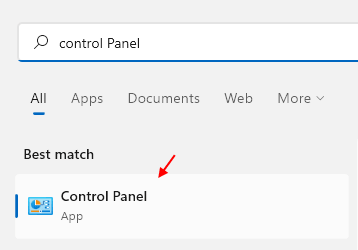
- 2711
- 807
- Dave Kreiger V
Semasa bekerja di komputer anda, adakah ia meminta anda memulakan semula secara tiba -tiba? Apa yang selalu kami kehendaki adalah keupayaan untuk meneruskan fail dan program yang dibuka di komputer kami. Oleh itu, ingin memulakan semula komputer anda sambil mengekalkan semua tingkap anda? Gunakan petua dan cara yang diberikan di bawah dalam artikel ini untuk menyimpan dan memulihkan sesi Windows anda.
Isi kandungan
- Cara Menyimpan dan Mengembalikan Sesi Windows Anda
- 1. Hibernate PC
- 2. Gunakan maklumat log masuk untuk membuka aplikasi selepas memulakan semula
- 3. Benarkan perkara penting untuk permulaan selepas sistem dimulakan semula
- 4. Pulihkan folder pada permulaan secara automatik
- 5. Gunakan perisian khusus
- 6. Gunakan persekitaran maya
Cara Menyimpan dan Mengembalikan Sesi Windows Anda
1. Hibernate PC
Meletakkan PC anda dalam mod Hibernate adalah kaedah terbaik dan mudah untuk menyimpan dan memulihkan sesi sebelumnya. Anda boleh menggunakan kaedah ini apabila anda memerlukan rehat dari kerja anda.
Hibernasi adalah keadaan di mana semua sesi Windows terbuka disimpan ke cakera keras anda dan sistem masuk ke mod tidur penjimatan kuasa. Mari kita lihat bagaimana kita boleh hibernate
Langkah 1: Dalam tab Carian, taipkan Panel kawalan untuk membukanya.
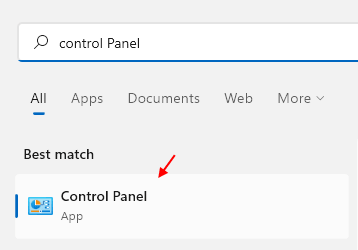
Langkah 2: Sekarang, klik pada Perkakasan dan bunyi.
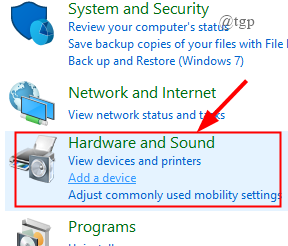
Langkah 3: Klik Pilihan Kuasa.
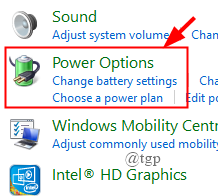
Langkah 4: Sekarang, klik pada Pilih apa butang kuasa.
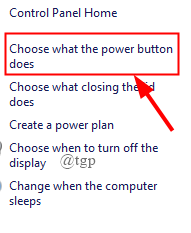
Langkah 5: Klik pada "Tukar tetapan yang tidak tersedia pada masa ini" pilihan.
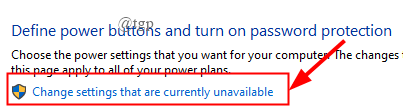
Langkah 6: Sekarang, di bawah tetapan penutupan, tandakan kotak Hibernate mod dan klik pada Simpan perubahan.
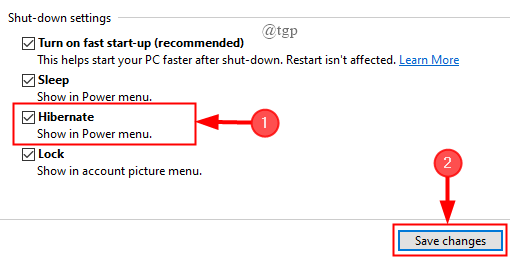
Dengan cara ini mod Hibernate ditambahkan ke pilihan kuasa menu Mula. Sekiranya hibernasi bukanlah pilihan yang sesuai turun ke bawah ke kaedah lain.
2. Gunakan maklumat log masuk untuk membuka aplikasi selepas memulakan semula
Langkah 1: Tekan "Menang+I" dan terbuka Akaun.
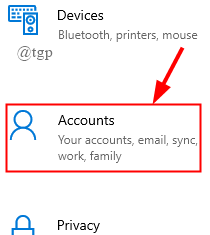
Langkah 2: Sekarang, klik pada Pilihan log masuk.
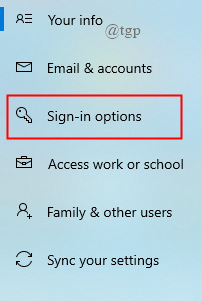
Langkah 3: tatal ke bawah ke Pada suis togol di bawah "Privasi”
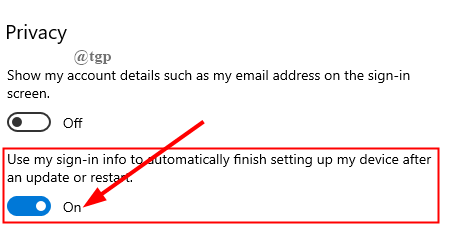
Nota: Ciri ini hanya terdapat di Windows 10.
Dengan menggunakan ini, anda hanya boleh membuka semula aplikasi yang mempunyai aplikasi Daftar REGILITE keupayaan seperti Google Chrome atau Edge Browser Windows, Calculators, dan Apps yang boleh mendaftar ke Proses Mulakan semula Aplikasi di Windows 10.
3. Benarkan perkara penting untuk permulaan selepas sistem dimulakan semula
Akan ada beberapa fail dan aplikasi yang perlu dibuka setiap kali anda memulakan semula sistem. Mari kita lihat cara menjadualkannya setelah anda memulakan sistem.
Langkah 1: Tekan "Win+R”, dan jenis "Shell: Startup".
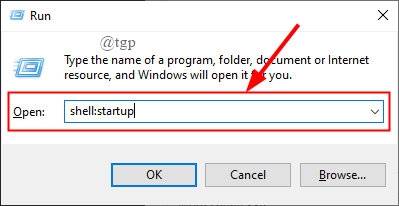
Langkah 2: Setelah folder permulaan dibuka, Klik kanan di mana sahaja untuk membuat yang baru Pintasan.
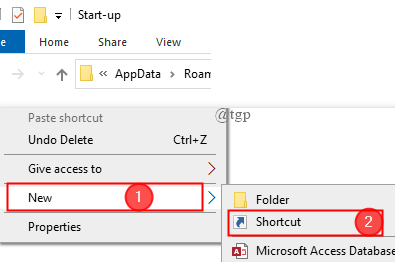
Langkah 3: Klik Semak imbas dan pilih aplikasi yang anda ingin mulakan selepas sistem dimulakan semula.
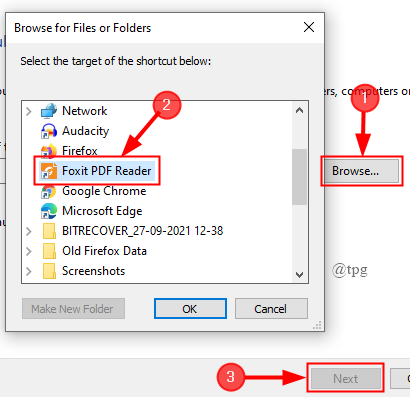
Langkah 4: Seterusnya, klik pada Selesai Dan jalan pintas akan dibuat.
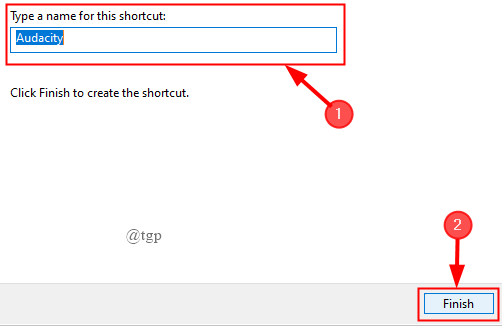
Langkah 5: Dengan cara yang sama buat aplikasi yang ingin anda mulakan.
Jangan membebankan folder permulaan dengan banyak aplikasi. Ini menyebabkan permulaan melambatkan terutamanya sistem yang mempunyai ruang ingatan yang rendah. Ada cara untuk membetulkan masalah ini.
1. Anda boleh menggunakan alat pihak ketiga Penangguhan permulaan untuk melancarkan aplikasi dengan cara yang terhuyung -huyung. Ini adalah perisian sumber terbuka percuma yang boleh anda muat turun dan pasang dalam sistem anda. Untuk memuat turunnya klik di sini https: // www.r2.com.Au/Page/Products/Show/Startup-Delayer/
2. Anda hanya boleh membuat a fail batch yang boleh melancarkan pelbagai program pada satu masa. Di sini saya membuat fail kumpulan untuk membuka Google Chrome dan Notepad.
Langkah 1: Klik pada Mula menu dan pilih program yang anda mahukan, klik kanan pada program dan klik "Buka lokasi fail”.
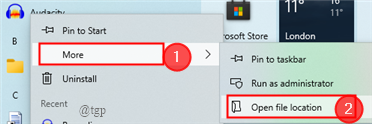
Langkah 2: Tetingkap File Explorer dibuka, klik kanan pada program untuk memilih Sifat.
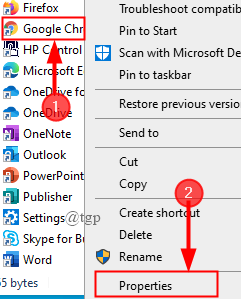
Langkah 3: Sekarang klik pada Tab pintasan, pilih Sasaran difailkan, dan salin lokasi program.
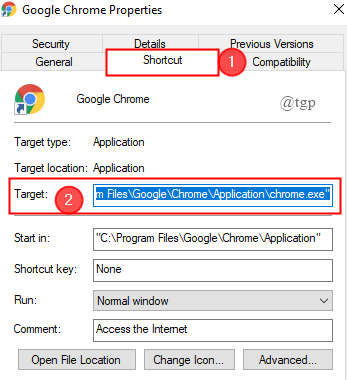
Langkah 4: Sekarang, buka notepad dan tampalkannya. (Di sini kedua -dua lokasi sasaran program disalin dan disisipkan).
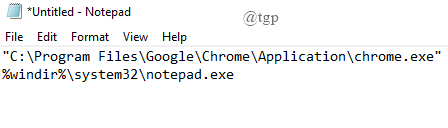
Langkah 5: Ulangi langkah 1-4 di atas untuk program yang anda ingin buka.
Langkah 6: Sekarang buat kod seperti yang ditunjukkan di bawah.
@echo off cd "%windir%\ system32 \ notepad" Mula notepad.EXE CD "C: \ Program Files \ Mozilla Firefox \ Firefox" Mula Firefox.exe keluar
Lihatlah perubahan yang perlu dibuat semasa menulis kod di notepad.
- Tulis @echooff pada permulaannya.
- Alihkan ".exe ” dari alamat lokasi.
- Tambah CD Di hadapan alamat lokasi.
- Tulis "Mula nama program.exe ” di bawah alamat lokasi.
- Tinggalkan satu jurang dan tulis keluar.
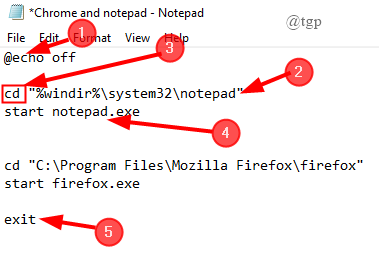
Langkah 7: Sekarang simpan fail sebagai.kelawar dan pilih Semua fail.
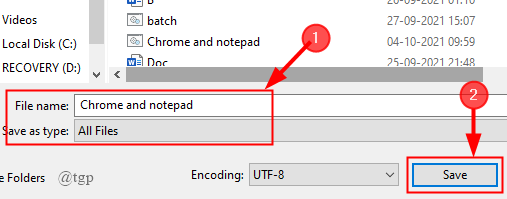
Langkah 8: Sebaik sahaja anda memulakan semula sistem, anda hanya boleh mengklik pada fail untuk melancarkan program yang anda mahukan.
4. Pulihkan folder pada permulaan secara automatik
Sekiranya anda ingin membuka hanya sesi Windows sebelumnya (Windows Folder), anda boleh menggunakan kaedah ini. Untuk membolehkan ciri ini melalui langkah -langkah di bawah,
Langkah 1: Taipkan panel kawalan di tab carian untuk membukanya.
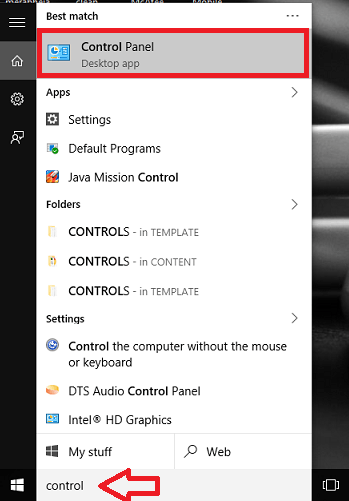
Langkah 2: Sekarang, di tab carian hadir di sudut kanan atas tetingkap, taipkan "Pilihan Explorer File” dan klik padanya.
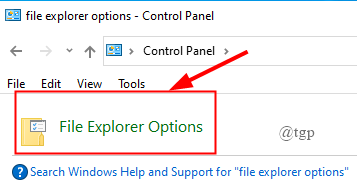
Langkah 3: Klik pada "Tab Lihat". Tatal ke bawah untuk menandakan kotak "Pulihkan tingkap folder sebelumnya di log masuk", dan klik Memohon.
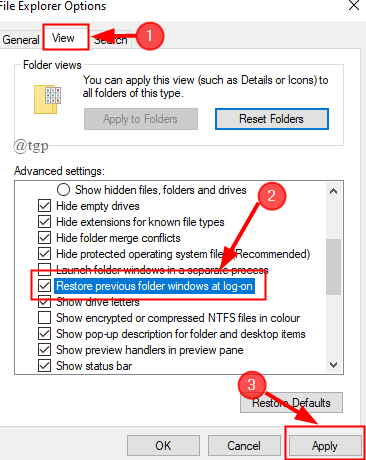
5. Gunakan perisian khusus
Walaupun kaedah yang disebutkan di atas berguna, memuat turun dan menggunakan perisian khusus adalah pendekatan yang paling elegan untuk memulihkan sesi Windows anda selepas reboot. Dua perisian yang paling banyak digunakan disenaraikan di bawah.
Cachemywork
Ia adalah perisian yang mudah digunakan. Ia boleh didapati di internet secara percuma. anda boleh memuat turun dan menggunakannya. Anda boleh memuat turunnya dari sini https: // www.softpedia.com/get/tweak/sistem-tweak/cache-my-work.shtml
CATATAN: Semasa memasang perisian, ia mungkin meminta anda memasang ".Rangka kerja bersih 2.0.50727 ”, Muat turun dan pasang.
Sekarang, mari kita lihat bagaimana untuk bekerja dengannya.
Langkah 1: Klik pada Mula menu untuk memilih Cachemywork.
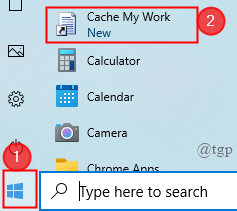
Langkah 2: Setelah dibuka, ia akan menunjukkan semua program yang sedang berjalan pada sistem. Pilih program yang ingin anda buka sebaik sahaja sistem dimulakan semula.
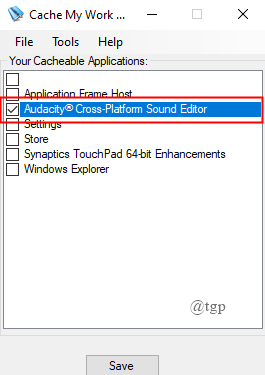
Langkah 3: Sekarang, klik pada Alat> Pilihan dan tandakan kotak terhadap"Kembalikan tingkap penjelajah sebelumnya di log masuk seterusnya”, dan klik okey.
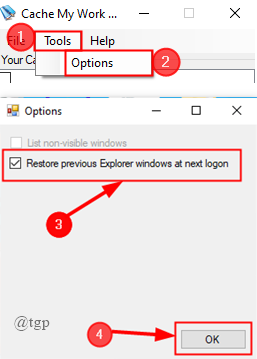
Langkah 4: Dengan ini, sesi sebelumnya disimpan dan akan dibuka selepas memulakan semula.
2. Smartclose
Perisian ini mula -mula mengambil gambar sistem sebelum mematikan semua program terbuka. Selepas itu, anda boleh merujuk gambar ini untuk memulihkan semua program. Pastikan anda menyesuaikan tetapan sebelum mengambil gambar atau anda juga boleh menutup beberapa aplikasi yang penting. Ini kebanyakannya digunakan untuk menutup semua program. Ia juga perisian percuma dengan mudah didapati di internet.
Anda boleh memuat turunnya dari sini https: // muat turun.cnet.com/smartclose/3000-2094_4-10784165.html.
Perisian Twinsplay adalah versi berbayar. Sekiranya anda adalah seseorang yang perlu memulihkan sesi sebelumnya lebih kerap, anda boleh melabur di dalamnya, kerana ini mempunyai kelebihan memulihkan segala -galanya.
6. Gunakan persekitaran maya
Penyelesaian komprehensif terakhir yang boleh kita gunakan untuk memulihkan sesi Windows anda menggunakan persekitaran maya. Mesin Maya adalah teknik mensimulasikan sistem operasi di komputer anda, ini hanyalah mesin maya yang berjalan di komputer sebenar anda.
Sekiranya anda adalah seseorang yang mempunyai pengetahuan yang baik untuk menggunakan persekitaran maya dan mesin maya. Ini adalah kaedah terbaik untuk anda memulihkan sesi anda dalam keadaan secubit. Pemain VMware dan Kotak maya Adakah dua pakej maya percuma yang boleh anda gunakan untuk mewujudkan persekitaran maya. Kerana menggunakan ini, anda mungkin memerlukan sistem operasi yang kuat.Kelebihan menggunakan ini adalah kita boleh melancarkan beberapa program mudah dan sesi pelayaran web. Anda juga boleh memindahkan persekitaran desktop dari satu komputer ke komputer yang lain dengan mudah.Itu allhope artikel ini bermaklumat.Terima kasih untuk membaca- « Cara memulakan semula pemacu audio di Windows 11
- Cara menyambung ke rangkaian Wi-Fi tersembunyi di Windows 11 »

