Betulkan proses sistem mengambil sejumlah besar RAM pada Windows 11/10
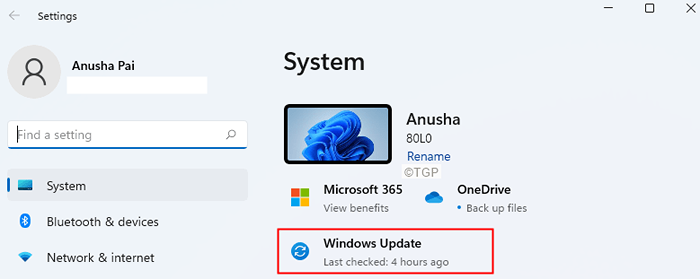
- 1978
- 165
- Dana Hammes
Ramai pengguna Windows menyedari bahawa banyak RAM sistem mereka dimakan oleh Sistem proses. Isu ini bahkan dilihat ketika PC berada dalam keadaan terbiar.
Pertama, marilah kita faham apa yang menyebabkan tingkah laku ini. Tingkah laku ini kerana perkhidmatan utama superfetch atau sys. Perkhidmatan Superfetch digunakan untuk meningkatkan prestasi sistem dengan pra-memuatkan aplikasi yang sering digunakan ke RAM. Tetapi apabila sistem mempunyai RAM kecil, ini mungkin menyebabkan masalah, kerana kebanyakan RAM telah dimuatkan dengan data aplikasi.
Juga, terdapat bug yang diketahui dengan perkhidmatan superfetch. Walau bagaimanapun, ia telah ditetapkan dalam binaan Windows terkini.
Dalam artikel ini, kami telah mengkaji senarai pembaikan yang dapat membantu anda menyelesaikan masalah.
Isi kandungan
- Kaedah 1: Kemas kini tingkap anda ke binaan terkini
- Kaedah 2: Lumpuhkan Sysmain (Superfetch)
- Kaedah 3: Membaiki Windows Pasang di Sistem Anda
Kaedah 1: Kemas kini tingkap anda ke binaan terkini
Langkah 1: Buka tetingkap Run menggunakan kunci Windows+R.
Langkah 2: Taipkan arahan di bawah dan tekan Masukkan.
MS-STETINGS: WindowsUpdate
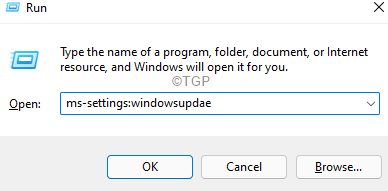
Langkah 2: Di tetingkap yang muncul, klik pada Kemas kini Windows.
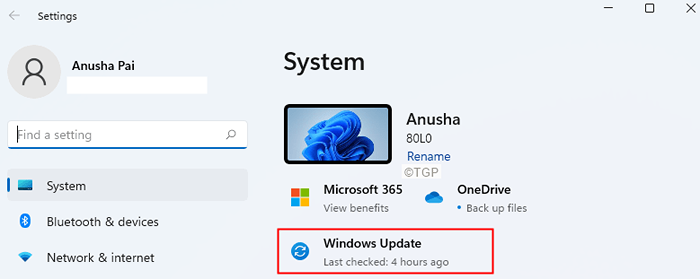
Langkah 3: Di tetingkap pembukaan, klik pada Menyemak kemas kini.
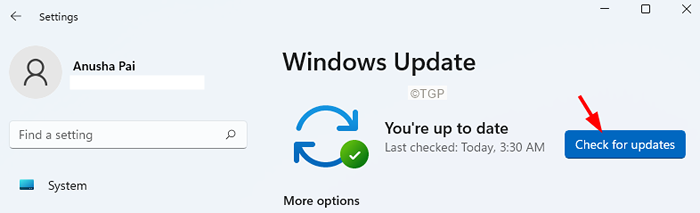
Langkah 4: Sistem akan menyemak kemas kini dan anda akan diberitahu apabila kemas kini baru dijumpai.
Langkah 5: Pasangnya dan mulakan semula sistem anda.
Kaedah 2: Lumpuhkan Sysmain (Superfetch)
Lumpuhkan sysmain dari command prompt
Langkah 1: Buka terminal larian menggunakan Tingkap dan R
Langkah 2: Jenis cmd dan memegang kunci Ctrl+Shift+Enter Untuk membuka arahan arahan dalam mod admin.
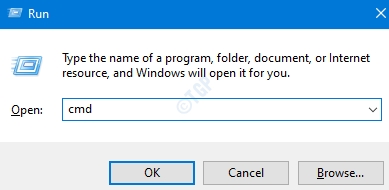
Langkah 3: Sekiranya anda melihat tetingkap UAC muncul, klik Ya.
Langkah 4: Taipkan arahan di bawah satu demi satu. Menjadikannya titik untuk memukul Enter selepas setiap arahan
SC Stop "Sysmain" SC Config "SYSMAIN" Mula = Dilumpuhkan
Lumpuhkan sysmain dari perkhidmatan
Langkah 1: Dialog Buka Jalankan (Windows+R)
Langkah 2: Jenis perkhidmatan.MSC dan memukul okey
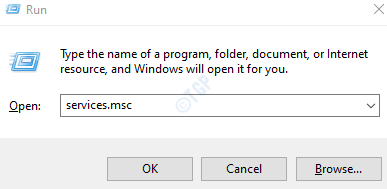
Langkah 3: Di tetingkap Perkhidmatan, tatal ke bawah untuk mencari Sysmain
Langkah 4: Klik kanan pada Sysmain perkhidmatan dan pilih Sifat.
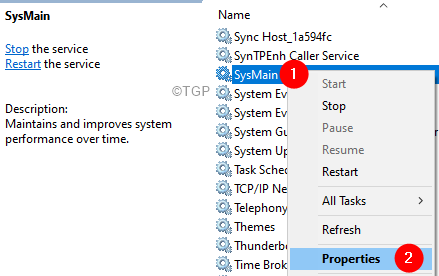
Langkah 5: Di tetingkap Properties, pilih Kurang upaya daripada Jenis permulaan.
Langkah 6: Klik pada Berhenti butang.
Langkah 7: Akhirnya, klik pada Memohon Dan kemudian klik pada okey.
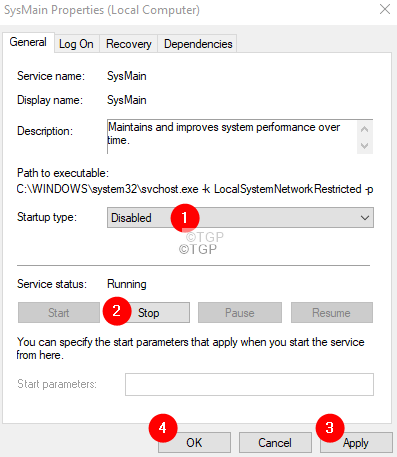
Kaedah 3: Membaiki Windows Pasang di Sistem Anda
Nota: Anda mesti mempunyai DVD pemasangan boot Windows yang siap
Langkah 1: Masukkan DVD pemasangan boot windows
Langkah 2: Anda akan ditanya sama ada anda ingin terus boot dari CD atau DVD. Tekan Masukkan
Langkah 3: Pilih anda Keutamaan bahasa dan memukul Seterusnya butang
Langkah 4: Di sudut kiri bawah tetingkap, klik Baiki komputer anda
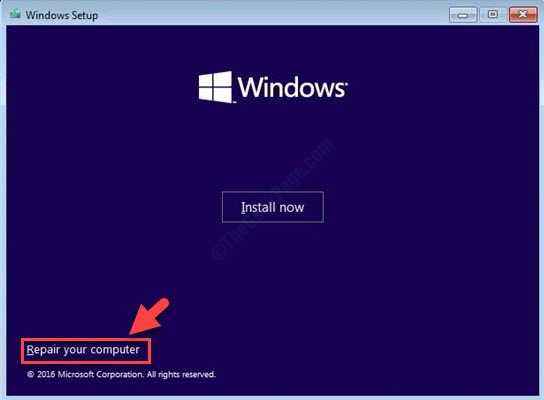
Langkah 5: Di tetingkap biru yang anda lihat, klik Menyelesaikan masalah
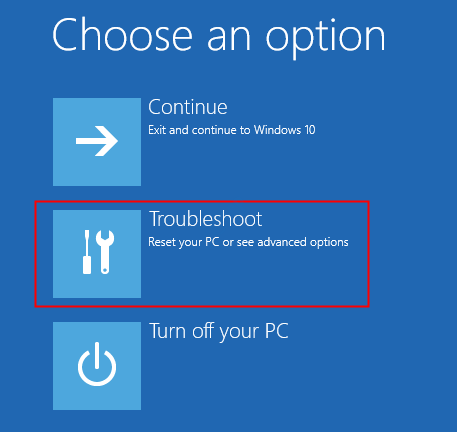
Langkah 6: Sekarang, klik pada Pilihan lanjutan
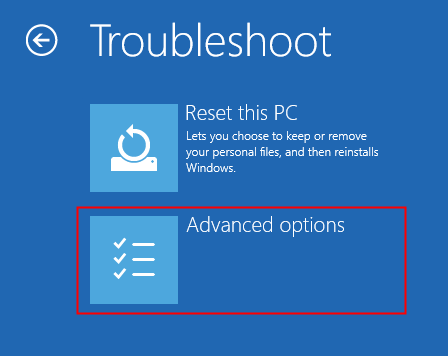
Langkah 7: Akhirnya, klik pada Pembaikan automatik atau Pembaikan permulaan
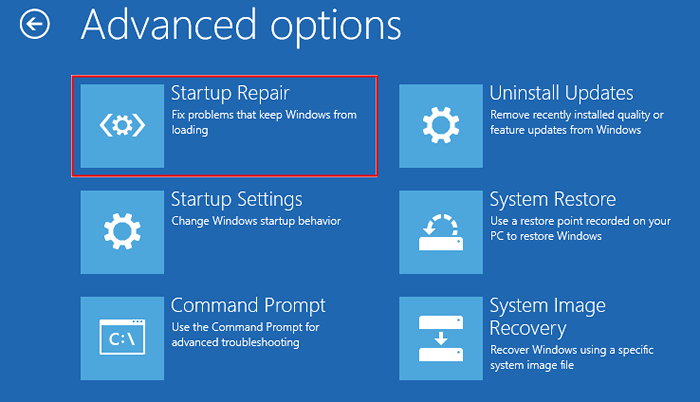
Langkah 8: Duduk dan tunggu dengan sabar sehingga selesai pembaikan automatik.
Langkah 9: Mulakan semula sistem.
Itu sahaja.
Sekiranya tiada kaedah di atas berfungsi cuba menetapkan semula tingkap, untuk butiran, rujuk artikel bagaimana untuk menetapkan semula Windows 10 tanpa kehilangan fail
Kami harap ini bermaklumat. Terima kasih kerana membaca.
Mohon komen dan beritahu kami pembetulan yang membantu anda menyelesaikan masalah.
- « Cara Mengoptimumkan Ruang Penyimpanan Google Drive anda
- Cara memulakan semula pemacu audio di Windows 11 »

