Cara Mengoptimumkan Ruang Penyimpanan Google Drive anda
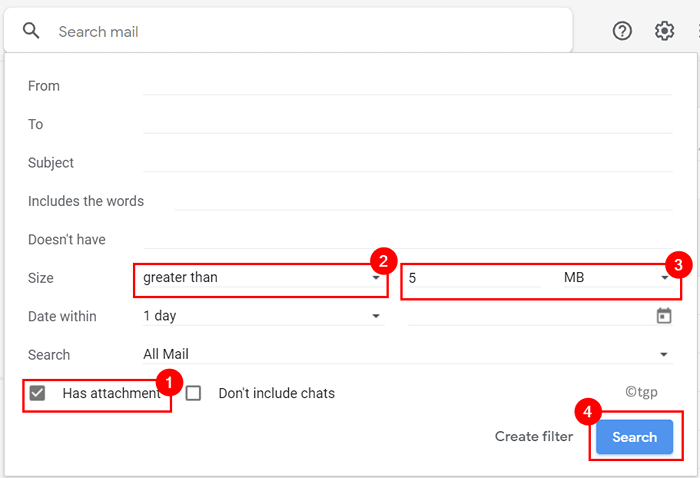
- 1097
- 97
- Clay Weber
Google Drive menawarkan penggunanya ruang penyimpanan awan percuma yang sangat dipercayai sehingga 15 GB yang mencukupi untuk e -mel, foto, dan dokumen. Apabila had penyimpanan percuma mencapai kapasitinya, Google meminta anda membeli lebih banyak ruang dengan membayarnya. Caranya untuk mengelakkan membeli ruang tambahan di sini adalah untuk mengurus dan mengoptimumkan kandungan yang sudah ada di storan untuk menjadikan lebih banyak ruang untuk menyimpan fail lain.
Filetypes yang paling biasa yang menduduki penyimpanan pada pemacu adalah:
- E -mel dengan lampiran
- Video dan gambar dalam foto Google
- Perkataan yang berbeza, excel, powerpoint, pdfs, dan mana -mana fail yang dikongsi dengan anda
- Sandaran dari telefon Android anda dan data aplikasi lain.
Baca bersama untuk mengetahui kaedah yang dapat membantu anda mengoptimumkan data di Google Drive dan bukannya menaik taraf ke Google One.
Isi kandungan
- Kaedah 1 - Padamkan lampiran dan e -mel yang besar dari Gmail
- Kaedah 2 - Gunakan berkualiti tinggi untuk foto dan video dalam foto Google
- Kaedah 3 - Tukar Format Dokumen MS Office ke Google Docs
- Kaedah 4 - Padamkan barang lama dan tidak relevan dari pemacu
- Kaedah 5 - Kosongkan sampah Google Drive
- Kaedah 6 - Keluarkan data aplikasi Android dari akaun anda
Kaedah 1 - Padamkan lampiran dan e -mel yang besar dari Gmail
Ramai pengguna tidak pernah tahu bahawa e -mel dan lampiran dalam kiraan Gmail mereka ke arah ruang penyimpanan pemacu. Oleh itu, salah satu penyelesaian pertama ialah mengeluarkan surat dengan lampiran yang besar dari peti mel anda.
1. Buka Gmail dalam penyemak imbas.
2. Pada mulanya, Padam kandungan di anda Folder Sampah, Spam, dan Draf di peti mel anda.
3. Klik pada Ikon penapis carian di kotak carian untuk melihat Menu carian lanjutan.

4. Periksa kotak di sebelah Mempunyai lampiran Jadi carian itu hanya mengembalikan e -mel dengan lampiran.
5. Di dalam kotak di sebelah Saiz pilihan, pilih lebih besar daripada dan X MB di mana X adalah saiz lampiran. Cuba sesuatu antara 5 dan 10 MB.
6. Sekarang klik pada Cari butang.
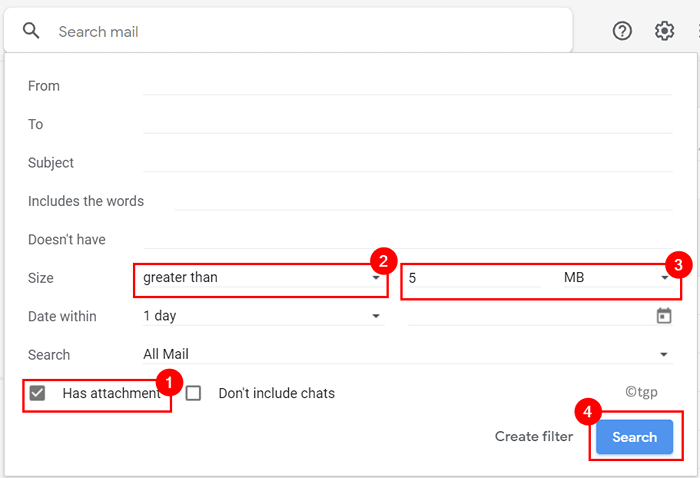
7. Periksa e -mel yang ingin anda padamkan dan klik pada Padam ikon di bahagian atas.
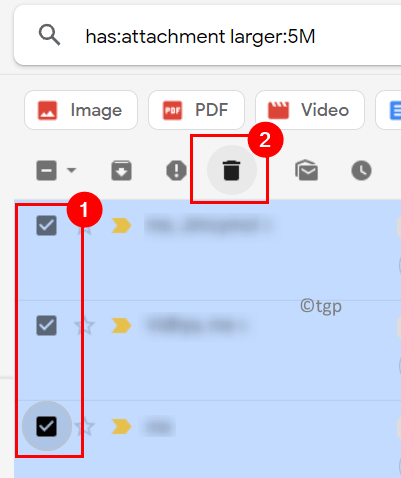
8. Anda juga boleh menggunakan penapis carian lain seperti Julat Tarikh, PDF, dan Arkib untuk mendapatkan surat dan memadam.
Kaedah 2 - Gunakan berkualiti tinggi untuk foto dan video dalam foto Google
Semua gambar dan video yang dimuat naik ke foto Google dalam kiraan kualiti asal ke arah ruang penyimpanan. Ikuti langkah di bawah untuk menetapkan kualiti tinggi untuk memuat naik foto dan video anda.
1. Pergi ke Foto Google dan log masuk menggunakan akaun anda.
2. Klik pada Tetapan (ikon gear) Di sebelah kanan atas.
3. Anda akan melihat subheading Muat naik saiz untuk foto dan video.
4. Sekarang pilih Penjimat Penyimpanan pilihan. Ia menjimatkan foto dan video anda dengan kualiti yang dikurangkan berbanding kualiti asal.
5. Klik pada Memulihkan penyimpanan Untuk menukar imej dan video yang ada dengan berkualiti tinggi.
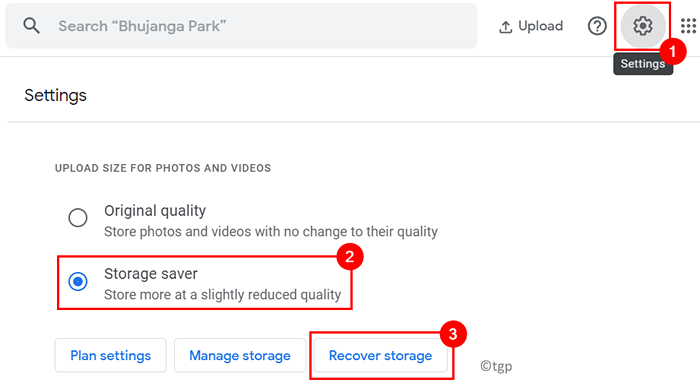
6. Klik pada Memampatkan Apabila diminta Memampatkan kualiti asal untuk kualiti penyelamat penyimpanan.
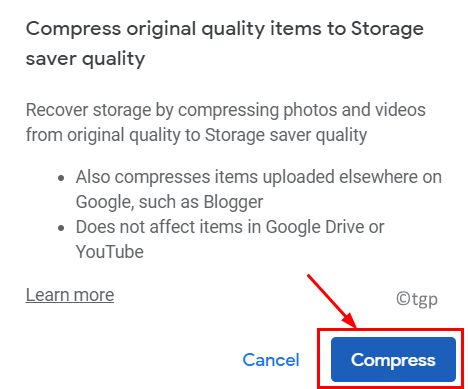
6. Seterusnya, tatal ke bawah ke Video yang tidak disokong dan klik pada Lihat.

7. Anda akan melihat senarai video yang tidak dapat diproses dan tidak serasi dengan pemain berasaskan penyemak imbas Google Drives.
8. Anda boleh sama ada memeriksa semua (atau hanya yang anda mahu keluarkan).
9. Kemudian klik pada Padam secara kekal (Ikon Bin Sampah) Di sebelah kanan atas.
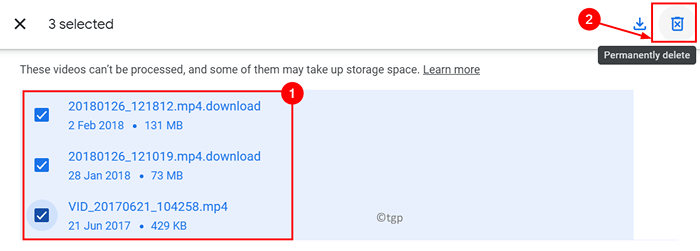
10. Klik pada Padam butang apabila diminta pengesahan untuk memadam video tersebut secara kekal.
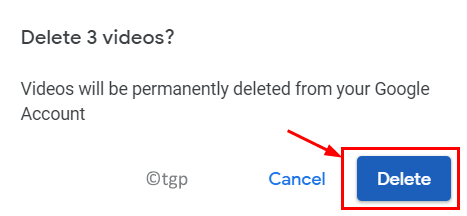
Kaedah 3 - Tukar Format Dokumen MS Office ke Google Docs
Seperti yang sudah kita ketahui Google mempunyai suite pejabat dalam talian sendiri yang dipanggil Google Docs yang membolehkan pengguna membuat dokumen, spreadsheet, dan ppts. Tetapi kebanyakan pengguna tidak tahu bahawa fail yang dibuat menggunakan Google Docs tidak dikira ke arah ruang penyimpanan pemacu. Ikuti langkah di bawah untuk menukar sebarang fail (Word, Excel, atau PowerPoint) ke fail Google Doc.
1. Menggunakan penyemak imbas anda pergi ke Akaun Drive Google.
2. Klik kanan pada fail yang anda mahu tukar dan pilih Buka dengan. Di sini kami telah menggunakan contoh menukarkan spreadsheet Excel ke Helaian Google.
3. Sekarang pilih pilihan seterusnya berdasarkan jenis fail
- Dokumen Google untuk dokumen perkataan
- Helaian Google untuk lembaran Excel
- Slaid Google untuk persembahan PowerPoint
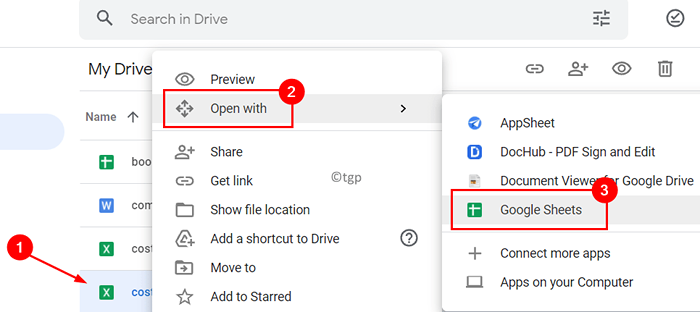
4. Setelah fail dibuka dalam tab baru, klik pada Fail menu dan pilih Jimat Sebagai Sheet Google/Google Docs/Google Slaid Berdasarkan jenis fail anda.
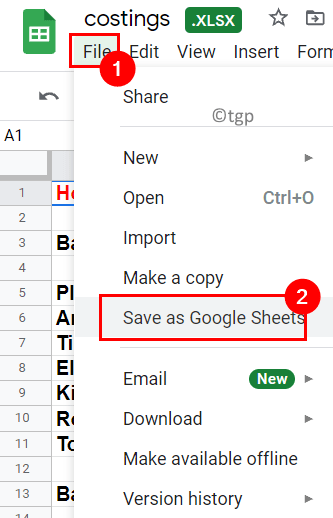
5. Fail anda ditukar dan dilancarkan dalam versi Google Docs dokumen, spreadsheet, atau PowerPoint anda.
Kaedah 4 - Padamkan barang lama dan tidak relevan dari pemacu
1. Buka Memandu menggunakan penyemak imbas anda.
2. Di dalam Cari dalam pemacu kotak di bahagian atas, anda boleh mencari Foto & Imej, Video, PDF, Dokumen, Spreadsheet, dan Persembahan.
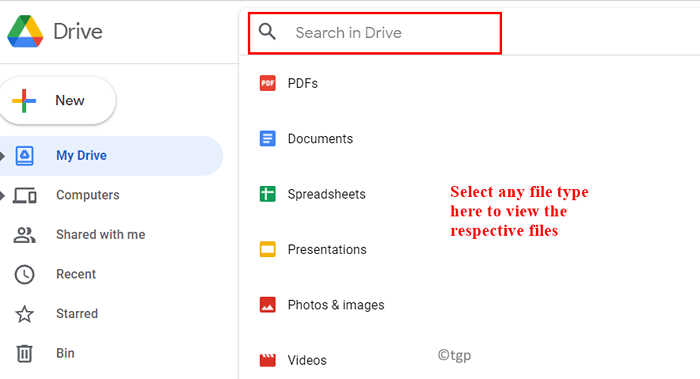
3. Bila awak pilih Item dalam senarai, anda boleh melihat Butiran item (saiz fail dan tarikh pengubahsuaian terakhir) di dalam Butiran Pane di sebelah kanan.
4. Anda boleh memilih item dan klik Padam (ikon sampah).
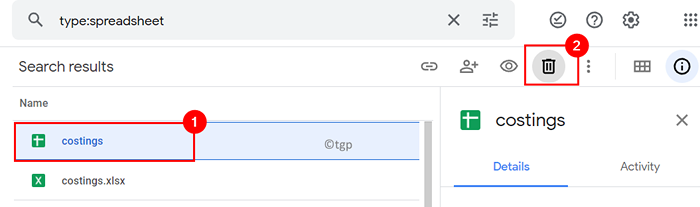
5. Untuk mengetahui item yang menggunakan storan ikuti langkah -langkah di bawah:
- Klik pada Tetapan ikon di bahagian atas.
- Sekarang pilih Tetapan dalam senarai menu.
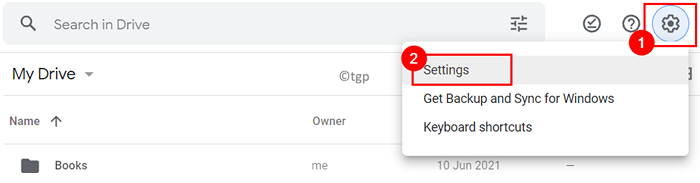
- Di tetingkap baru, pergi ke Umum tab dan klik pada Lihat Item Mengambil Penyimpanan Untuk melihat senarai item yang menjadi punca utama untuk mengurangkan ruang penyimpanan anda.
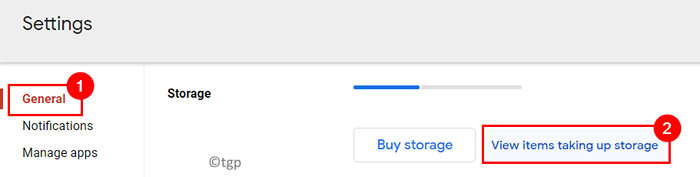
6. Sekiranya anda ingin mengalih keluar fail dalam senarai ini dari pemacu, pilih dan klik Keluarkan (ikon bin) di bahagian atas. Anda juga boleh memilih fail secara pukal dan kemudian mengeluarkannya.
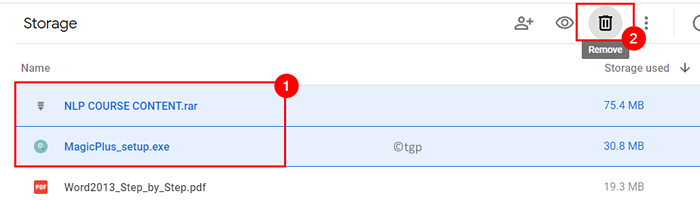
Kaedah 5 - Kosongkan sampah Google Drive
Umumnya, fail yang dipadam dari Google Drive disimpan di dalam tong selama 30 hari dan gunakan ruang penyimpanan pada pemacu anda. Untuk mendapatkan ruang ini yang diduduki oleh fail yang dipadam, tong pemacu perlu dikosongkan.
1. Akses Akaun Drive Google.
2. Di bar sisi kiri, klik pada Bin.
3. Klik pada pilihan Tong kosong di sebelah kanan untuk mengeluarkan semua item yang dipadam dari bin.
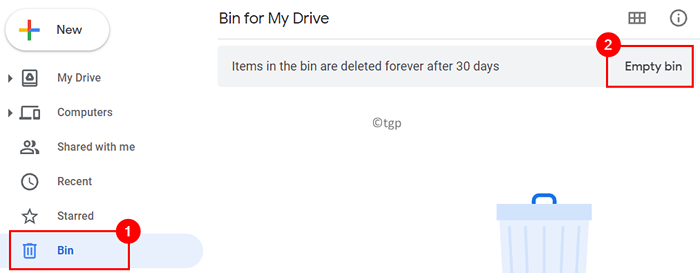
4. Klik pada Padam selamanya Apabila diminta untuk pengesahan.
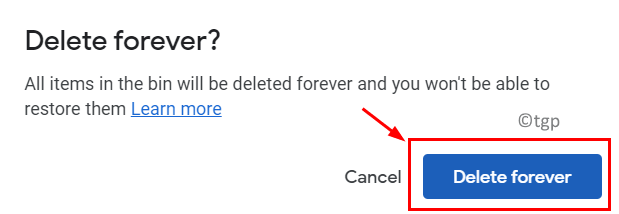
Kaedah 6 - Keluarkan data aplikasi Android dari akaun anda
Sekiranya aplikasi Android anda disambungkan ke akaun pemacu maka akan ada beberapa data aplikasi yang disimpan di Google Drive tanpa pengetahuan anda. Biasanya, data ini tersembunyi tetapi anda boleh memadamkannya dari akaun anda menggunakan langkah -langkah di bawah:
1. Dalam akaun Google Drive anda, klik pada Tetapan (ikon gear) di bahagian atas.
2. Pilih Tetapan dalam senarai yang muncul.
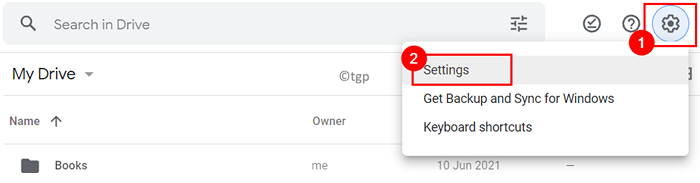
3. Di dalam Tetapan tetingkap, pergi ke Menguruskan aplikasi Di sebelah kiri. Sekarang anda akan dapat melihat senarai aplikasi anda yang disambungkan ke Google Drive di sebelah kanan.
4. Untuk mana -mana aplikasi yang anda rasa menggunakan storan, klik Pilihan dan pilih Padam data aplikasi tersembunyi.
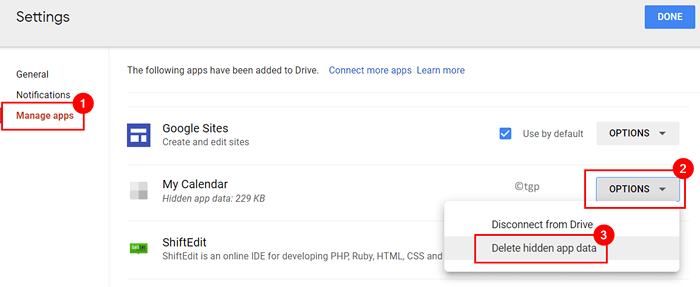
5. Klik pada Padam butang apabila diminta pengesahan untuk meneruskan pemadaman data aplikasi.
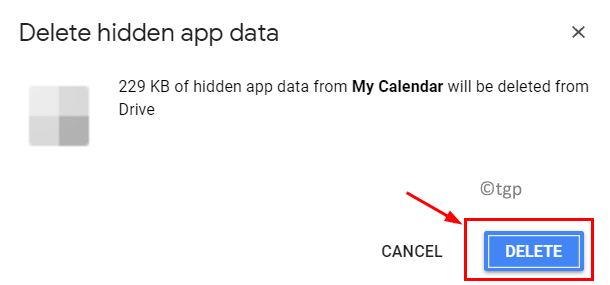
Terima kasih untuk membaca.
Menggunakan kaedah pengoptimuman yang disenaraikan, anda pasti dapat membebaskan ruang yang baik pada pemacu anda supaya muat naik baru dapat dilakukan. Ini juga akan menghalang anda daripada membayar storan tambahan. Komen dan beritahu kami sama ada anda dapat memaksimumkan penyimpanan Google Drive anda menggunakan petua dalam artikel ini.
- « Cara Membolehkan HDR di Windows 11
- Betulkan proses sistem mengambil sejumlah besar RAM pada Windows 11/10 »

